Como limpar o histórico de atividades no Windows 11
Miscelânea / / April 22, 2022
A Microsoft coleta todos os tipos de informações sobre as atividades do seu computador para aprimorar a experiência do usuário. Mas se você não estiver confortável com isso, sempre poderá limpar as informações que o Windows 11 pode ter coletado durante o uso.

Quer você esteja preocupado com sua privacidade ou quer começar de novo, limpar seu histórico no Windows 11 não é muito difícil. Esta postagem explicará as etapas para limpar o histórico de atividades do usuário no Windows 11. Então vamos começar.
Limpar o histórico de pesquisa do File Explorer no Windows 11
O Explorador de Arquivos no Windows registra todas as suas pesquisas para lembrá-lo rapidamente de suas consultas anteriores. Útil como é, você pode querer limpar o histórico de pesquisa do Explorador de Arquivos de tempos em tempos. Felizmente, é bem simples fazer isso.
Passo 1: Pressione a tecla Windows + E para iniciar o Explorador de Arquivos.
Passo 2: Clique no ícone do menu de três pontos na parte superior e selecione Opções na lista.

Etapa 3: Na janela Opções de pasta, clique no botão Limpar ao lado de "Limpar histórico do Explorador de arquivos".

Como alternativa, você também pode remover termos de pesquisa específicos de Explorador de arquivos. Para fazer isso, clique na caixa de pesquisa no Explorador de Arquivos para visualizar os termos de pesquisa recentes. Em seguida, clique na cruz para remover o termo de pesquisa.

Limpar histórico de pesquisa no Windows 11
O Windows 11 também registra todas as suas pesquisas feitas por meio do Barra de pesquisa do Windows para melhorar as sugestões de pesquisa. Mas se você deseja limpar todas as suas pesquisas anteriores e começar de novo, veja como fazer isso.
Passo 1: Abra o menu Iniciar e clique no ícone em forma de engrenagem para iniciar o aplicativo Configurações.

Passo 2: Na guia Privacidade e segurança, role para baixo para clicar em Permissões de pesquisa.

Etapa 3: Em Histórico, clique no botão Limpar histórico de pesquisa do dispositivo.
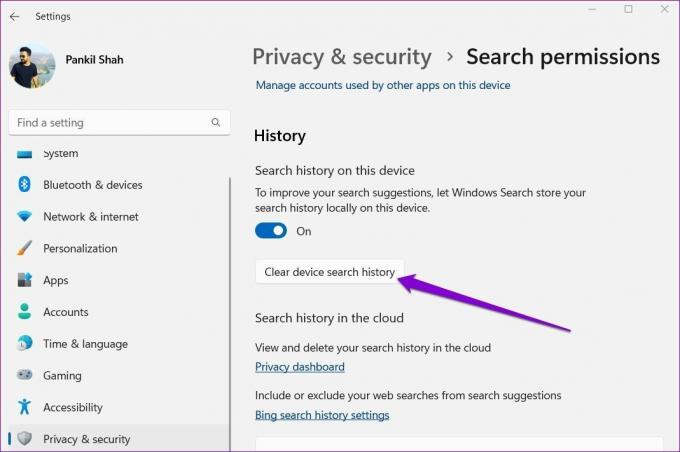
Novamente, você também pode limpar consultas de pesquisa individuais do Windows Search. Para isso, pressione a tecla Windows + S para abrir a Pesquisa do Windows, mova o cursor sobre a consulta de pesquisa que deseja excluir e clique no ícone de cruz que aparece no final da consulta de pesquisa.

Como limpar o histórico de atividades da sua conta
A Microsoft coleta seu histórico de atividades para melhorar a experiência entre dispositivos e fornecer sugestões relevantes. Ele faz isso mantendo um controle dos aplicativos que você usa, dos arquivos que você abre e dos sites que você visita. Todos esses dados são armazenados no seu computador e na nuvem. Assim, você pode excluí-lo de ambos os lugares.
Veja como excluir o histórico de atividades da sua conta.
Passo 1: Pressione a tecla Windows + I para iniciar o aplicativo Configurações. Na guia Privacidade e segurança, role para baixo para clicar em Histórico de atividades.

Passo 2: Clique no botão Limpar histórico para remover seu histórico de atividades de todos os seus dispositivos.

Além disso, você pode impedir que o Windows armazene o histórico de atividades da sua conta desativando a opção Histórico de atividades.
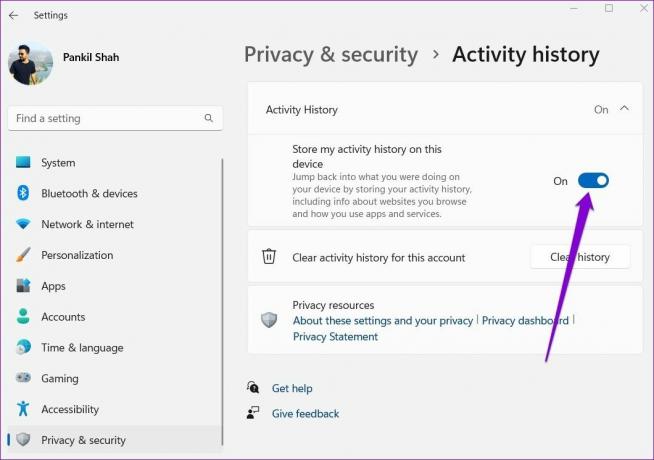
Limpar histórico de localização no Windows 11
Os aplicativos no Windows contam com seus dados de localização para fornecer recomendações personalizadas e outros serviços úteis. Por exemplo, widgets no Windows use seus dados de localização para fornecer notícias locais e boletins meteorológicos. Embora esses dados sejam armazenados apenas por um período limitado de tempo, você pode excluí-los a qualquer momento seguindo as etapas abaixo.
Passo 1: Clique com o botão direito do mouse no menu Iniciar e selecione Configurações na lista.

Passo 2: Navegue até a guia Privacidade e segurança à sua esquerda. Em seguida, role para baixo até Permissões do aplicativo e clique em Localização.

Etapa 3: Por fim, pressione o botão Limpar ao lado do histórico de localização.

Além disso, você também pode impedir que os aplicativos usem seus dados de localização, se preferir.
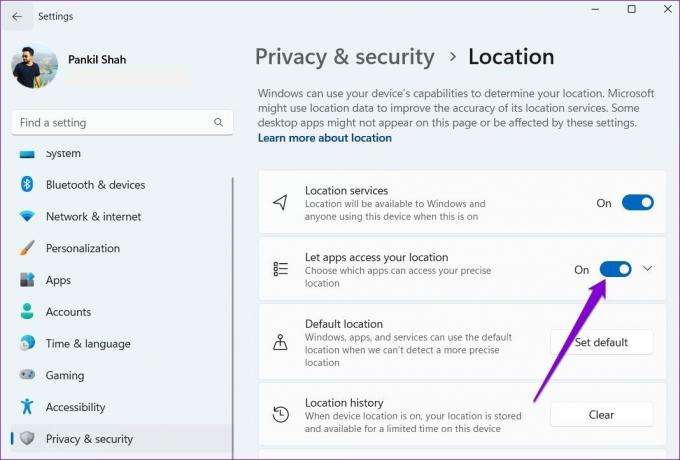
Limpar histórico de atualizações no Windows 11
O Windows 11 recebe regularmente atualizações de software da Microsoft. Ele acompanha todo o histórico de atualizações para sua referência. Mas se você não achar útil, você pode querer excluí-lo completamente.
Passo 1: Clique no ícone de pesquisa na barra de tarefas, digite cmde clique em Executar como administrador para abrir o prompt de comando com direitos de administrador.
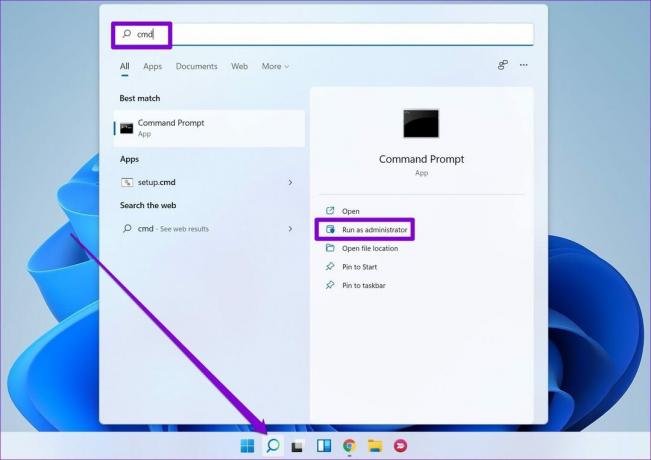
Passo 2: Digite o seguinte comando e pressione Enter para interromper o serviço de atualização do Windows.
net stop wuauserv

Etapa 3: Em seguida, execute o seguinte comando para excluir o arquivo de log que contém o histórico de atualizações.
del C:\Windows\SoftwareDistribution\DataStore\Logs\edb.log
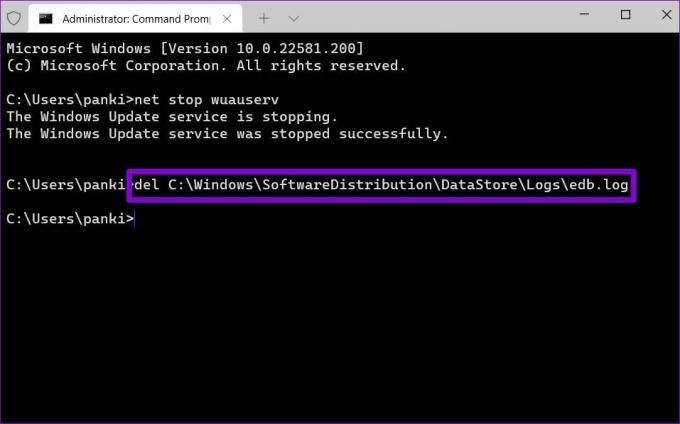
Passo 4: Por fim, execute o seguinte comando para iniciar o serviço de atualização do Windows novamente.
net start wuauserv

Todo o histórico de atualizações do Windows será removido.
Criar história novamente
Você pode usar os métodos mencionados acima para limpar seu histórico de atividades no Windows. A remoção de arquivos antigos e indesejados pode tornar seu Windows um pouco mais rápido. No entanto, remover o log de resultados de pesquisa significa que você precisará gastar alguns segundos a mais na próxima vez que procurar algo.
Última atualização em 05 de abril de 2022
O artigo acima pode conter links de afiliados que ajudam a dar suporte ao Guiding Tech. No entanto, isso não afeta nossa integridade editorial. O conteúdo permanece imparcial e autêntico.

Escrito por
Pankil é Engenheiro Civil de profissão que iniciou sua jornada como escritor na EOTO.tech. Recentemente, ele se juntou à Guiding Tech como redator freelance para cobrir instruções, explicações, guias de compra, dicas e truques para Android, iOS, Windows e Web.

