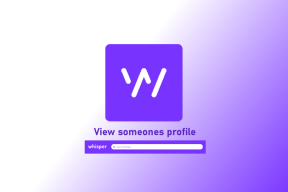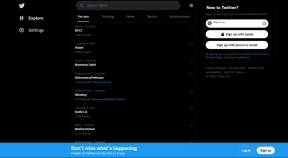Corrigir O erro de seleção de tarefa "{0}" não existe mais
Miscelânea / / November 28, 2021
Corrigir o erro de seleção de tarefa “{0}” não existe mais: Se você estiver tentando acessar o Agendador de tarefas, é possível que veja a mensagem de erro “A tarefa selecionada“ {0} ”não existe mais. Para ver a tarefa atual, clique em Atualizar. ” Agora, se você prosseguir e clicar em Atualizar, novamente encontrará a mesma mensagem de erro. O principal problema é que o Agendador de Tarefas possui uma cópia das tarefas no Editor do Registro e outra cópia delas nos arquivos de tarefas no disco. Se ambos não estiverem sincronizados, então você definitivamente enfrentará o “erro A tarefa selecionada não existe mais”.

No Registro as tarefas são armazenadas no seguinte caminho:
HKEY_LOCAL_MACHINE \ SOFTWARE \ Microsoft \ Windows NT \ CurrentVersion \ Schedule \ TaskCache \ Tasks
Onde a árvore de tarefas é armazenada em:
HKEY_LOCAL_MACHINE \ SOFTWARE \ Microsoft \ Windows NT \ CurrentVersion \ Schedule \ TaskCache \ Tree \ Microsoft
Arquivo de tarefa armazenado no disco:
C: \ Windows \ System32 \ Tasks \
Agora, se as tarefas em ambos os locais acima não estiverem sincronizadas, isso significa que a tarefa no Registro foi corrompida ou os arquivos de tarefa no disco foram corrompidos. Então, sem perder tempo, vamos ver como realmente consertar A tarefa selecionada “{0}” não existe mais o erro com a ajuda do guia de solução de problemas listado abaixo.
Conteúdo
- Corrigir o erro de seleção de tarefa “{0}” não existe mais
- Método 1: Exclua a Tarefa corrompida
- Método 2: Desativar a programação de desfragmentação de disco
- Método 3: sincronizar tarefas manualmente no Explorer e no Editor do Registro
- Método 4: Localize a tarefa corrompida no Agendador de tarefas
- Método 5: Excluir Chave de Registro de Tarefa
- Método 6: Criar uma nova conta de usuário
- Método 7: Reparar Instalar o Windows 10
Corrigir o erro de seleção de tarefa “{0}” não existe mais
Tenha certeza de criar um ponto de restauração apenas no caso de algo dar errado. Além disso, dê um backup de registro e também fazer backup da pasta:
C: \ Windows \ System32 \ Tasks
Além disso, se você achar que modificar o registro e excluir arquivos é um pouco complexo, pode simplesmente Reparar Instale o Windows 10.
Método 1: Exclua a Tarefa corrompida
Se você souber o nome da Tarefa corrompida, como em alguns casos, em vez de “{0}”, você receberá o Nome da Tarefa e isso tornará o processo de correção do erro muito mais simples.
Por uma questão de simplicidade, vamos dar o exemplo de Tarefa de atualização do Adobe Acrobat que, neste caso, está gerando o erro acima.
1. Pressione a tecla Windows + R e digite regedit e pressione Enter para abrir o Editor do Registro.

2. Navegue até a seguinte chave de registro:
HKEY_LOCAL_MACHINE \ SOFTWARE \ Microsoft \ Windows NT \ CurrentVersion \ Schedule \ TaskCache \ Tree
3. Encontre o Tarefa de atualização do Adobe Acrobat sob a tecla Árvore do que no painel direito da janela, clique duas vezes em EU IRIA.
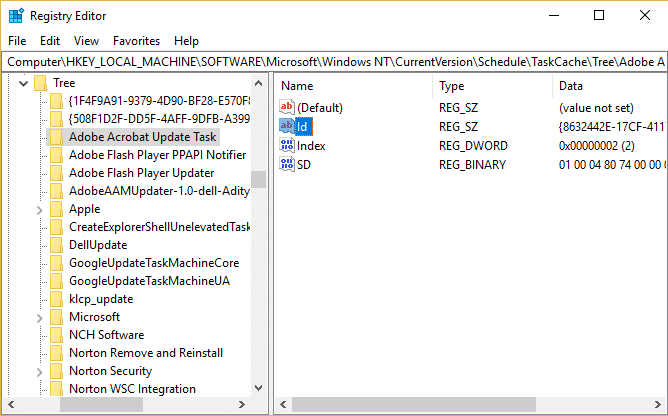
4. Anote a string GUID neste exemplo, é {048DE1AC-8251-4818-8E59-069DE9A37F14}.
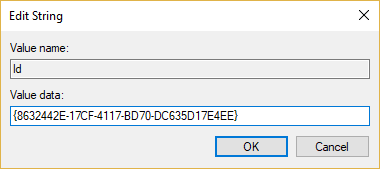
5. Agora clique com o botão direito em Adobe Acrobat Update Task e selecione Excluir.
6. Em seguida, exclua a string GUID subchave que você anotou anteriormente, a partir das seguintes chaves:
HKEY_LOCAL_MACHINE \ SOFTWARE \ Microsoft \ Windows NT \ CurrentVersion \ Schedule \ TaskCache \ Boot
HKEY_LOCAL_MACHINE \ SOFTWARE \ Microsoft \ Windows NT \ CurrentVersion \ Schedule \ TaskCache \ Logon
HKEY_LOCAL_MACHINE \ SOFTWARE \ Microsoft \ Windows NT \ CurrentVersion \ Schedule \ TaskCache \ Maintenance
HKEY_LOCAL_MACHINE \ SOFTWARE \ Microsoft \ Windows NT \ CurrentVersion \ Schedule \ TaskCache \ Plain
HKEY_LOCAL_MACHINE \ SOFTWARE \ Microsoft \ Windows NT \ CurrentVersion \ Schedule \ TaskCache \ Tasks
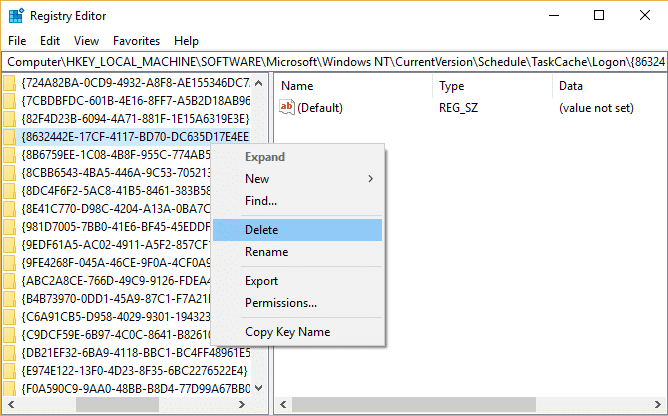
7. Em seguida, exclua o arquivo de tarefa do seguinte local:
C: \ Windows \ System32 \ Tasks
8. Procure o arquivo Tarefa de atualização do Adobe Acrobat, clique com o botão direito sobre ele e selecione Excluir.

9. Reinicie seu PC e veja se você consegue Corrigir A tarefa selecionada “{0}” não existe mais erro.
Método 2: Desativar a programação de desfragmentação de disco
1. Pressione a tecla Windows + R e digite dfrgui e pressione Enter para abrir Desfragmentação de disco.

2. Na otimização programada, clique em Mudar configurações.

3. Agora desmarque “Executar de acordo com uma programação (recomendado)”E clique em OK.
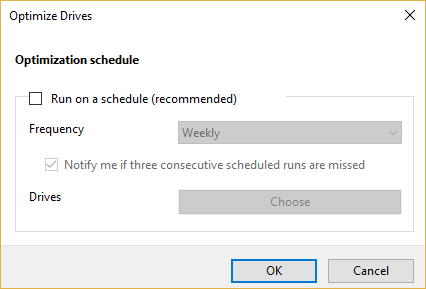
4.Clique em OK e reinicie o PC para salvar as alterações.
5.Se você ainda estiver enfrentando o erro, navegue até o seguinte diretório:
C: \ Windows \ System32 \ Tasks \ Microsoft \ Windows \ Defrag \
6. Na pasta Defrag, exclua o Arquivo ScheduledDefrag.
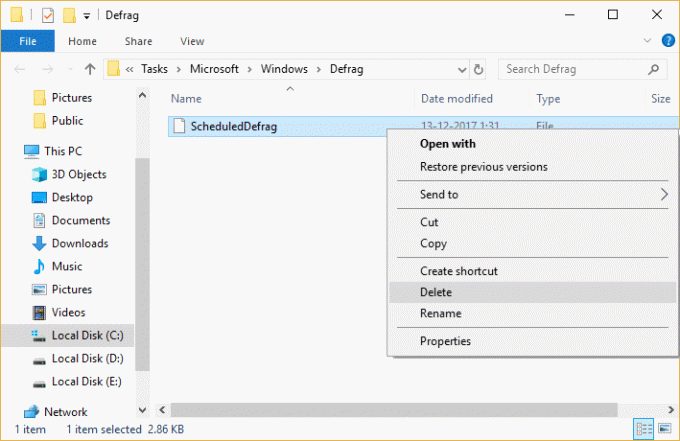
7. Reinicie novamente o seu PC e veja se você consegue Corrigir A tarefa selecionada “{0}” não existe mais erro.
Método 3: sincronizar tarefas manualmente no Explorer e no Editor do Registro
1.Navegue até a seguinte pasta:
C: \ Windows \ System32 \ Tasks
2. Agora pressione a tecla Windows + R e digite regedit e pressione Enter.

3. Em seguida, navegue até a seguinte chave de registro:
HKEY_LOCAL_MACHINE \ SOFTWARE \ Microsoft \ Windows NT \ CurrentVersion \ Schedule \ TaskCache \
4. Agora, um por um, copie o nome das Tarefas de C: \ Windows \ System32 \ Tasks e pesquise por essas tarefas na subchave do registro \ TaskCache \ Task e \ TaskCache \ Tree.
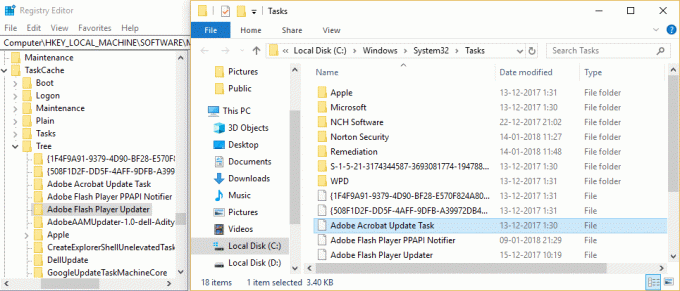
5. Exclua qualquer tarefa do C: \ Windows \ System32 \ Tasks diretório que não se encontra na chave de registro acima.
6. Isso vai sincronizar todas as tarefas no Editor do Registro e na pasta Tarefas, reinicie o PC para salvar as alterações.
Método 4: Localize a tarefa corrompida no Agendador de tarefas
1. Pressione a tecla Windows + R e digite Taskschd.msc e pressione Enter.

2. Depois de receber a mensagem de erro, simplesmente Clique OK para fechá-lo.
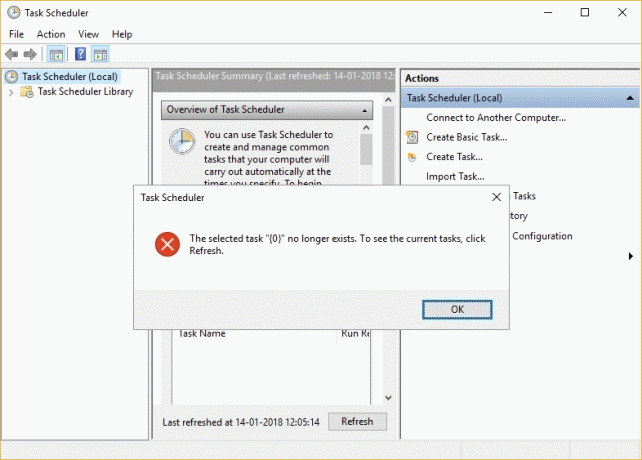
3. Pode parecer que você está recebendo a mensagem de erro repetidamente, mas é por causa do número de tarefas que estão corrompidas. Por exemplo, se você receber a mensagem de erro 5 vezes, significa que há 5 tarefas corrompidas.
4. Agora navegue até o seguinte local no agendador de tarefas:
Agendador de tarefas (local) \ Biblioteca do agendador de tarefas \ Microsoft \ Windows
5. Certifique-se de expandir o Windows então selecione cada tarefa uma por uma até que você seja solicitado com a tarefa selecionada “{0}” mensagem de erro. Anote o nome da pasta.
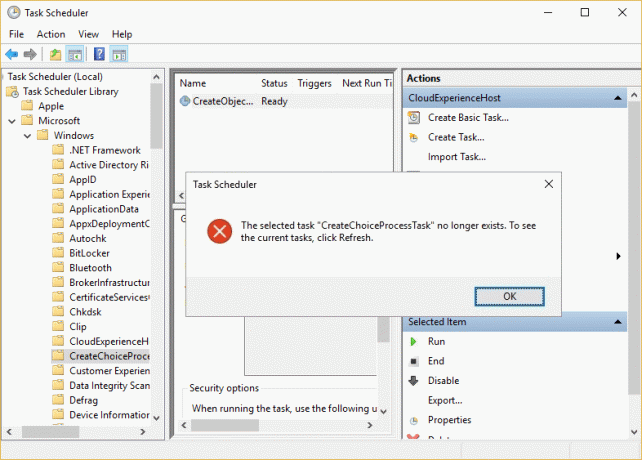
6. Agora navegue até o seguinte diretório:
C: \ Windows \ System32 \ Tasks \ Microsoft \ Windows
7. Encontre a mesma pasta na qual você recebeu o erro acima e exclua-a. Pode ser um único arquivo ou uma pasta, portanto, exclua de acordo.
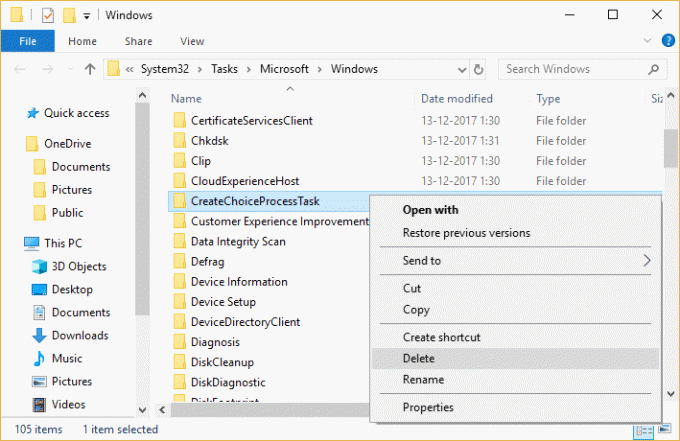
Observação: Você precisará fechar e reabrir o agendador de tarefas, pois o Agendador de tarefas não exibe mais as tarefas depois de encontrar o erro.
8.Agora compare as pastas dentro do Agendador de Tarefas e da pasta de Tarefas e exclua qualquer arquivo ou pasta que possa estar presente na pasta de Tarefas, mas não no Agendador de Tarefas. Basicamente, você precisa repetir as etapas acima sempre que encontrar a mensagem de erro e, em seguida, reiniciar o Agendador de Tarefas.
9. Reinicie seu PC para salvar as alterações e ver se você é capaz de Corrigir A tarefa selecionada “{0}” não existe mais erro.
Método 5: Excluir Chave de Registro de Tarefa
1. Em primeiro lugar, certifique-se de apoiar o Registro e, mais especificamente Chave TaskCache \ Tree.
2. Pressione a tecla Windows + R e digite regedit e pressione Enter para abrir o Editor do Registro.

3. Navegue até a seguinte chave de registro:
HKEY_LOCAL_MACHINE \ SOFTWARE \ Microsoft \ Windows NT \ CurrentVersion \ Schedule \ TaskCache \ Tree
4.Clique com o botão direito na chave da árvore e selecione Exportar.
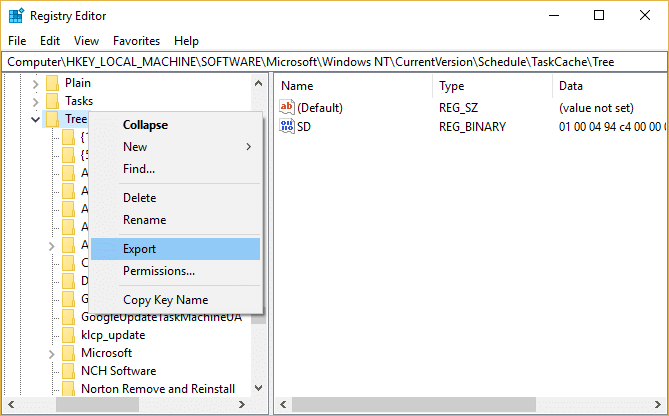
5. Selecione o local onde deseja criar um backup desta chave de registro e clique em Salve .
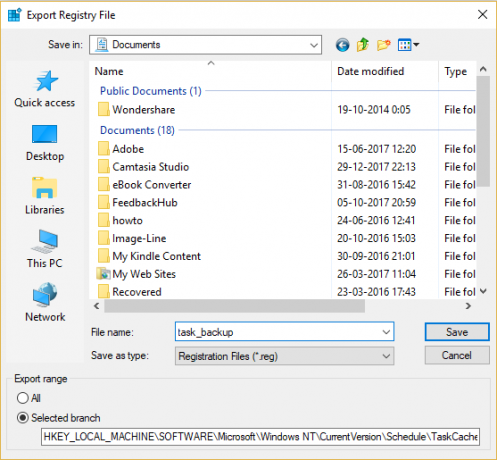
6. Agora vá para o seguinte local:
C: \ Windows \ System32 \ Tasks
7. Mais uma vez crie um backup de todas as tarefas nesta pasta e, em seguida, volte ao Editor do Registro.
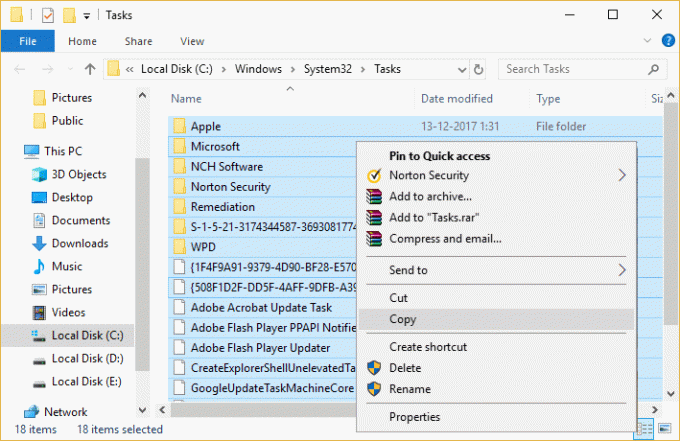
8. Clique com o botão direito em Árvore chave de registro e selecione Excluir.

9.Se pedir confirmação selecione Sim / OK continuar.
10. Em seguida, pressione a tecla Windows + R e digite Taskschd.msc e pressione Enter para abrir Agendador de tarefas.

11. No Menu, clique em Ação> Importar tarefa.
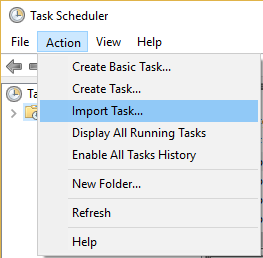
12. Importe todas as tarefas uma por uma e se você achar este processo difícil, simplesmente reinicie o sistema e O Windows criará automaticamente essas tarefas.
Método 6: Criar uma nova conta de usuário
1. Pressione a tecla Windows + I para abrir Definições e então clique Contas

2. Clique em Guia Família e outras pessoas no menu à esquerda e clique em Adicionar outra pessoa a este PC em Outras pessoas.

3.Clique Eu não tenho as informações de login dessa pessoa no fundo.

4.Selecione Adicionar um usuário sem uma conta da Microsoft no fundo.

5.Agora digite o nome de usuário e a senha da nova conta e clique em Avançar.

Método 7: Reparar Instalar o Windows 10
Este método é o último recurso porque, se nada funcionar, certamente reparará todos os problemas com o seu PC. Reparar Instale apenas usando uma atualização local para reparar problemas com o sistema sem excluir os dados do usuário presentes no sistema. Então siga este artigo para ver Como reparar Instale o Windows 10 facilmente.
Recomendado para você:
- Corrigir que o Windows não conseguiu completar as alterações solicitadas
- Correção O serviço Windows Installer não pôde ser acessado
- Como consertar seu computador tem um problema de memória
- Correção Insira um disco no disco removível Erro de USB
É isso que você conseguiu Corrigir o erro de seleção de tarefa “{0}” não existe mais mas se você ainda tiver alguma dúvida sobre este guia, sinta-se à vontade para perguntar na seção de comentários.