As 6 principais maneiras de corrigir o Edge continua me desconectando dos sites
Miscelânea / / April 22, 2022
Navegadores como o Microsoft Edge permitem que você armazene e sincronize suas informações de login para vários sites. Isso elimina a necessidade de fazer login em seus sites favoritos toda vez que você os usa. Mas o que acontece quando o Edge falha armazenar essas informações e continua desconectando você de sites?

Se você mesmo se irritou com um problema semelhante, pode seguir as dicas de solução de problemas abaixo para impedir que o Edge desconecte você de sites.
1. Impedir que o Edge exclua cookies e senhas ao sair
Primeiro, você precisará garantir que o Edge não esteja configurado para excluir senhas e cookies do navegador sempre que fechar o navegador. Se for, o Edge não lembrará suas informações de login e desconectará você dos sites sempre que você sair do aplicativo.
Passo 1: Inicie o Microsoft Edge no seu PC. Clique no ícone do menu de três pontos no canto superior direito para abrir Configurações.

Passo 2: Navegue até a guia Privacidade, pesquisa e serviços à sua esquerda. Role para baixo até a seção Limpar dados de navegação e clique em "Escolher o que limpar sempre que fechar o navegador".

Etapa 3: Desative o interruptor ao lado de "Cookies e outros dados do site" e Senhas.

2. Permitir que os sites salvem cookies
Para salvar suas informações de login, os sites precisam salvar cookies. Portanto, você precisará garantir que permitiu que os sites salvem e leiam dados de cookies no Edge. Aqui está como.
Passo 1: Abra o Microsoft Edge. Toque no ícone de três pontos horizontais no canto superior direito e selecione Configurações no menu.

Passo 2: Clique na guia Cookies e permissões do site na coluna esquerda, clique em 'Gerenciar e excluir cookies e dados do site' no painel direito.

Etapa 3: Ative a opção "Permitir que os sites salvem e leiam dados de cookies (recomendado)".

3. Verifique as configurações de sincronização
Outro motivo pelo qual o Edge pode desconectá-lo de sites é se a sincronização de senha estiver desativada. Se você usar o Edge em vários dispositivos, precisará configurar o Edge para sincronizar senhas para acessar suas informações de login em todos os seus dispositivos.
Passo 1: No Microsoft Edge, toque no ícone do seu perfil no canto superior direito e clique em Gerenciar configurações de perfil.

Passo 2: Clique na opção Sincronizar no painel direito.

Etapa 3: Ative a alternância ao lado de Senhas, se ainda não estiver ativada.

4. Reparar o Microsoft Edge
Se o Edge ainda continuar desconectando você de sites, apesar de definir todas as configurações corretas, você pode tentar reparar o Microsoft Edge. Aqui está como.
Passo 1: Clique no botão Iniciar na barra de tarefas e clique no ícone em forma de engrenagem para iniciar o aplicativo Configurações.

Passo 2: Vá para a guia Aplicativos na coluna da esquerda e clique em Aplicativos instalados.

Etapa 3: Role para baixo ou use a barra de pesquisa na parte superior para localizar o Microsoft Edge. Clique no ícone do menu de três pontos ao lado dele e selecione Modificar.

Passo 4: Clique em Reparar para permitir que o Windows reinstale o Microsoft Edge sem afetar os dados do navegador. Como o processo de reparo exige que o Windows baixe o Edge novamente, você precisará de uma conexão ativa com a Internet para que isso funcione.

Após reparar o Edge, verifique se o problema foi resolvido.
5. Limpar dados de navegação
É provável que os dados de navegação existentes armazenados pelo Edge tenham se tornado inacessíveis ou corrompidos, levando a esse problema. Se for esse o caso, então você pode tentar limpando os dados de navegação do Edge e começar de novo. Aqui está como.
Passo 1: Abra o Microsoft Edge. Clique no ícone do menu de três pontos no canto superior direito para abrir Configurações.

Passo 2: Clique na guia "Privacidade, pesquisa e serviços" na coluna da esquerda, role para baixo até Limpar dados de navegação e clique no botão "Escolher o que limpar".

Etapa 3: Use o menu suspenso em Intervalo de tempo para selecionar Todo o tempo. Selecione 'Cookies e outros dados do site' e 'Imagens e arquivos em cache'. Clique no botão Limpar agora.
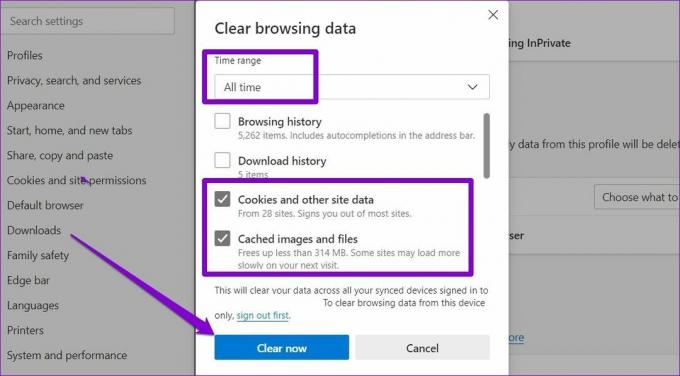
6. Criar novo perfil
Por fim, se nada funcionar, o problema pode estar no seu Perfil de borda. Nesse caso, você pode criar um novo perfil e alternar para ele no Edge. Leia para saber como.
Passo 1: Inicie o Microsoft Edge e clique no ícone do seu perfil no canto superior direito para selecionar Adicionar perfil.
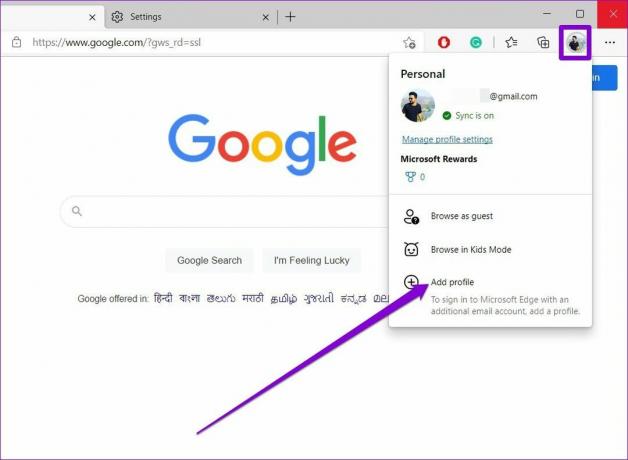
Passo 2: A seguir, clique em Adicionar.

Etapa 3: Uma nova janela do navegador será aberta com o seu perfil. Você pode optar por sincronizar seus dados imediatamente ou começar sem eles.
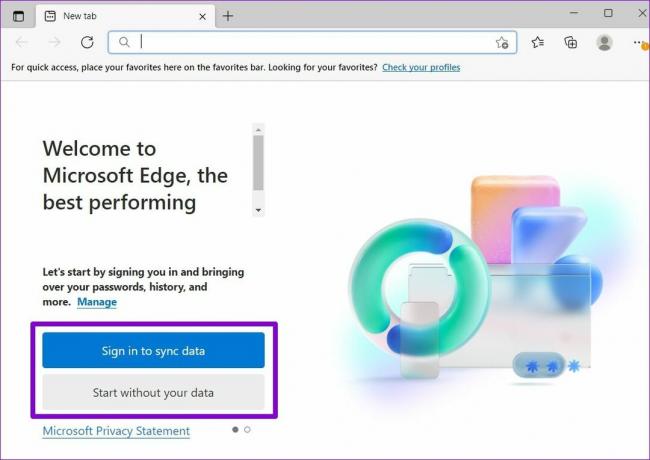
Passo 4: Depois disso, clique em 'Confirmar e começar a navegar.'
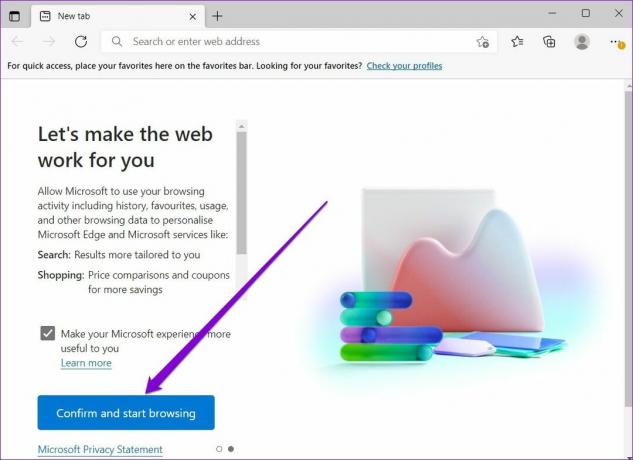
Entre em um site e reinicie o Edge para verificar se ele ainda desconecta você.
Permanecer conectado
Inserir as informações da sua conta sempre que quiser usá-la pode ser cansativo. Felizmente, as soluções acima ajudaram você a impedir que o Edge desconecte você de seus sites favoritos.
Última atualização em 12 de abril de 2022
O artigo acima pode conter links de afiliados que ajudam a dar suporte ao Guiding Tech. No entanto, isso não afeta nossa integridade editorial. O conteúdo permanece imparcial e autêntico.

Escrito por
Pankil é Engenheiro Civil de profissão que iniciou sua jornada como escritor na EOTO.tech. Recentemente, ele se juntou à Guiding Tech como redator freelance para cobrir instruções, explicações, guias de compra, dicas e truques para Android, iOS, Windows e Web.



