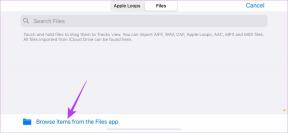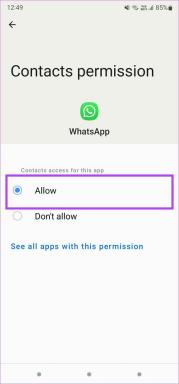Corrigir este aplicativo não pode ser executado em seu PC, erro no Windows 10
Miscelânea / / November 28, 2021
O Windows 10 é um sistema operacional avançado com vários recursos. No entanto, às vezes você também pode encontrar algumas falhas e erros em seu dispositivo. Um dos problemas notórios que a maioria dos usuários relatou é "Este aplicativo não pode ser executado em seu PC". Este erro pode afetar uma ampla gama de aplicativos do Windows em seu dispositivo. Ocorreu quando o Windows não permite a execução de aplicativos em seu dispositivo.

Conteúdo
- Corrija o erro ‘Este aplicativo não pode ser executado no seu PC’ no Windows 10
- Método 1 - Criar uma nova conta de administrador
- Método 2 - ativar o recurso de carregamento de aplicativos
- Método 3 - Crie uma cópia do arquivo .exe dos aplicativos que você está tentando abrir
- Método 4 - Atualizar a Windows Store
- Método 5 - Desativar SmartScreen
- Método 6 - Certifique-se de ter baixado a versão correta do aplicativo
- Método 7 - Desativar a integração do shell de ferramentas Daemon
Corrija o erro ‘Este aplicativo não pode ser executado no seu PC’ no Windows 10
Tenha certeza de criar um ponto de restauração apenas no caso de algo dar errado.
Método 1 - Criar uma nova conta de administrador
Alguns usuários relataram que encontram esse erro com mais frequência em seus dispositivos. Eles encontram esse erro mesmo quando tentam abrir qualquer aplicativo do Windows 10. Se esse problema persistir com frequência, pode ser um problema com a conta do usuário. Precisamos criar uma nova conta de administrador.
1. Pressione Tecla Windows + I para abrir as configurações e clique em Contas
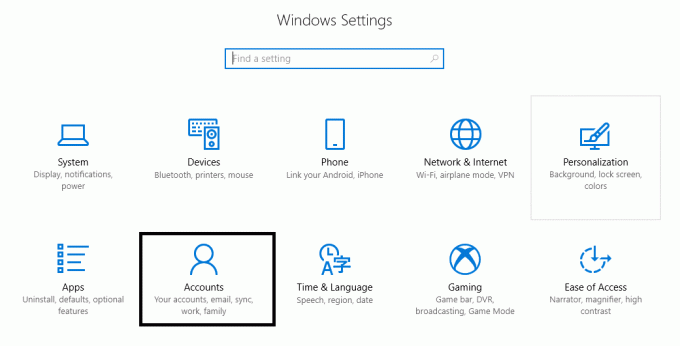
2. Navegue até Contas> Família e outros usuários.

3. Clique em Adicionar outra pessoa a este PC na seção Outras pessoas.
4. Aqui você precisa escolher Não tenho a opção de informações de login dessa pessoa.

5.Selecione Adicione um usuário sem uma conta da Microsoft.

6. Digite o nome e senha para a conta de administrador recém-criada.
7. Você notará sua conta recém-criada na seção de outros usuários. Aqui você precisa selecione a nova conta e clique em Alterar tipo de conta botão
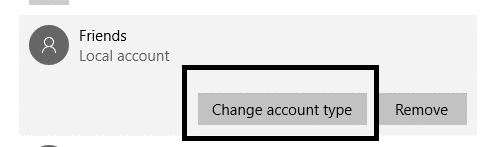
8. Aqui você precisa escolher Administrador no menu suspenso.

Depois de mudar a conta recém-criada para a conta de administrador, espero que ‘Este aplicativo não pode ser executado no seu PC‘Erro será resolvido no seu dispositivo. Se com esta conta de administrador o seu problema for resolvido, você só precisa mover todos os seus arquivos e pastas pessoais para esta conta e usar esta conta em vez da anterior.
Método 2 - ativar o recurso de carregamento de aplicativos
Normalmente, esse recurso é habilitado quando queremos baixar aplicativos do Windows de outras fontes, exceto para a Windows Store. No entanto, muitos usuários relataram que o problema com o lançamento de aplicativos foi resolvido com esse método.
1. Pressione a tecla Windows + I para abrir Definições App e clique em Ícone de atualização e segurança.
2.Agora, no menu à esquerda, clique em “Para desenvolvedores”.
3. Agora selecione “Aplicativos sideload”Na seção Usar recursos do desenvolvedor.

4. Se você selecionou Aplicativos sideload ou modo de desenvolvedor então clique em sim continuar.

5. Veja se você é capaz de corrigir o erro de que este aplicativo não pode ser executado em seu PC, se não, continue.
6. Em seguida, under Use recursos de desenvolvedor seção, você precisa selecionar “Modo de desenvolvedor“.
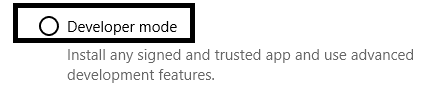
Agora você pode tentar abrir aplicativos e acessar seus aplicativos em seu dispositivo. Se o problema ainda persistir, você pode prosseguir e adotar o outro método.
Método 3 - Crie uma cópia do arquivo .exe dos aplicativos que você está tentando abrir
Se você está encontrando 'Este aplicativo não pode ser executado no seu PC‘Erro com frequência ao abrir um determinado aplicativo em seu dispositivo. Outra solução alternativa é criar um cópia do arquivo .exe do aplicativo específico que você deseja abrir.
Selecione o arquivo .exe do aplicativo que deseja iniciar, copie esse arquivo e crie uma versão de cópia. Agora você pode clicar no arquivo .exe de cópia para abrir esse aplicativo. Você pode acessar esse aplicativo do Windows. Se você ainda tiver o problema, pode optar por outra solução.
Método 4 - Atualizar a Windows Store
Outra causa provável desse erro é que a Windows Store não está atualizada. Muitos usuários relataram que, devido a não atualizar sua Windows Store, eles encontram ‘Este aplicativo não pode ser executado no seu PC'Erro ao iniciar um aplicativo específico em seu dispositivo.
1. Inicie o aplicativo Windows Store.
2. No lado direito, clique no Menu de 3 pontos e selecione Baixe e atualize.
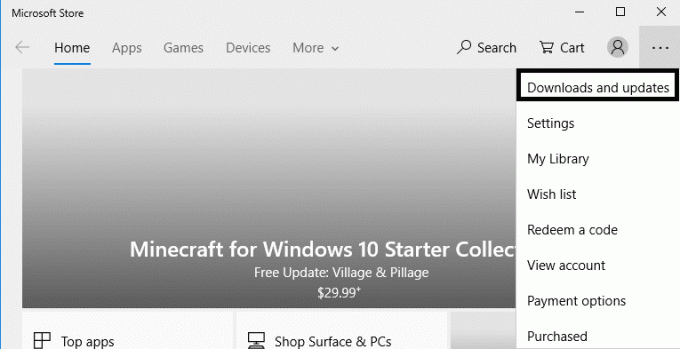
3. Aqui você precisa clicar em Botão Obter atualizações.
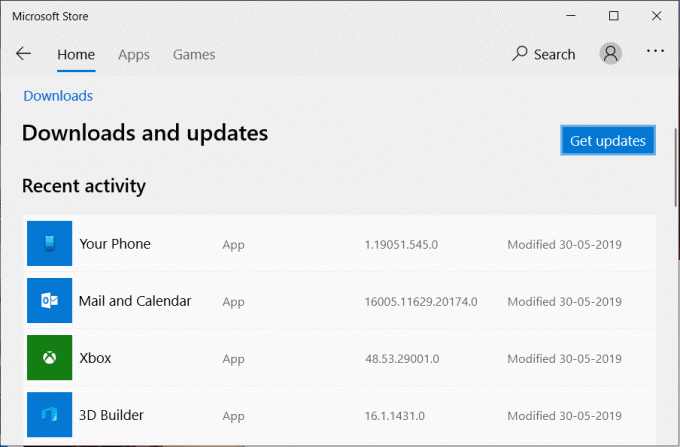
Esperançosamente, você será capaz de resolver esse erro com este método.
Método 5 - Desativar SmartScreen
SmartScreen é um baseado em nuvemanti-phishing e anti-malware componente, que ajuda a proteger os usuários contra ataques. Para fornecer esse recurso, a Microsoft coleta informações sobre os programas baixados e instalados. Embora seja um recurso recomendado, mas para corrigir o erro Este aplicativo não pode ser executado em seu PC, você precisará desative ou desative o filtro do Windows SmartScreen no Windows 10.

Método 6 - Certifique-se de ter baixado a versão correta do aplicativo
Como todos sabemos, existem duas variantes do Windows 10 - a versão de 32 bits e a versão de 64 bits. A maioria dos aplicativos de terceiros desenvolvidos para o Windows 10 é dedicada a uma ou a outras versões. Portanto, se você estiver vendo o erro ‘Este aplicativo não pode ser executado em seu PC’ em seu dispositivo, será necessário verificar se você baixou a versão correta de seu programa. Se você estiver usando um sistema operacional de 32 bits, será necessário baixar o aplicativo com compatibilidade de versão de 32 bits.
1.Pressione Windows + S e digite as informações do sistema.
2.Uma vez que o aplicativo é aberto, você precisa selecionar o resumo do sistema no painel esquerdo e selecionar Tipo de sistema no painel direito.

3.Agora, você precisa verificar se os aplicativos específicos são da versão correta de acordo com a configuração do sistema.
Às vezes, se você está iniciando o aplicativo em modo de compatibilidade, resolve esse problema.
1. Clique com o botão direito do mouse no aplicativo e selecione Propriedades.
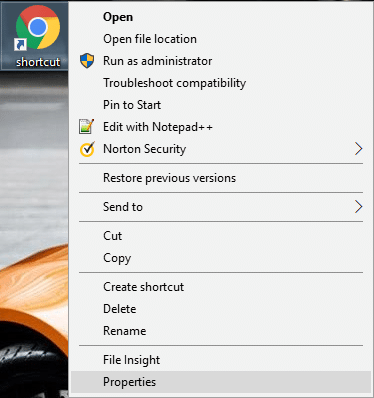
2. Navegue até a guia Compatibilidade em Propriedades.
3. Aqui você precisa verifique as opções do "Execute este programa em modo de compatibilidade para" e "Execute este programa como administrador”.

4. Aplique as alterações e veja se você é capaz de Corrija este aplicativo não pode ser executado em seu PC, erro no Windows 10.
Método 7 - Desativar a integração do shell de ferramentas Daemon
1. Baixar Shell Extension Manager e inicie o arquivo .exe (ShellExView).
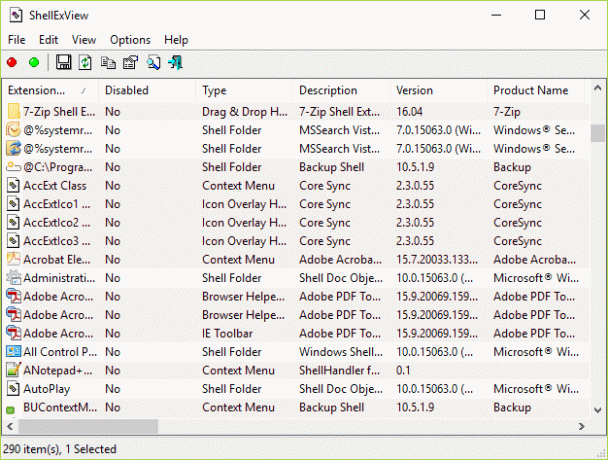
2.Aqui você precisa pesquisar e encontrar, selecione “Classe DaemonShellExtDrive”, “Classe DaemonShellExtImage", e "Catálogo de Imagens”.
3. Depois de selecionar as entradas, clique no Arquivo seção e escolha “Desativar itens selecionados”Opção.

4.Com sorte, o problema teria sido resolvido.
Recomendado:
- Exclua o histórico de pesquisa do Google e tudo o que ele sabe sobre você!
- Corrigir DLL não encontrado ou ausente em seu computador Windows
- Hora do relógio do Windows 10 errada? Aqui está como consertar!
- Como limpar o histórico de navegação em qualquer navegador
Espero que este artigo tenha sido útil e agora você possa facilmente Corrija este aplicativo não pode ser executado em seu PC, erro no Windows 10, mas se você ainda tiver dúvidas sobre este tutorial, fique à vontade para perguntá-las na seção de comentários.