Como compartilhar rotas ou direções personalizadas no Google Maps para PC e Android
Miscelânea / / April 22, 2022
O Google Maps é bastante útil para navegar em uma área ou cidade desconhecida. Também é uma ótima maneira de pesquisar estabelecimentos comuns, como restaurantes e locais de interesse. No entanto, se você souber como contornar isso, talvez não queira seguir a rota usual sugerida pelo Google Maps. Seja para você ou para outras pessoas, você pode criar e compartilhar rotas personalizadas em Google Maps.

Compartilhar sua localização pelo Google Maps requer mostrar a localização relevante para amigos e familiares para ajudá-los a chegar ao destino. No entanto, compartilhar sua localização também não significa recomendar a melhor rota. Pode haver mais de uma opção e você deseja que elas sigam a mais rápida ou a melhor. Usando este método, você poderá compartilhar rotas e direções personalizadas do Google Maps.
Como compartilhar rotas personalizadas no Google Maps via PC
A visualização da área de trabalho torna conveniente abrir o Google Maps, criar direções e rotas personalizadas antes de compartilhá-las com outras pessoas. O Google permite que você use um recurso chamado
Meus mapas presente no Google Maps, o que significa que você precisará fazer login com sua Conta do Google antes de continuar. Veja como você pode fazer isso.Configurando o Google My Maps
Passo 1: Vá até a página do Google Maps e faça login com os detalhes da sua conta do Google.
Visite o Google Maps
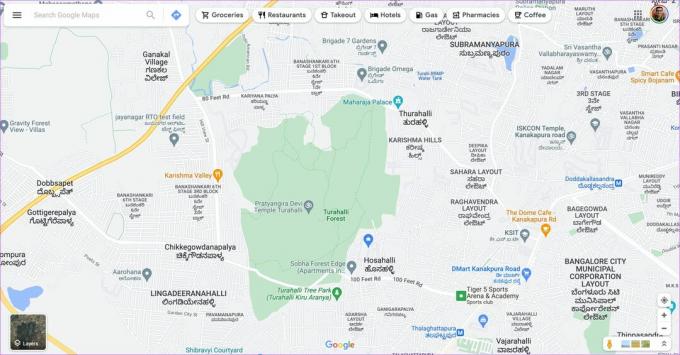
Passo 2: Clique no menu de hambúrguer no canto superior esquerdo da tela.

Etapa 3: Selecione a opção Seus lugares no painel esquerdo.

Passo 4: Navegue até a guia Mapas.

Etapa 5: Você provavelmente verá Nenhum mapa exibido se não tiver usado esse recurso antes. Clique em Criar mapa na parte inferior da tela.
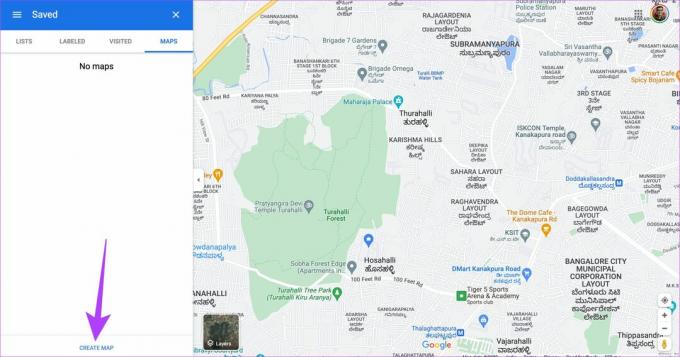
Etapa 6: A nova página que é carregada em sua tela é a interface Meus Mapas.
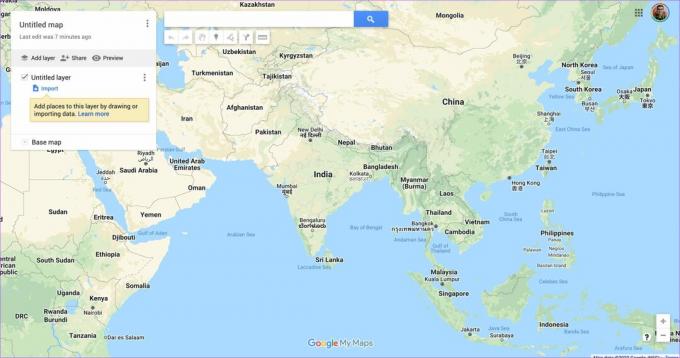
Etapa 7: Toque em Mapa sem título para definir um nome para o seu mapa.
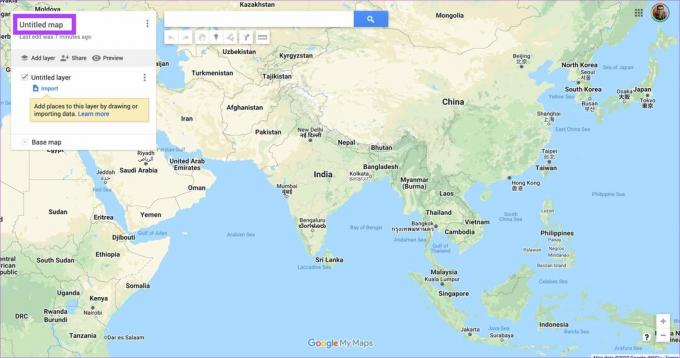
Você também pode fornecer uma breve descrição da rota ou direções. Clique em Salvar uma vez feito.
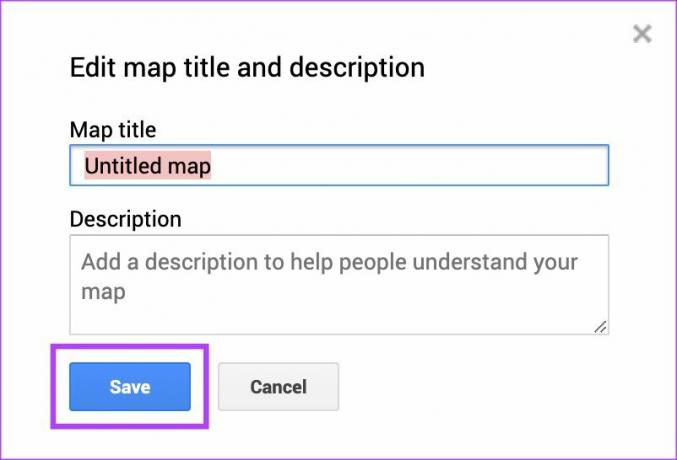
Etapa 8: Altere a aparência do seu mapa clicando na pequena seta ao lado do mapa Base.
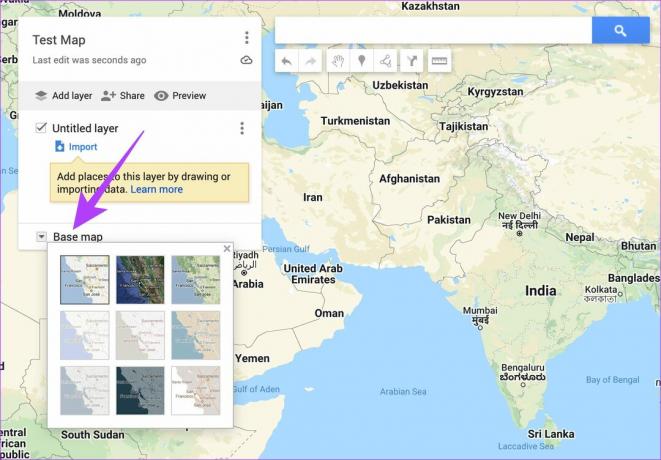
Isso terá sua configuração básica do mapa pronta, vamos adicionar os destinos com as rotas e direções personalizadas.
Adicionando rotas personalizadas
Passo 1: Use a barra de pesquisa para procurar um local específico e selecione-o na lista suspensa. Certifique-se de que este é o ponto de partida para a rota.

Passo 2: Agora você verá o local selecionado aparecer no mapa. Clique em Adicionar ao mapa. O Google Maps mostrará os detalhes de localização da rota.

Etapa 3: Procure um novo local na barra de pesquisa e clique no resultado relevante.
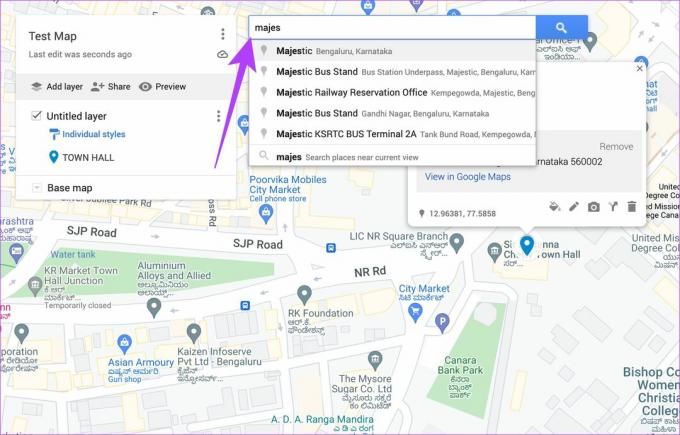
Passo 4: Clique em Adicionar ao mapa para este local novamente.
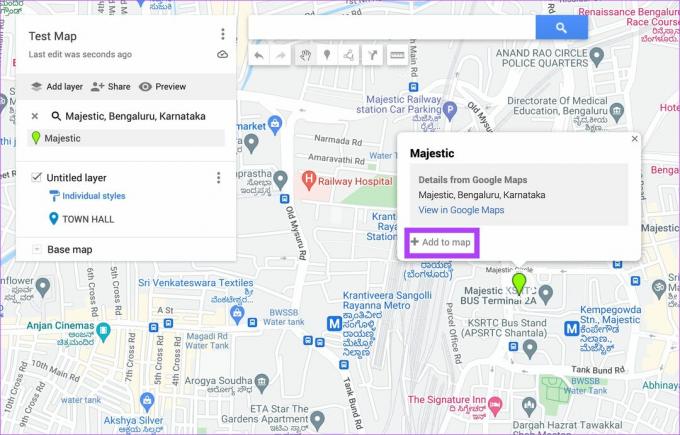
Etapa 5: Depois de adicionar o local, toque no ícone de direções no canto inferior direito da caixa de diálogo para adicionar direções ao local.

Etapa 6: O painel à esquerda solicitará que você insira o ponto de onde deseja direções. Insira o ponto de partida da viagem.

Etapa 7: Você será capaz de ver que as direções do ponto de partida para o destino escolhido (Ponto A a B).
Etapa 8: Use a barra de pesquisa na parte superior novamente para procurar o próximo ponto e adicione-o ao mapa como antes.

Etapa 9: Clique em Adicionar destino para adicionar as paradas subsequentes da rota.
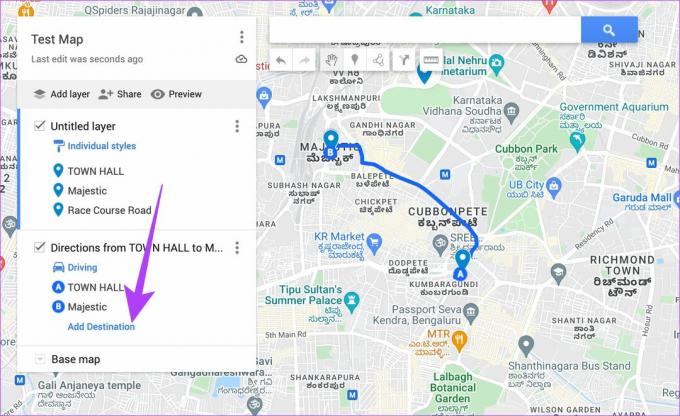
Etapa 10: Insira o local que você adicionou no mapa como Ponto C.

O Google Maps mostrará a rota do ponto B ao C. Repita o processo até aqui e adicione todos os destinos ao mapa.
Etapa 11: Para compartilhar um local mais preciso, use um ícone de Pin na caixa de pesquisa na parte superior para ativá-lo. Clique em qualquer lugar no mapa para colocar o pino.
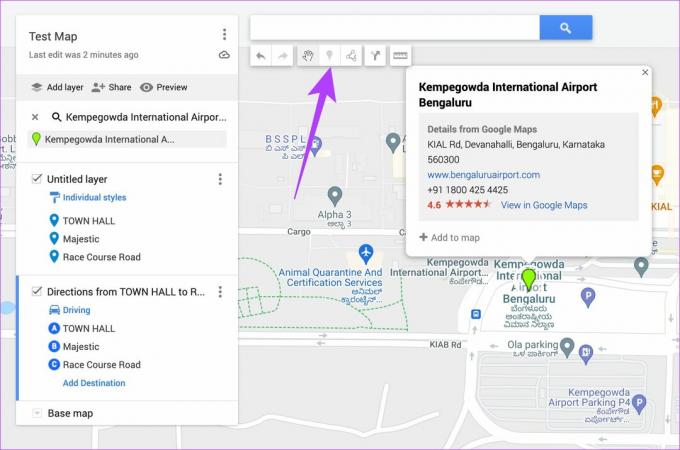
Etapa 12: Dê um nome ao pin e clique em Salvar.
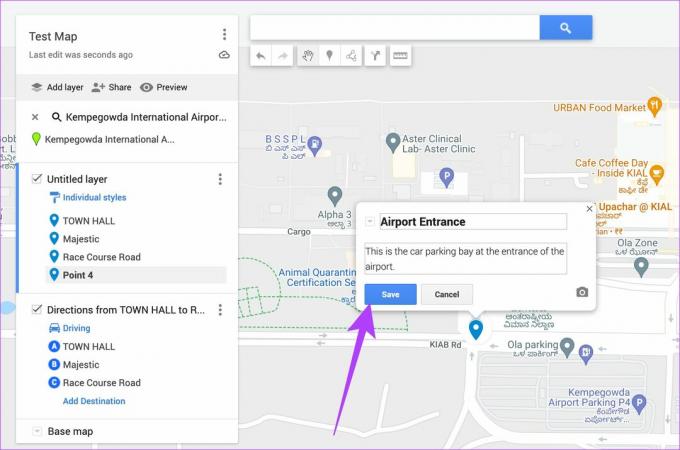
Depois de adicionar todos os pinos para locais, você verá que todos os destinos selecionados serão adicionados na coluna da esquerda.
Etapa 12: Quando o mapa final estiver pronto, clique no botão Compartilhar para enviá-lo.

Etapa 13: Você pode permitir que qualquer pessoa com o link visualize o trajeto ou compartilhe-o com indivíduos específicos usando o botão Compartilhar no Drive.

Etapa 14: Copie o link exibido na parte inferior e envie-o para os contatos relevantes. Eles podem acessar a rota e as direções personalizadas clicando neste link e visualizando-o em seus smartphones.

É assim que você pode criar um mapa personalizado com direções e rotas no seu PC.
Como compartilhar rotas personalizadas no Google Maps via Android
Em vez de usar o navegador da Web, você pode usar o aplicativo Google My Maps para Android para criar uma rota personalizada. Aqui está como.
Passo 1: Faça o download do Google Meus Mapas aplicativo da Play Store em seu smartphone Android.
Passo 2: Abra o aplicativo e selecione Aceitar e continuar.
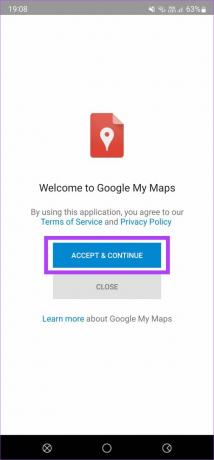
Etapa 3: Deslize pela tela de introdução e toque em Concluído.

Passo 4: Selecione o ícone '+' no canto inferior direito da tela para criar um novo mapa.
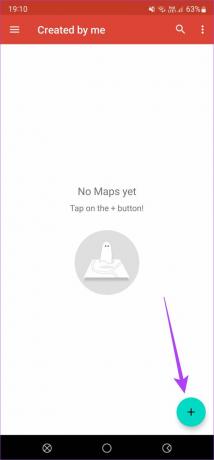
Etapa 5: Insira um nome e uma descrição para o seu mapa e selecione OK.
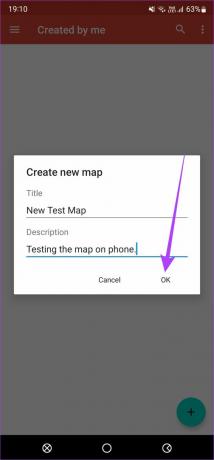
Etapa 6: Quando estiver na tela de mapas, toque no ícone '+' novamente e selecione Adicionar um novo ponto.
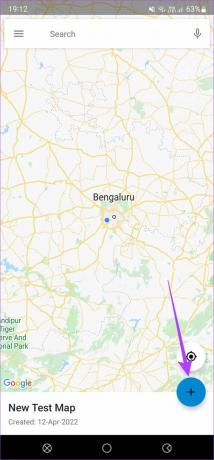
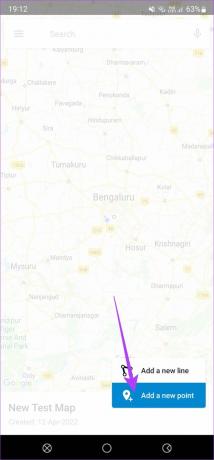
Etapa 7: Pesquise o destino usando o botão de pesquisa no canto superior direito.

Etapa 8: Toque no resultado relevante para mostrá-lo no mapa.

Etapa 9: Na parte inferior da tela, toque em Selecionar este local para adicioná-lo ao mapa.

Etapa 10: Toque na marca de seleção no canto superior direito para salvá-lo.
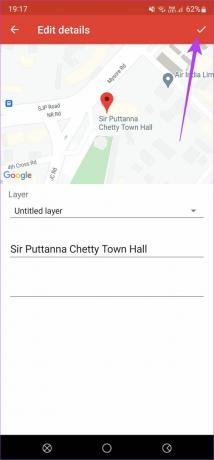
Etapa 11: O destino que você adicionou seria exibido na parte inferior. Toque nele para ampliar essa parte.
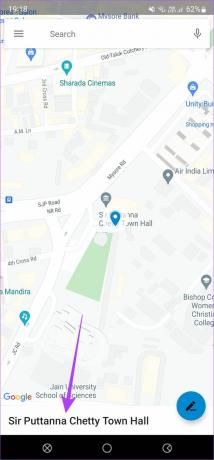
Etapa 12: Agora, selecione o botão Directions no canto superior direito para navegar até o local. Isso abrirá automaticamente o Google Maps no seu telefone e navegará até o destino.
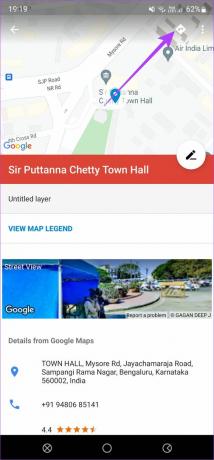
Etapa 13: Repita o processo e adicione quantas paradas ou destinos ao mapa.

Etapa 14: Uma vez feito, toque no botão Voltar no seu telefone para voltar à tela principal do mapa.

Etapa 15: Toque no nome do mapa na parte inferior para abrir mais opções.
Etapa 16: Selecione o botão Compartilhar no canto superior direito e envie o mapa para seus contatos.

Você criou e compartilhou rotas personalizadas com sucesso no Google Maps por meio de seu telefone Android.
Compartilhe rotas personalizadas no Google Maps com qualquer pessoa
A criação de rotas personalizadas é demorada. No entanto, você pode criar um mapa personalizado com rotas e rotas para você ou compartilhá-lo com amigos e familiares. Embora o aplicativo My Maps não esteja disponível no iOS, você pode usar o site para criar um mapa personalizado no seu iPhone. A melhor maneira ainda seria usar um computador, pois é mais rápido e fácil fazer alterações em uma tela grande.
Última atualização em 14 de abril de 2022
O artigo acima pode conter links de afiliados que ajudam a dar suporte ao Guiding Tech. No entanto, isso não afeta nossa integridade editorial. O conteúdo permanece imparcial e autêntico.



