As 8 principais maneiras de corrigir configurações rápidas que não funcionam no Windows 11
Miscelânea / / April 22, 2022
As configurações rápidas do Windows 11 permitem que você ative ou desative determinados recursos do seu PC sem passar pelo Aplicativo de configurações. Pode haver momentos em que o O painel de configurações rápidas para de funcionar ou não abre tão convenientemente quanto é.

Percorra as soluções mencionadas abaixo para resolver o problema se você não conseguir alternar coisas como Wi-Fi, Bluetooth e brilho porque o painel Configurações rápidas não está funcionando.
1. Reinicie o Explorador do Windows
O Windows Explorer facilita a interface gráfica de vários utilitários, incluindo o painel de Configurações Rápidas. Portanto, se o painel Configurações rápidas não estiver respondendo, você pode começar reiniciando o Windows Explorer. Aqui está como.
Passo 1: Pressione o atalho de teclado Ctrl + Shift + Esc no teclado para iniciar rapidamente o Gerenciador de Tarefas.
Passo 2: Na guia Processos, localize o Windows Explorer na lista. Clique com o botão direito nele e selecione Reiniciar.

Uma vez reiniciado, tente acessar as Configurações rápidas para ver se elas funcionam bem.
2. Executar verificação SFC e DISM
Problemas com os arquivos de sistema do seu PC podem levar a essas anomalias no Windows. Felizmente, o Windows 11 vem equipado com uma varredura SFC (ou Verificador de arquivos do sistema) que pode corrigir qualquer arquivo de sistema corrompido ou ausente por conta própria. Você pode usá-lo para que as configurações rápidas funcionem novamente.
Passo 1: Pressione a tecla Windows + atalho X e selecione Windows Terminal (Admin) no menu resultante.

Passo 2: No console, cole o comando abaixo e pressione Enter.
sfc / scannow

Após a conclusão da verificação, uma mensagem aparecerá indicando se houve algum problema que precise ser corrigido em sua unidade.

Se a verificação SFC não encontrar irregularidades, você precisará executar a verificação DISM (ou Deployment Image Servicing and Management).
Inicie o Windows Terminal com direitos de administrador novamente e execute os seguintes comandos consecutivamente e pressione Enter após cada um.
DISM /Online /Cleanup-Image /CheckHealth. DISM /Online /Cleanup-Image /ScanHealth. DISM /Online /Cleanup-Image /RestoreHealth
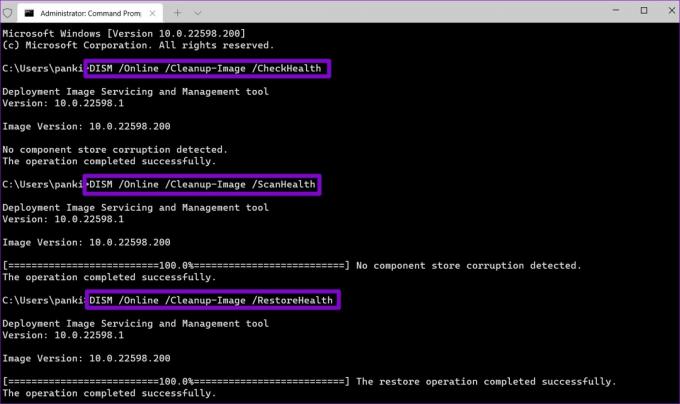
Depois disso, reinicie o seu PC e veja se você pode usar as Configurações rápidas.
3. Central de Ações de Recadastramento
Problemas com o Centro de Ação também pode impedir que você use o painel Configurações rápidas. Para corrigi-lo, você precisará registrar novamente o Action Center no Windows seguindo as etapas abaixo.
Passo 1: Clique no ícone de pesquisa na barra de tarefas, digite powershell do windowse selecione Executar como administrador.

Passo 2: Copie e cole o comando mencionado abaixo e pressione Enter para executá-lo.
Get-AppxPackage | % { Add-AppxPackage -DisableDevelopmentMode -Register "$($_.InstallLocation)\AppxManifest.xml" -verbose }

Depois de executar o comando, reinicie o seu PC e tente usar as Configurações Rápidas novamente.
4. Verifique os serviços do Windows
Os Serviços do Windows são programas essenciais que habilitam e facilitam determinados recursos em seu PC. A Plataforma de Dispositivos Conectados é um desses serviços que precisa estar em execução para você acessar e usar as Configurações Rápidas.
Se este serviço estiver desativado, você precisará ativá-lo seguindo as etapas abaixo.
Passo 1: Pressione a tecla Windows + R para iniciar a caixa de diálogo Executar, digite serviços.msce pressione Enter.

Passo 2: Localize o 'Serviço de plataforma de dispositivos conectados' na lista de serviços. Clique duas vezes nele para abrir suas Propriedades.

Etapa 3: Use o menu suspenso ao lado de Tipo de inicialização para selecionar Automático e pressione o botão Aplicar.

Se o serviço ainda não estiver em execução, clique no botão Iniciar na mesma janela para executá-lo.

5. Ajustar o Editor do Registro
Se você estiver pronto para algum trabalho complicado, poderá ajustar os arquivos de registro para corrigir o painel Configurações rápidas no Windows 11.
É importante saber que o Editor do Registro carrega arquivos críticos para o Windows e seus aplicativos. Portanto, você deve proceder com cautela e tempo livre para faça backup de seus arquivos de registro antes de fazer qualquer alteração.
Passo 1: Pressione a tecla Windows + R para abrir a caixa de diálogo Executar. Digitar regedit e pressione Enter.

Passo 2: Use a barra de endereço na parte superior para navegar até a seguinte chave:
HKEY_CURRENT_USER\Software\Microsoft\Windows\CurrentVersion\Policies\Explorer

Etapa 3: Clique com o botão direito do mouse na tecla Explorer, selecione Novo no menu e selecione Valor DWORD (32 bits). Diga NoControlPanel.

Passo 4: Clique duas vezes no DWORD recém-criado e altere seus dados de valor para 0 (zero) e pressione OK.
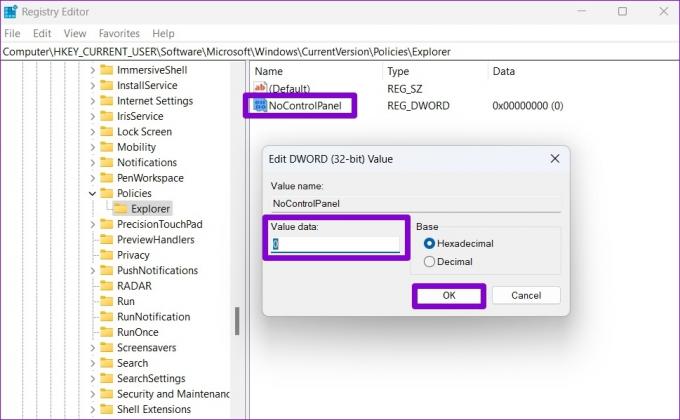
Reinicie seu PC para que as alterações entrem em vigor e tente usar as Configurações rápidas novamente.
6. Criar nova conta de usuário
Se o problema persistir, pode ser que os arquivos da sua conta de usuário estejam corrompidos. Nesse caso, sua única opção é criar e mudar para um novo conta de usuário no Windows. Aqui está como você faz isso.
Passo 1: Pressione a tecla Windows + I para iniciar o aplicativo Configurações.
Passo 2: Navegue até a guia Contas e clique em Família e outros usuários.

Etapa 3: Em Outros usuários, clique no botão Adicionar conta.

Passo 4: Em seguida, digite seu endereço de e-mail de recuperação ou clique em "Não tenho as informações de login desta pessoa" se você planeja usar uma conta local posteriormente.

Siga as instruções na tela para criar uma nova conta de usuário no Windows. Depois de criado, faça login com a conta de usuário recém-criada e veja se você pode usar as Configurações rápidas.
7. Atualizar Windows
Se você está ignorando as atualizações do Windows há algum tempo, pode estar usando uma das compilações anteriores do Windows 11. Você deve instalar todas as atualizações pendentes do Windows imediatamente e ver se isso faz com que as configurações rápidas funcionem.
Pressione a tecla Windows + I para iniciar o aplicativo Configurações e navegue até a seção Windows Update para baixar e instalar as atualizações pendentes.

8. Execute a restauração do sistema
Por último, se nada funcionar, você pode usar a Restauração do Sistema para voltar a um ponto anterior ao aparecimento do problema. Aqui está como.
Passo 1: Abra o Menu Iniciar, digite criar um ponto de restauração e clique no primeiro resultado que aparecer.

Passo 2: Vá para a guia Proteção do Sistema e clique no botão Restauração do Sistema.

Etapa 3: Você pode optar pelo ponto de restauração Recomendado ou escolher um você mesmo. Uma vez selecionado, clique em Avançar.

A partir daí, siga as instruções na tela para realizar a restauração do sistema.
Tão rápido quanto possível
O painel Configurações rápidas pode ser útil se você quiser fazer pequenas alterações sem percorrer os extensos menus. No entanto, pode ser frustrante quando essas configurações rápidas não funcionam conforme o esperado. Espero que as correções acima tenham ajudado você a corrigir quaisquer irregularidades nas Configurações rápidas no Windows.
Última atualização em 22 de abril de 2022
O artigo acima pode conter links de afiliados que ajudam a dar suporte ao Guiding Tech. No entanto, isso não afeta nossa integridade editorial. O conteúdo permanece imparcial e autêntico.

Escrito por
Pankil é Engenheiro Civil de profissão que iniciou sua jornada como escritor na EOTO.tech. Recentemente, ele se juntou à Guiding Tech como redator freelance para cobrir instruções, explicações, guias de compra, dicas e truques para Android, iOS, Windows e Web.



