As 6 principais maneiras de corrigir erro de dispositivo USB desconhecido no Windows 11
Miscelânea / / April 22, 2022
O Windows 11 permite conectar e usar uma ampla variedade de dispositivos USB sem nenhuma configuração adicional. No entanto, sua experiência plug-and-play pode ser facilmente arruinada quando o Windows lança o erro 'Dispositivo USB Desconhecido (Falha na Solicitação do Descritor de Dispositivo)' para você.

Vários fatores como defeito Dispositivos USB, portas com defeito e drivers desatualizados podem causar esse erro. Quando é difícil identificar a causa exata, não há necessidade de se preocupar. Compilamos as dicas de solução de problemas para ajudar a corrigir o erro de dispositivo USB desconhecido no Windows 11.
1. Reconecte o dispositivo USB a outra porta
Se você estiver enfrentando esse erro com todos os seus dispositivos, pode haver um problema com uma porta USB específica. Tente conectar seu dispositivo em uma porta diferente.
Da mesma forma, se você estiver conectando algo como um disco rígido externo, vale a pena verificar se o cabo USB está com algum corte ou dano.
2. Verificar alterações de hardware usando o Gerenciador de dispositivos
Você pode usar o Gerenciador de dispositivos no Windows para forçar seu PC a verificar alterações de hardware e detectar o novo hardware USB conectado. Se for apenas uma pequena falha, o Windows deve reconhecer seu dispositivo com sucesso e você não verá mais o erro 'Dispositivo USB desconhecido (Falha na solicitação do descritor de dispositivo)'.
Passo 1: Pressione a tecla Windows + X e selecione Gerenciador de dispositivos na lista.

Passo 2: Clique no ícone Verificar alterações de hardware na parte superior.
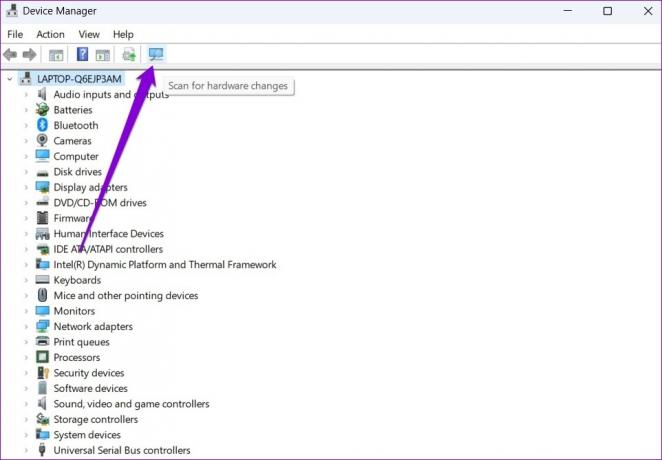
Aguarde o Windows identificar os dispositivos conectados. Se tudo correr bem, o erro será resolvido.
3. Execute o solucionador de problemas do Windows
Ao executar o solucionador de problemas de hardware, você pode permitir que o Windows detecte e resolva quaisquer problemas relacionados ao hardware que possam estar causando esses erros.
Passo 1: Abra o menu Iniciar, digite cmde clique em Executar como administrador.

Passo 2: No console, digite o seguinte comando e pressione Enter.
msdt.exe -id DeviceDiagnostic

Etapa 3: Na janela Hardware e Dispositivos, clique em Avançar para permitir que o Windows verifique qualquer problema.

Se o reparo automático aparecer, siga as instruções na tela para concluir o processo de solução de problemas. Depois disso, reinicie o seu PC e verifique se o erro foi resolvido.
4. Reinstale o driver do dispositivo USB
Mau funcionamento ou drivers USB corrompidos também pode levar ao erro 'Unknown USB Device (Device Descriptor Request Failed)' no Windows. Para corrigir isso, você pode tentar reinstalar os drivers para esse dispositivo USB específico seguindo as etapas abaixo.
Passo 1: Clique no ícone de pesquisa na barra de tarefas, digite gerenciador de Dispositivose pressione Enter.

Passo 2: Clique duas vezes em 'Controladores de barramento serial universal' para expandi-lo.

Etapa 3: Clique com o botão direito do mouse em ‘Unknown USB Device (Device Descriptor Request Failed)’ e selecione Desinstalar dispositivo.

Uma vez removido, reinicie o seu PC para permitir que o Windows instale esses drivers novamente. Tente conectar seu dispositivo USB novamente para ver se o erro foi resolvido.
5. Atualizar driver do hub raiz USB
Se o método acima não funcionar, você precisará atualizar os drivers que alimentam as portas USB do seu PC. É possível que o erro esteja ocorrendo apenas porque esses drivers estão desatualizados.
Passo 1: Pressione a tecla Windows + R para iniciar a caixa de diálogo Executar. No campo Abrir digite devmgmt.msc e pressione Enter.

Passo 2: Clique duas vezes nos controladores Universal Serial Bus para expandi-lo.

Etapa 3: Clique com o botão direito do mouse em USB Root Hub e selecione Atualizar driver na lista.

Siga as instruções na tela para atualizar os drivers. Se o seu PC tiver várias portas USB, você verá várias entradas para USB Root Hub. Nesse caso, você precisará atualizar os drivers para cada uma dessas portas.
6. Desativar suspensão seletiva USB
A suspensão seletiva USB é um recurso bacana no Windows que tende a suspender seus dispositivos USB inativos para reduzir o consumo de energia. Para evitar isso, você deve desabilitar o recurso de suspensão seletiva USB seguindo as etapas abaixo.
Passo 1: Pressione Windows + S para abrir o menu Pesquisar. Tipo editar plano de energia na caixa de pesquisa e clique no primeiro resultado que aparece.

Passo 2: Clique em Alterar configurações de energia avançadas.

Etapa 3: Na janela Opções de energia, clique duas vezes nas configurações de USB para expandi-lo.

Passo 4: Expanda o menu de configuração de suspensão seletiva USB e clique em Ativado.

Etapa 5: Use o menu suspenso ao lado de Na bateria e Conectado para desativar a suspensão seletiva USB.

Etapa 6: Clique em Aplicar seguido de OK.

Tente reconectar seu dispositivo USB para ver se o Windows pode detectá-lo.
Explorar o desconhecido
Pode ser frustrante quando o Windows não reconhece seus dispositivos USB e o incomoda com o erro 'Unknown USB Device (Device Descriptor Request Failed)'. Na maioria dos casos, reconectar o dispositivo USB a uma porta diferente funciona. Caso contrário, talvez seja necessário experimentar outras soluções na lista. Deixe-nos saber qual das soluções acima funcionou para você nos comentários abaixo.
Última atualização em 21 de abril de 2022
O artigo acima pode conter links de afiliados que ajudam a dar suporte ao Guiding Tech. No entanto, isso não afeta nossa integridade editorial. O conteúdo permanece imparcial e autêntico.

Escrito por
Pankil é Engenheiro Civil de profissão que iniciou sua jornada como escritor na EOTO.tech. Recentemente, ele se juntou à Guiding Tech como redator freelance para cobrir instruções, explicações, guias de compra, dicas e truques para Android, iOS, Windows e Web.



