As 5 principais maneiras de corrigir o alto uso da CPU no Mac
Miscelânea / / April 22, 2022
O macOS é conhecido por usar recursos de uma maneira muito amigável e a bateria mais longa dos MacBooks é uma prova disso. Às vezes, problemas ou aplicativos podem causar alto uso de CPU ou processador no Mac. Isso pode levar a vários problemas, incluindo congelamento do seu Mac, travamentos de aplicativos, superaquecimento e menor duração da bateria.

Felizmente, você pode resolver a maioria das causas do alto uso da CPU no Mac para trazer seu Mac de volta às condições ideais de trabalho. Se você também estiver enfrentando o mesmo problema, aqui estão cinco maneiras que você pode usar para corrigir o alto uso da CPU no Mac.
Sair de aplicativos desnecessários
Embora você não precise encerrar os aplicativos no seu iPhone, deixar vários aplicativos abertos no seu Mac pode causar alto uso da CPU. Os aplicativos de desktop geralmente são recursos e consomem muita energia. Portanto, se você tiver dezenas de aplicativos abertos no seu Mac, isso pode causar alto uso da CPU.
Passo 1: Para descobrir quais aplicativos estão abertos, dê uma olhada no seu Dock. Todos os aplicativos abertos aparecem com um único ponto abaixo do ícone.

Passo 2: Para sair de um aplicativo, primeiro clique com o botão direito nele e depois clique no menu Sair.

Etapa 3: Como alternativa, use o teclado CMD+Tab para entrar no modo de alternador de aplicativos. Use a tecla Tab para alternar entre os aplicativos e selecione o aplicativo que deseja encerrar. Enquanto segura a tecla Command, toque na tecla Q no teclado para sair do aplicativo.

Passo 4: Se um aplicativo se recusar a sair, você poderá usar o recurso Force Quit no macOS. Clique no menu Apple no canto superior esquerdo da tela e abra Force Quit.
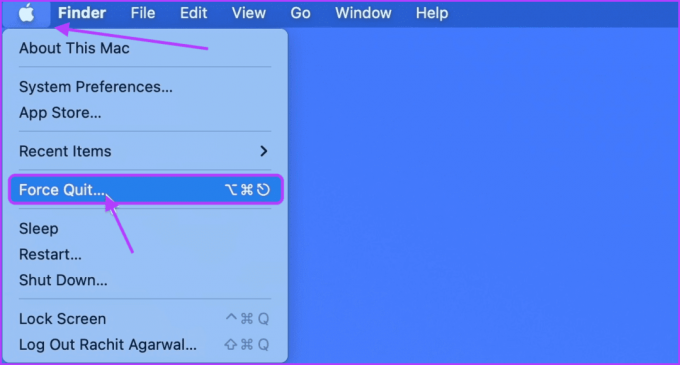
Etapa 5: Selecione o aplicativo que se recusa a sair e clique no botão 'Force Quit'.
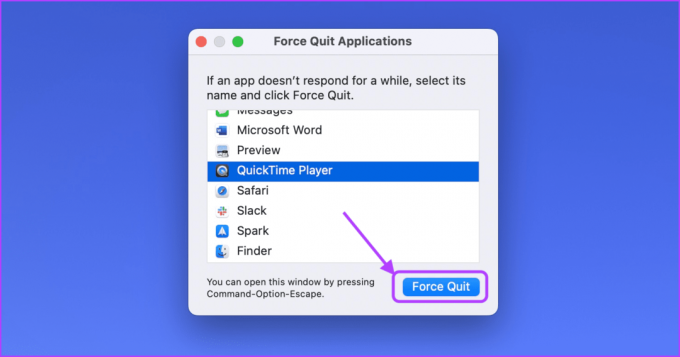
Remover itens de login
Itens de login são aqueles aplicativos no seu Mac que iniciar quando você iniciar o seu Mac. Muitos itens de login prejudicam o desempenho do seu Mac, pois esses aplicativos consomem muitos recursos do Mac e causam alto uso da CPU.
Passo 1: Clique no menu Apple no canto superior esquerdo da tela e abra as Preferências do Sistema.
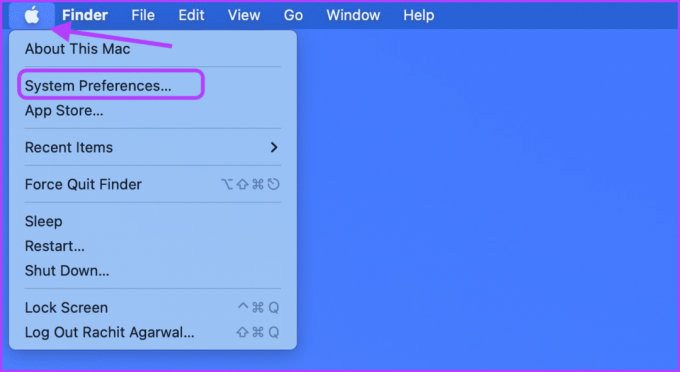
Passo 2: Agora, clique na opção ‘Usuários e grupos’.
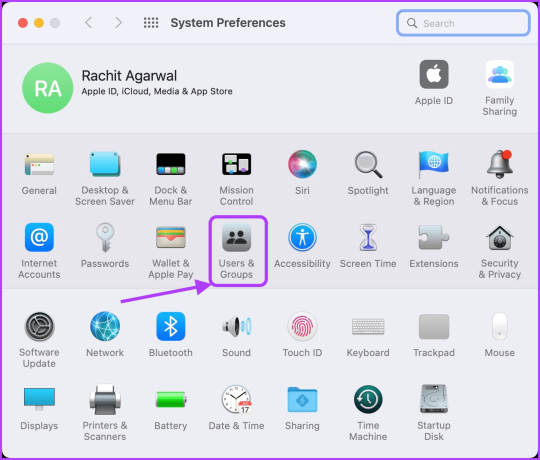
Etapa 3: Selecione seu nome de usuário e clique na opção Itens de Login.

Passo 4: Selecione o aplicativo que você deseja remover e clique no botão menos (-) para removê-lo.
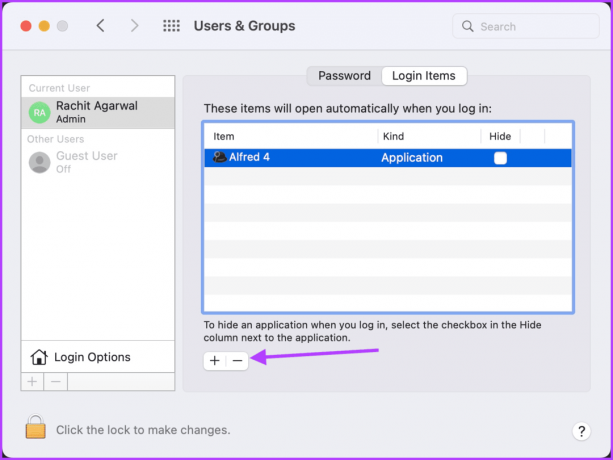
Use o Monitor de atividades para encontrar e encerrar aplicativos que consomem recursos
Às vezes, um aplicativo começa a se comportar mal e usar muitos recursos da CPU, causando alto uso da CPU no Mac. Você pode usar a ferramenta Activity Monitor para encontrar esses aplicativos e, em seguida, encerrá-los para controlar o uso da CPU.
Passo 1: Clique em qualquer lugar na área de trabalho do seu Mac para selecionar Finder. Agora, clique no menu Ir na barra de menus.

Passo 2: Clique na opção Utilitários ou use o atalho de teclado CMD+Shift+U.

Etapa 3: Clique duas vezes no aplicativo Activity Monitor para iniciá-lo.

Passo 4: Clique na coluna % CPU. Certifique-se de que a seta ao lado do nome esteja apontando para baixo. Caso contrário, clique em % CPU novamente. Isso garantirá que o processo com o maior uso de CPU esteja no topo.
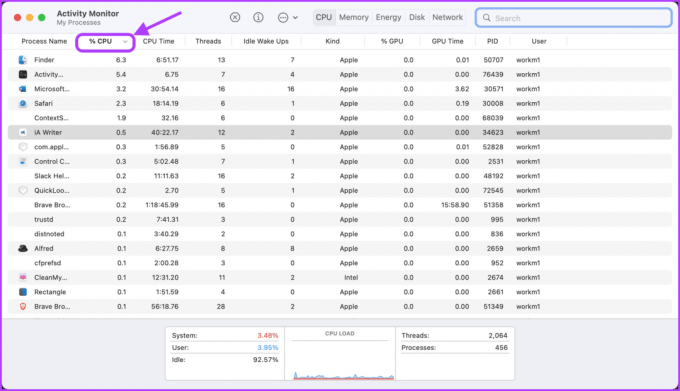
Etapa 5: Examine a lista e verifique se há um aplicativo usando muitos recursos de CPU que você não está usando ativamente. Quando você encontrar o aplicativo ou processo culpado, clique duas vezes em seu nome.

Etapa 6: Clique no botão Sair para parar o aplicativo.

Verifique se há malware
Embora o macOS raramente atacado por malware, se você instalar muitos aplicativos de terceiros de fora do Loja de aplicativos Mac, existe a possibilidade de o seu Mac ser infectado por malware. Um malware comum que ataca Macs atualmente é um malware de mineração de criptografia que usa os recursos do seu Mac para minerar criptografia para o invasor. Esse malware fará com que seu Mac use 100% dos recursos da CPU, pois a mineração de criptografia é uma tarefa que consome muita CPU.
Não há uma maneira nativa de verificar malware no seu Mac, então você terá que usar software de terceiros. Você pode usar um aplicativo como CleanMyMac X ou MalwareBytes para verificar se há malware no seu Mac. Embora ambos sejam aplicativos pagos, eles vêm com uma avaliação gratuita. Você pode verificar se há malware usando a versão de avaliação dos aplicativos e atualizar apenas para a versão paga se eles encontrarem malware no seu dispositivo.
Mostraremos como verificar se há malware usando o aplicativo CleanMyMac X.
Passo 1: Inicie o aplicativo e clique na opção Remoção de malware na barra lateral. Agora, clique no botão Digitalizar na parte inferior.

Passo 2: Aguarde a conclusão da verificação. Se o aplicativo encontrar malware no seu Mac, ele mostrará os detalhes e você poderá removê-lo com um clique. Se não houver malware no seu Mac, você receberá a tela conforme mostrado abaixo.

Atualizar macOS
Às vezes, o alto uso da CPU pode resultar de um bug no sistema operacional. Portanto, certifique-se de atualizar o macOS para a versão mais recente.
Passo 1: Clique no menu Apple no canto superior esquerdo da tela e clique para abrir as Preferências do Sistema.

Passo 2: Localize a configuração de Atualização de software no canto inferior esquerdo do painel Preferências do sistema e clique para abri-la.

Etapa 3: Clique no botão Instalar para instalar quaisquer atualizações pendentes.

Corrija o alto uso da CPU no Mac e desfrute de um desempenho suave
O alto uso da CPU no Mac pode causar vários problemas no seu Mac. Espero que este guia possa ajudá-lo a corrigir o alto uso da CPU no Mac imediatamente. Se você tiver alguma dúvida sobre este guia de solução de problemas, informe-nos nos comentários abaixo e nós o ajudaremos.
Última atualização em 14 de abril de 2022
O artigo acima pode conter links de afiliados que ajudam a dar suporte ao Guiding Tech. No entanto, isso não afeta nossa integridade editorial. O conteúdo permanece imparcial e autêntico.



