As 8 principais maneiras de corrigir o Microsoft Word preso ao salvar
Miscelânea / / April 22, 2022
O Microsoft Word ostenta o recurso AutoSave para tirar frequentemente um instantâneo do seu documento. Quando esse recurso estiver ativo, você notará que o status de um documento é exibido como 'salvando' na barra inferior. Mais tarde, quando o Word não salvar as alterações mais recentes, você começará a procurar maneiras de recuperar partes não salvas. Em vez disso, você pode corrigir o Microsoft Word travado no status de salvamento para economizar seu tempo e trabalho.

Quando o Microsoft Word está preso no loop de status de salvamento, você pode perder sua linha de pensamento e acabar com atrasos. Se esse problema ocorrer com frequência, torna-se demorado e não é uma boa ideia ignorá-lo. Aqui estão algumas soluções úteis que você pode aplicar para corrigir quando o Microsoft Word está travado ao salvar.
1. Espere por algum tempo
Você inseriu várias fotos e vídeos de alta resolução no documento? O arquivo do Word pode demorar um pouco para salvar as alterações recentes, pois o tamanho do arquivo aumentou consideravelmente devido aos complementos de mídia recentes. Aguarde algum tempo para deixá-lo processar as alterações. Depois de um tempo, você verá o status "Salvo" na parte superior. Se fosse apenas o texto que você estava adicionando ao documento, continue a jornada de solução de problemas.
2. Verifique a conexão com a Internet
O Microsoft Office integra fortemente o serviço OneDrive para que a maioria dos usuários salve arquivos importantes diretamente no armazenamento em nuvem. Depois de habilitar o salvamento automático, o Word carregará todas as alterações feitas na respectiva cópia do arquivo no OneDrive.
Trabalhar em um computador com velocidades de Internet lentas ou intermitentes pode demorar um pouco para o Word salvar e sincronizar as alterações mais recentes no OneDrive. Para os usuários de um roteador de banda dupla em casa ou no escritório, conectar seu computador a uma banda de frequência de 5 GHz no Wi-Fi tornará as coisas um pouco mais rápidas.
3. Verifique o armazenamento do OneDrive
Cada documento do Word, Excel ou PowerPoint conta como parte do armazenamento gratuito de 5 GB que você obtém ao criar uma conta da Microsoft. Isso significa que, se sua conta do OneDrive estiver ficando sem armazenamento, talvez não sincronize todas as alterações em seu documento. Portanto, você precisará salvar o documento manualmente em seu computador ou atualizar para os planos pagos do OneDrive para obter mais armazenamento em nuvem.
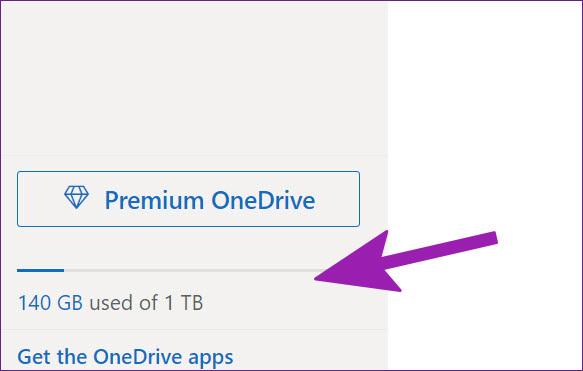
Os usuários que já têm uma assinatura do Microsoft 365 podem aproveitar o armazenamento de 1 TB do OneDrive. Embora isso seja mais do que suficiente para alguns, muitos o preencheriam com fotos, vídeos e outros backups para tornar até 1 TB insuficiente. Portanto, você precisará liberar algum armazenamento atribuído da sua conta do OneDrive ou optar por comprar mais espaço de armazenamento.
4. Renomear modelo Normal.dotm
O Microsoft Word pode ficar travado ao salvar se o arquivo de modelos padrão estiver danificado ou corrompido. Claro, você não tem ideia, mas pode seguir as etapas abaixo para recriar o arquivo de modelo.
Passo 1: Pressione as teclas Windows + R e abra o menu Executar.
Passo 2: Tipo %dados do aplicativo% e pressione a tecla Enter.

Etapa 3: Clique duas vezes na pasta da Microsoft para abri-la.
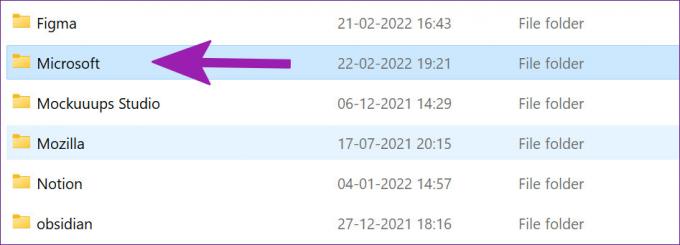
Passo 4: Clique duas vezes na pasta Modelos na pasta Microsoft e abra-a.

Etapa 5: Clique com o botão direito do mouse em um arquivo chamado 'Normal', renomeie-o para 'OldNormal' e feche o menu.

Tente usar o Word novamente e você não verá o software travando ao salvar.
5. Desabilitar suplementos do Microsoft Word
Os suplementos geralmente ajudam a facilitar tarefas repetitivas específicas e às vezes podem atrapalhar. Um suplemento problemático pode atrapalhar o processo de salvamento no Microsoft Word. Você pode querer revisitar os suplementos instalados e desabilitar os irrelevantes.
Passo 1: Em um documento do Word, selecione Arquivo na parte superior.

Passo 2: Selecione Opções na parte inferior.

Etapa 3: Clique na opção Add-ins na coluna da esquerda. Em seguida, pressione o botão Ir ao lado do menu suspenso Gerenciar.

Passo 4: Desmarque as caixas para desabilitar suplementos desnecessários. Você também pode remover totalmente esses suplementos. Quando terminar, aperte o botão OK.

Tente salvar o arquivo novamente e veja se o problema persiste.
6. Verifique a localização do arquivo no OneDrive
Você deixou um documento aberto no Word no seu PC? E, se você tentar alterar o local do arquivo no OneDrive usando aplicativos da Web ou móveis, o Word não poderá armazenar as alterações no arquivo original no PC. Como você alterou o local do arquivo para outra pasta, você receberá erros ao salvar as edições ou será salvo como um novo arquivo.
Você precisa clicar em Arquivo na parte superior e selecionar Abrir na barra lateral. Abra o arquivo do Word em um novo local e comece a fazer edições. Você pode fechar o documento anterior agora.
7. Salvar uma cópia local no PC
Se você ainda estiver enfrentando problemas para salvar as alterações mais recentes nos documentos, salve temporariamente uma cópia local em seu PC. Dessa forma, você não perde as edições recentes e continua seu trabalho.
Passo 1: No Microsoft Word, selecione Arquivo na parte superior e clique em Salvar uma cópia.

Passo 2: Selecione Este PC na barra lateral esquerda e salve o documento em uma pasta.

8. Recuperar documento não salvo e salvá-lo novamente
Se Microsoft Word não está respondendo ou está travado ao salvar, você precisa forçar o fechamento do aplicativo e recuperar o documento não salvo.
Passo 1: Clique com o botão direito do mouse na tecla Windows e abra o Gerenciador de Tarefas.

Passo 2: Encontre o Microsoft Word na lista e selecione o botão Finalizar tarefa na parte inferior.

Etapa 3: Abra o Microsoft Word e tente abrir o mesmo documento.

Passo 4: O software solicitará automaticamente que você restaure a versão anterior com edições recentes. Se você não vir essa opção, clique em Arquivo na parte superior e abra o menu Informações.

Etapa 5: Selecione Histórico de versões e abra a versão anterior na lista.
Tente salvá-lo novamente no OneDrive ou em um PC.
Tenha uma experiência perfeita com o Microsoft Word
O Microsoft Word travado ao salvar pode arruinar seu fluxo de trabalho. Antes de você mudar para o Google Docs baseado na web para criar documentos, você pode seguir as etapas acima e corrigir o problema de salvar o Word. Isso manterá todos os seus documentos em uma conta da Microsoft.
Última atualização em 22 de abril de 2022
O artigo acima pode conter links de afiliados que ajudam a dar suporte ao Guiding Tech. No entanto, isso não afeta nossa integridade editorial. O conteúdo permanece imparcial e autêntico.

Escrito por
Parth trabalhou anteriormente na EOTO.tech cobrindo notícias de tecnologia. Atualmente, ele é freelancer na Guiding Tech escrevendo sobre comparação de aplicativos, tutoriais, dicas e truques de software e se aprofundando nas plataformas iOS, Android, macOS e Windows.



