Como consertar nenhuma câmera encontrada no Google Meet
Miscelânea / / November 28, 2021
Desde o surto do coronavírus, há um aumento no uso de aplicativos de videoconferência online. Um exemplo de aplicativos de videoconferência é o Google Meet. Você pode hospedar ou participar de reuniões virtuais facilmente por meio do Google Meet. No entanto, alguns usuários enfrentam erros de câmera ao usar a plataforma Google Meet. Pode ser irritante quando sua câmera para de funcionar ou você recebe uma mensagem dizendo ‘câmera não encontrada’ ao entrar em uma reunião virtual em seu desktop ou laptop. Às vezes, você pode enfrentar o problema da câmera no seu telefone celular também. Para ajudá-lo, temos um guia que você pode seguir para consertar nenhuma câmera encontrada no Google Meet.
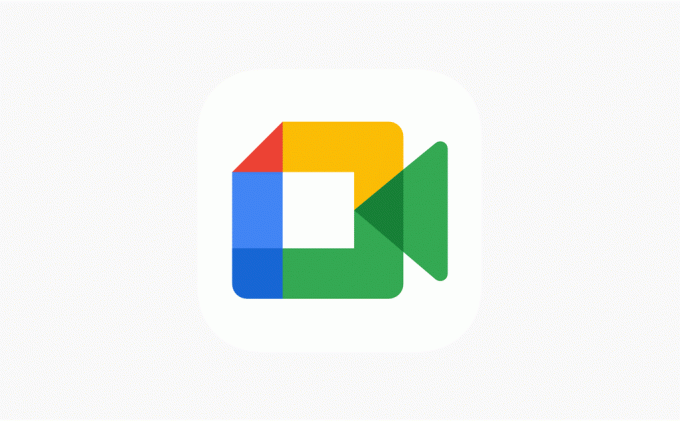
Conteúdo
- Como consertar nenhuma câmera encontrada no Google Meet
- 12 maneiras de corrigir “Nenhuma câmera encontrada” no Google Meet
- Método 1: conceder permissão de câmera ao Google Meet
- Método 2: verifique sua webcam ou câmera embutida
- Método 3: Atualize seu navegador da web
- Método 4: Atualizar os drivers da webcam
- Método 5: desative as extensões do Chrome
- Método 6: Reinicie o navegador da web
- Método 7: Atualizar o aplicativo Google Meet
- Método 8: limpar dados de cache e navegação
- Método 9: verifique sua conexão Wi-Fi
- Método 10: desative outros aplicativos de usar a webcam em segundo plano
- Método 11: Desligue VPN ou Antivírus
- Método 12: Reinicie o seu dispositivo
Como consertar nenhuma câmera encontrada no Google Meet
Quais são os motivos por trás dos problemas com as câmeras no Google Meet?
Pode haver vários motivos para o erro da câmera no aplicativo Google Meet. Algumas dessas razões são as seguintes.
- Você pode não ter dado permissão de câmera ao Google Meet.
- A falha talvez seja com sua webcam ou câmera embutida.
- Alguns outros aplicativos, como zoom ou skype, podem estar usando sua câmera em segundo plano.
- Pode ser necessário atualizar os drivers de vídeo.
Portanto, esses são alguns dos motivos pelos quais você pode estar enfrentando o erro de câmera não encontrada no Google Meet.
12 maneiras de corrigir “Nenhuma câmera encontrada” no Google Meet
Estamos listando alguns métodos que você pode seguir para consertar a câmera do Google Meet que não funciona no seu dispositivo.
Método 1: conceder permissão de câmera ao Google Meet
Se você estiver olhando para o erro de câmera não encontrada no Google Meet, provavelmente é porque você precisa dar permissão ao Google Meet para acessar sua câmera. Ao usar a plataforma Google Meet pela primeira vez, ele solicitará que você conceda permissão para uma câmera e um microfone. Como temos o hábito de bloquear as permissões solicitadas pelos sites, você pode bloquear acidentalmente a permissão da câmera. Você pode seguir facilmente estas etapas para resolver o problema:
1. Abra seu navegador, vá para o Google Meet e Conecte-se para sua conta.
2. Agora, clique no Nova reunião
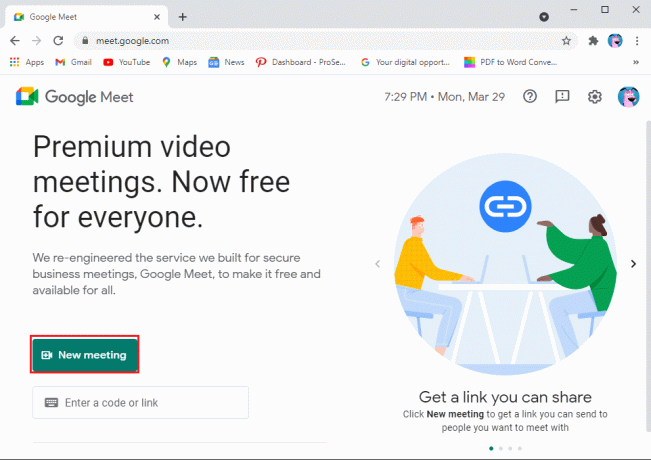
3. selecione ‘Inicie uma reunião instantânea.’
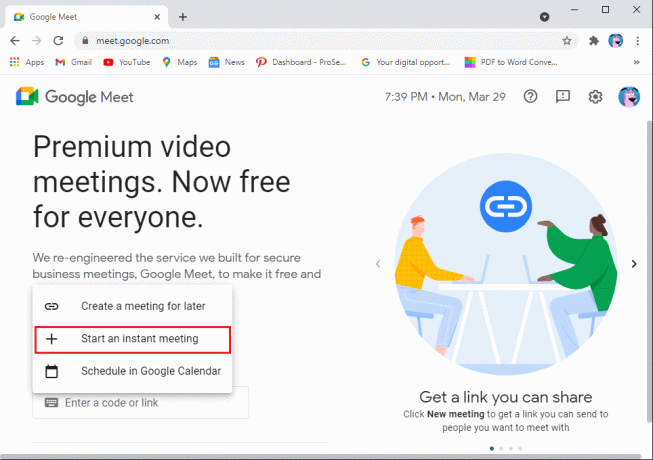
4. Agora, clique no ícone da câmera no canto superior direito da tela e certifique-se de conceder permissão ao Google Meet para acessar sua câmera e microfone.
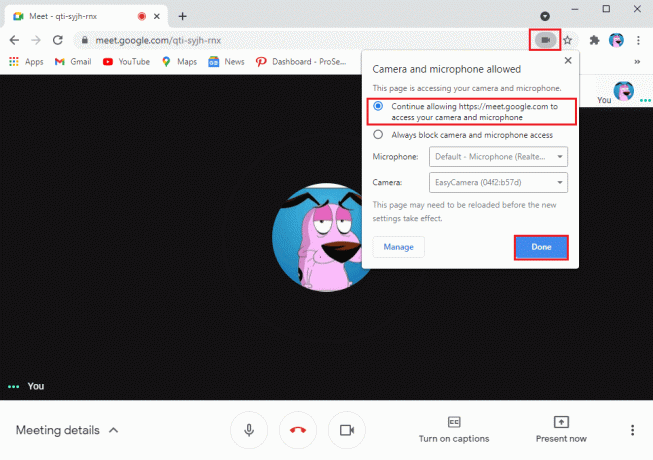
Como alternativa, você também pode conceder permissão de câmera nas configurações:
1. Abra seu navegador e vá para Googlemeet.com.
2. Clique no três pontos verticais no canto superior direito da tela e vá para Definições.

3. Clique em Privacidade e segurança no painel lateral, clique em ‘Configurações do site.’
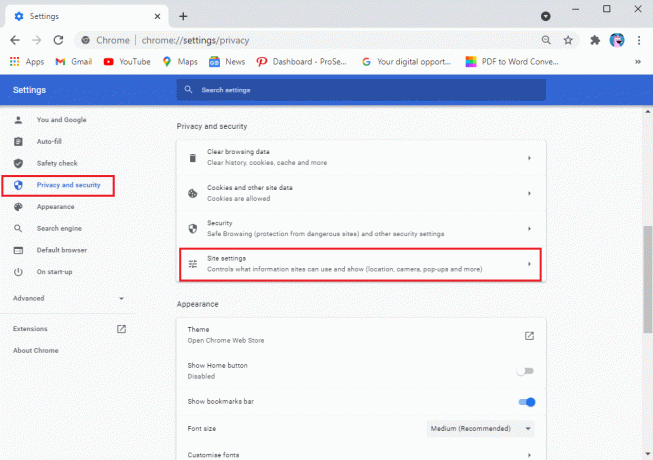
4. No Configurações do site, clique em meet.google.com.

5. Finalmente, clique no menu suspenso ao lado da câmera e do microfone e selecione Permitir.
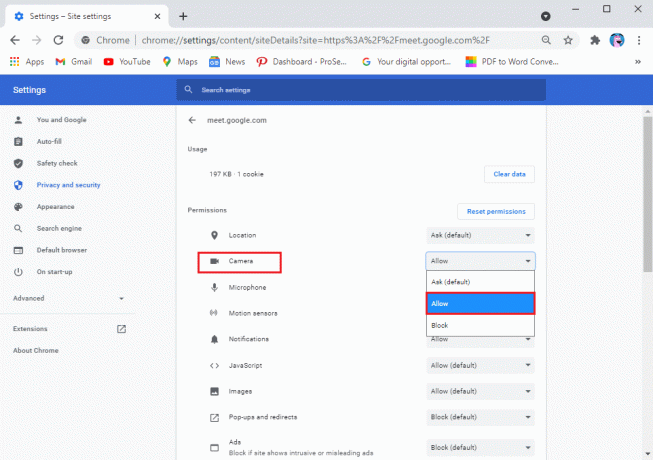
Método 2: verifique sua webcam ou câmera embutida
Às vezes, o problema não está no Google Meet, mas na sua câmera. Certifique-se de conectar sua webcam corretamente e certifique-se de que sua câmera não está danificada. Além disso, você também pode verificar as configurações da câmera no seu PC ou laptop (para Windows 10). Siga estas etapas para corrigir o não funcionamento da câmera do Google Meet:
1. pressione Tecla Windows + I abrir Definições e clique na guia Privacidade.

2. Selecione os Câmera debaixo de Permissões de aplicativos do painel à esquerda.
3. Finalmente, clique em Mudar e certifique-se de que você ligar a chave para Acesso à câmera para o seu dispositivo.
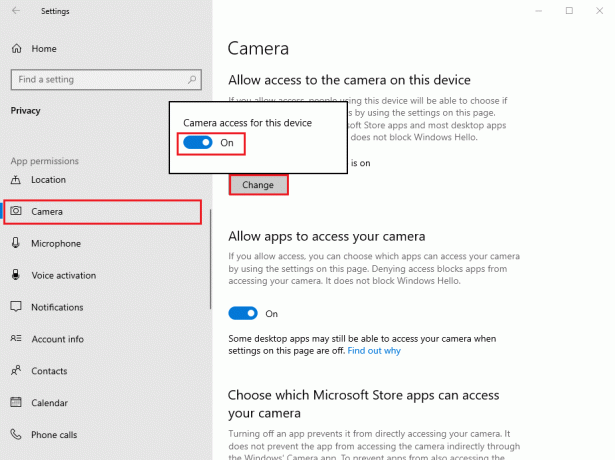
Leia também:Como desligar minha câmera no zoom?
Método 3: Atualize seu navegador da web
Se você estiver usando uma versão antiga do navegador da web, esse pode ser o motivo pelo qual está enfrentando o problema de nenhuma câmera encontrada no Google Meet. Normalmente, o navegador da web é atualizado automaticamente para a versão mais recente se houver alguma atualização disponível. No entanto, às vezes as atualizações automáticas falham e você precisa verificar manualmente se há novas atualizações.
Como o Google Chrome geralmente é o navegador padrão para a maioria dos usuários, você pode facilmente seguir estas etapas para verificar se há atualizações para consertar nenhuma câmera encontrada no Google Meet:
1. Abra o Navegador Chrome no seu sistema e clique no três pontos verticais no canto superior direito da tela.
2. Vamos para Ajuda e selecione Sobre Google Chrome.

3. Por fim, o navegador Chrome verificará automaticamente se há novas atualizações. Instale as novas atualizações, se houver. Se não houver atualizações, você verá a mensagem ‘Google Chrome está atualizado.

Método 4: Atualizar os drivers da webcam
Para corrigir problema de câmera do Google Meet que não funciona, você pode tentar atualizar sua webcam ou drivers de vídeo. Se você estiver usando a versão antiga dos drivers de vídeo, é por isso que está enfrentando o problema da câmera na plataforma Google Meet. Aqui está como você pode verificar e atualizar os drivers de vídeo.
1. Clique no botão iniciar e digite gerenciador de Dispositivos na barra de pesquisa.
2. Abra o Gerenciador de Dispositivos a partir dos resultados da pesquisa.

3. Role para baixo e localize Controladores de som, vídeo e jogos.
4. Por fim, clique com o botão direito do mouse em seu Driver de vídeo e clique em Atualizar driver.

Método 5: desative as extensões do Chrome
Quando você sobrecarrega seu navegador com a adição de extensões diferentes, pode ser prejudicial e causar interferência em suas tarefas diárias na web, como usar o Google Meet. Alguns usuários conseguiram corrigir o problema da câmera do Google Meet não encontrada removendo suas extensões:
1. Abra o navegador Chrome e clique no Ícone de extensão ou digite Chrome: // extensions / na barra de URL do seu navegador.
2. Agora, você verá todas as suas extensões na tela, aqui você pode desligar o botão de alternância próximo a cada extensão para desativá-los.
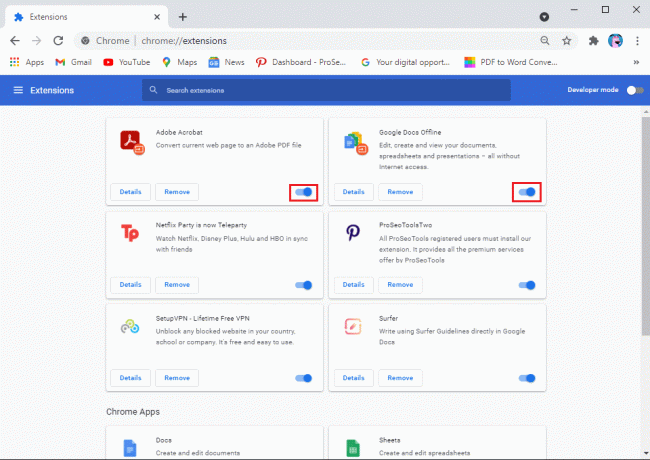
Método 6: Reinicie o navegador da web
Às vezes, uma simples reinicialização do navegador da web não pode corrigir nenhuma câmera encontrada no erro do Google Meet em seu sistema. Portanto, tente sair e reiniciar o navegador da web e, em seguida, volte à reunião no Google Meet.
Método 7: Atualizar o aplicativo Google Meet
Se você estiver usando o aplicativo Google Meet em seu dispositivo IOS ou Android, poderá verificar se há atualizações disponíveis para corrigir o erro da câmera.
- Dirigir a Loja de aplicativos do Google se você for um usuário Android e pesquisar Google Meet. Você poderá ver o botão de atualização se houver alguma atualização disponível.
- Da mesma forma, vá para o Loja de aplicativos se você tiver um iPhone e localize o aplicativo Google Meet. Verifique se há atualizações disponíveis.
Método 8: limpar dados de cache e navegação
Você pode limpar o cache e os dados de navegação do seu navegador para corrigir problemas de câmera no Google Meet. Este método funciona para alguns usuários. Siga estas etapas para este método.
1. Abra seu navegador e clique no três pontos verticais no canto superior direito da tela e vá para Definições.

2. Clique em Configurações e privacidade do painel à esquerda.
3. Clique em 'Limpar dados de navegação.’

4. Agora, você pode clicar no caixa de seleção ao lado de histórico de navegação, cookies e outros dados do site, imagens em cache e arquivos.
5. Por fim, clique em ‘Apagar os dados‘Na parte inferior da janela.
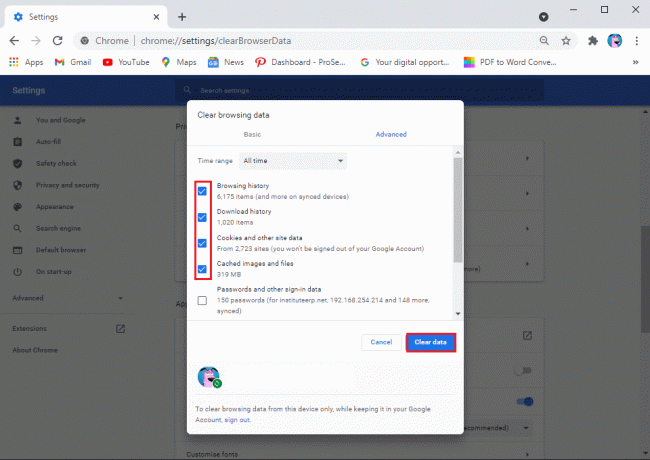
Leia também:5 maneiras de consertar a conta do Gmail que não recebe e-mails
Método 9: verifique sua conexão Wi-Fi
Às vezes, uma conexão de Internet instável pode ser o motivo pelo qual sua câmera não está funcionando no aplicativo Google Meet. Portanto, verifique se você tem uma conexão estável no seu dispositivo. Você pode verificar a velocidade da Internet por meio do aplicativo de teste de velocidade.
Método 10: desative outros aplicativos de usar a webcam em segundo plano
Se qualquer outro aplicativo, como Zoom, Skype ou Facetime, estiver usando sua câmera em segundo plano, você não poderá usar a câmera no Google Meet. Portanto, antes de iniciar o Google Meet, certifique-se de fechar todos os outros aplicativos em segundo plano.
Método 11: Desligue VPN ou Antivírus
Um software VPN para falsificar sua localização pode ser útil muitas vezes, mas também pode confundir serviços como o Google Meet para acessar suas configurações e pode causar problemas durante a conexão com sua câmera. Portanto, se você estiver usando qualquer plataforma VPN como NordVPN, ExpressVPN, Surfshark ou qualquer outro. Então você pode considerar desligá-lo temporariamente para corrigir o não funcionamento da câmera do Google Meet:
Da mesma forma, você pode desligar temporariamente o antivírus e o firewall do sistema. Siga estas etapas para desligar o firewall:
1. pressione Tecla Windows + I abrir Definições e clique no Atualização e segurança aba.

2. Selecione Segurança do Windows no painel esquerdo e clique em Firewall e redeproteção.

3. Finalmente, você pode clicar em um rede de domínio, rede privada e rede pública um por um para desligar o firewall do defensor.
Método 12: Reinicie o seu dispositivo
Se nada estiver funcionando para você, reinicie o sistema ou o telefone para corrigir o erro da câmera no Google Meet. Às vezes, uma simples reinicialização pode atualizar o sistema e corrigir o problema da câmera no Google Meet. Portanto, reinicie o sistema e reinicie o Google Meet para verificar se a câmera funciona ou não.
Então, esses foram alguns métodos que você pode tentar consertar nenhuma câmera encontrada no Google Meet.
Perguntas frequentes (FAQs)
T1. Como faço para corrigir nenhuma câmera encontrada no Google Meet?
Para resolver os problemas da câmera no Google Meet, verifique a configuração da câmera se estiver usando uma webcam no sistema. Se sua câmera estiver conectada corretamente ao sistema, o problema está nas configurações. Você deve conceder permissão ao Google Meet para acessar sua câmera e microfone. Para isso, acesse as configurações do seu navegador> privacidade e segurança> configurações do site> clique em meet.google.com> clique no menu suspenso ao lado da câmera e pressione permitir.
2º trimestre. Como acesso minha câmera no Google Meet?
Para acessar sua câmera no Google Meet, você deve se certificar de que nenhum dos aplicativos está usando a câmera em segundo plano. Se qualquer outro aplicativo, como Skype, Zoom ou equipes da Microsoft, estiver usando sua câmera em segundo plano, você não poderá usar a câmera no Google Meet. Além disso, certifique-se de permitir que o Google Meet acesse sua câmera.
Recomendado:
- O Google Agenda não está funcionando? 9 maneiras de consertar
- 10 maneiras de corrigir o Google Fotos sem backup
- Como verificar o tipo, a velocidade e a frequência operacional da RAM do telefone Android
- Como desativar o som no Chrome (Android)
Esperamos que este guia tenha sido útil e você tenha sido capaz de consertar sua câmera embutida ou webcam no Google Meet. Se você ainda tiver alguma dúvida sobre este artigo, sinta-se à vontade para perguntar na seção de comentários.


