Como usar o rastreamento de alterações no Google Docs
Miscelânea / / April 23, 2022
O Google Docs é uma ótima ferramenta para colaborar em projetos em que várias pessoas estão envolvidas. Por exemplo, os usuários podem identificar e alterar facilmente as alterações feitas em um documento usando um recurso semelhante ao conhecido alterações de percurso em palavra.

No entanto, em vez de chamar de Track Changes, o Google Docs chama de Editing and Suggesting. Neste artigo, veremos como você pode acompanhar as alterações com facilidade ao usar o Google Docs.
Acompanhar alterações: Microsoft Word x Google Docs
No Google Docs, você pode criar um documento para compartilhá-lo com outras pessoas para que elas possam colaborar e adicionar recomendações ou sugestões sem excluir o texto original. Mais tarde, você pode aceitar, rejeitar ou alterar essas edições e sugestões. Esse modo funciona de maneira bastante semelhante às alterações de faixa no Microsoft Word, mas no Google Docs é chamado de sugestão. Os dois recursos funcionam na mesma linha, com a exceção de que o Google Docs salva as alterações em tempo real, ao contrário do Word, onde os usuários repetidamente precisam salvar e compartilhar os documentos alterados.
Como ativar o modo de sugestão no Google Docs
Esteja você editando um documento ou procurando sugerir alterações no arquivo de outra pessoa, será necessário ativar o modo de sugestão. Veja como você pode fazer isso em um desktop:
Passo 1: abra o documento relevante no Google Docs em um navegador.
Visite o Documentos Google
Passo 2: toque no ícone da caneta no canto superior direito da faixa de opções e selecione "Sugerindo" no menu.

etapa 3: Com este modo ativado, você pode editar o texto. Clique em uma palavra e altere-a como achar melhor. Você pode até excluir a palavra completa ou substituí-la por outra. Cada edição criará um comentário com instruções como "Substituir X por Y". Os comentários podem ser aceitos ou excluídos. Outros também podem responder facilmente aos seus comentários por meio da seção Responder ao lado da área de layout do documento e solicitar esclarecimentos, se necessário. As alterações serão visíveis no texto, também escritas em uma cor diferente (verde).
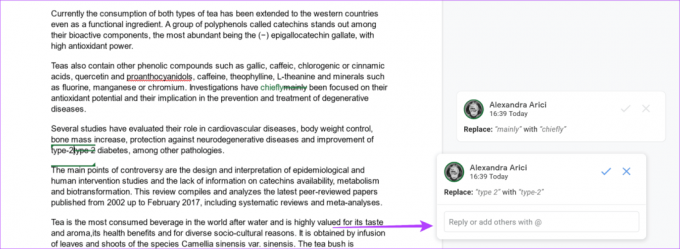
Se você não tiver permissões de Comentarista ou Editor, clique em 'Solicitar acesso de edição' para informar ao proprietário do arquivo que ele precisará alterar as permissões do arquivo.
Alternativamente, você pode deixar sugestões mesmo no modo de edição. Realce o texto para o qual deseja deixar uma sugestão e toque no ícone verde para 'Sugerir edições' à direita.
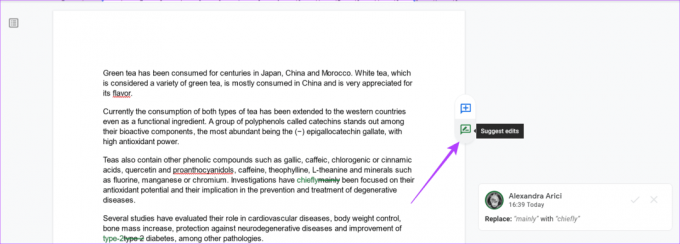
Se você estiver trabalhando com um aplicativo do Google Docs no celular, toque nos três pontos no canto superior direito da tela. Em seguida, ative a opção "Sugerir alterações" para alternar a opção e começar com as sugestões.
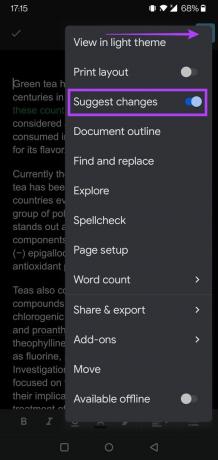
Como compartilhar seu documento com outras pessoas
Quando se trata de colaborar com outras pessoas, você precisará convidá-las para trabalhar em um documento. Para isso, você precisará compartilhar seu documento com eles primeiro. Aqui está como.
Passo 1: Abra o Google Docs em um navegador do seu computador, clique no botão Compartilhar no canto superior direito.

Passo 2: quando um menu de compartilhamento é aberto, você pode adicionar os endereços de e-mail das pessoas para compartilhar seu documento com elas.

etapa 3: depois de adicionar e-mails, adicione a permissão apropriada aos colaboradores para editar o documento. Clique na lista suspensa ao lado do campo de endereços para escolher as permissões relevantes – Visualizador, Comentarista ou Editor.
Etapa 5: quando você estiver adicionando pessoas e atribuindo a elas permissões relevantes, você pode clicar no botão Enviar no canto inferior direito.
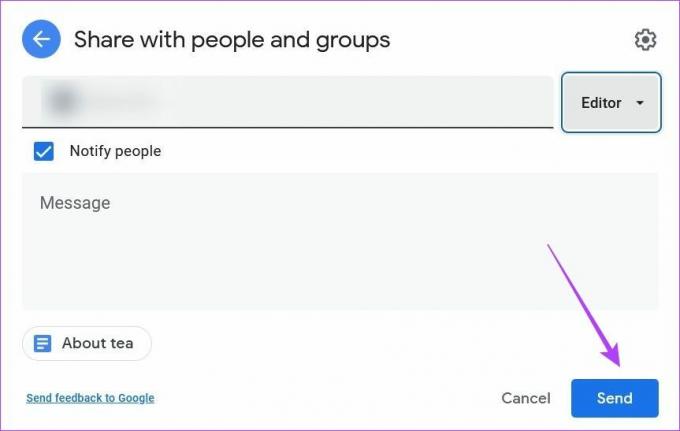
Etapa 6: Como alternativa, você pode gerar um link exclusivo para compartilhar com seus colaboradores. Clique na opção 'Copiar link', ajuste as permissões para ele. Como em qualquer pessoa com o link pode apenas visualizar, comentar ou editar. Ou você pode restringir para selecionar pessoas.

Se você deseja compartilhar seu documento do aplicativo Google Docs no celular, toque no menu de três pontos novamente e selecione "Compartilhar e exportar". Siga as etapas descritas acima para continuar o processo.

Como aceitar/rejeitar todas as edições sugeridas
É possível aceitar ou rejeitar todas as edições sugeridas. Essa opção ajuda você a economizar tempo, pois você não precisará aprovar ou rejeitar manualmente cada comentário individualmente.
Passo 1: Abra seu documento do Google Docs em um navegador do seu computador e clique na guia Ferramentas na parte superior.
Passo 2: selecione "Revisar edições sugeridas".

etapa 3: Uma caixa aparecerá no canto superior direito da tela. A partir daí, você pode selecionar Aceitar ou Rejeitar todas as edições. Também existem opções para aceitar ou rejeitar edições sugeridas individualmente.

Nos aplicativos do Google Docs para celular, você só pode aceitar ou rejeitar comentários individualmente. No documento do Google Docs, toque na sugestão e depois em 'Visualizar sugestão' na barra flutuante. Toque na marca de seleção ou cruz para rejeitá-lo ou aceitá-lo, respectivamente.

Como adicionar comentários ao Google Docs
Os comentários permitem que você comunique facilmente alterações e atualizações com seus colaboradores no Google Docs. Veja como você pode adicioná-los na versão para desktop.
Passo 1: abra seu documento no Google Docs em um navegador.
Passo 2: destaque o texto que você deseja comentar e clique no ícone azul "Adicionar comentário" que aparece no lado direito do documento.

etapa 3: Escreva seu comentário e clique em 'Comentário'.
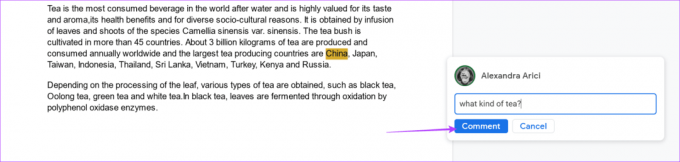
Ao contrário das sugestões que modificam o texto, os comentários simplesmente destacam a(s) palavra(s) em questão. Quando outro editor visualiza o documento, ele pode simplesmente pressionar o botão de marca de seleção para limpá-lo.
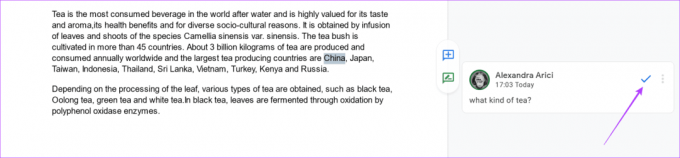
No aplicativo Google Docs para dispositivos móveis, pressione e segure o texto que deseja adicionar um comentário e um pequeno menu será exibido. Em seguida, toque nos três pontos no final e selecione "Adicionar comentário".


Como usar o histórico de revisões para acompanhar as alterações
O Google Docs permite que você volte a versões anteriores do seu projeto por meio de um recurso chamado "Histórico de revisões", pois o Google acompanha todas as alterações feitas. Este é um recurso bastante útil se você estiver curioso para ver como um projeto evoluiu ao longo do tempo.
Passo 1: abra o documento no Google Docs no navegador da área de trabalho.
Passo 2: Clique em Arquivo no canto superior esquerdo, selecione 'Histórico de versões' e escolha 'Ver histórico de versões' no menu.
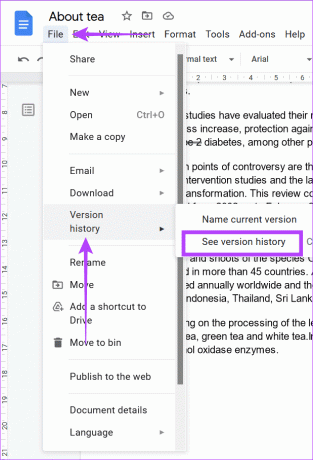
etapa 3: escolha a versão que você deseja recuperar no painel Histórico de versões.
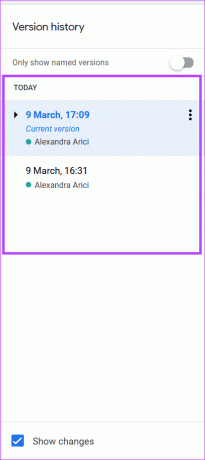
Passo 4: Pressione o menu de três pontos ao lado de cada versão para renomeá-la e clique na opção 'Nomear esta versão'.
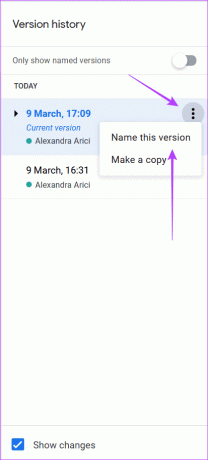
Colaborações mais tranquilas
As colaborações podem ser muito mais fáceis com o Google Docs para acompanhar as alterações. Portanto, se você também estiver envolvido em um projeto com várias pessoas, poderá facilitar as coisas para todos. Além disso, você também pode se atualizar sobre como usar recuos para parágrafos no Google Docs.
Última atualização em 23 de abril de 2022
O artigo acima pode conter links de afiliados que ajudam a dar suporte ao Guiding Tech. No entanto, isso não afeta nossa integridade editorial. O conteúdo permanece imparcial e autêntico.


