Como redefinir sua senha no Windows 10
Miscelânea / / November 28, 2021
Todos nós já passamos por isso quando esquecemos a senha de login do Windows 10, mas você sabia que existem muitas maneiras de redefinir sua senha no Windows 10? De qualquer forma, hoje vamos discutir diferentes maneiras pelas quais você pode redefinir sua senha sem redefinir seu PC, o que exclui todos os dados pessoais e de personalização. Se você deseja redefinir a senha de sua conta de usuário local, é muito simples usar uma conta de administrador. Ainda assim, se você deseja redefinir a senha da conta do administrador, é aí que fica complicado.
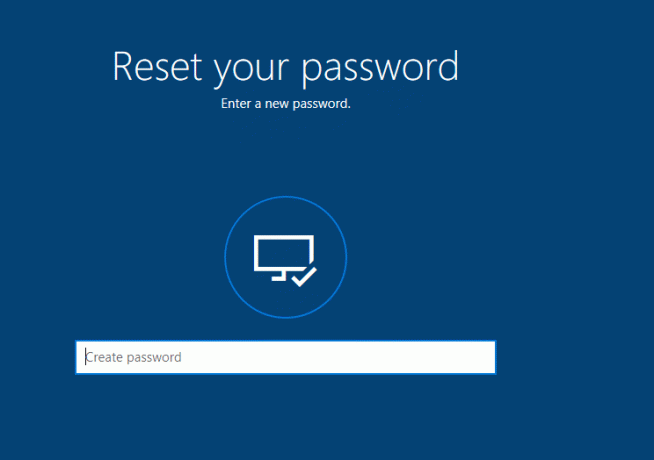
De qualquer forma, se você tiver uma conta da Microsoft que usa para fazer login no Windows 10, a senha pode ser facilmente redefinida no site da Microsoft. Além disso, poucos usuários alteram a senha regularmente, o que é obviamente recomendado porque mantém o seu PC mais seguro. Ainda assim, durante esse processo, os usuários perdem a senha ou a esquecem completamente, razão pela qual os usuários do Windows 10 procuram redefinir a senha facilmente. Portanto, sem perder tempo, vamos ver Como redefinir sua senha no Windows 10 com a ajuda do guia listado abaixo.
Conteúdo
- Como redefinir sua senha no Windows 10
- Método 1: redefinir sua senha no Windows 10 usando o disco de redefinição de senha
- Método 2: redefina sua senha no Windows 10 usando Netplwiz
- Método 3: redefinir sua senha online no Windows 10
- Método 4: redefinir a senha da sua conta da Microsoft ao entrar
- Método 5: redefina a senha de sua conta local ao fazer login
Como redefinir sua senha no Windows 10
Tenha certeza de criar um ponto de restauração apenas no caso de algo dar errado.
Método 1: redefinir sua senha no Windows 10 usando o disco de redefinição de senha
1. Na tela de login do Windows 10 digite uma senha incorreta então Clique OK.
2. Agora conecte seu disco de redefinição de senha (unidade flash USB) e clique em Redefinir senha na tela de login.

3. O assistente de redefinição de senha abriria, clique em Avançar para continuar.

4. No menu suspenso, selecione o Disco de redefinição de senha você inseriu na etapa 2 e clique em Próximo.

5. Finalmente, digite uma nova senha, reinsira a nova senha, configure a dica da senha e clique Próximo.

6. Clique Terminar com sucesso redefina sua senha no Windows 10.

Método 2: redefina sua senha no Windows 10 usando Netplwiz
Observação: Você deve estar conectado como administrador para alterar a senha de contas locais. Se um administrador alterar a senha da conta local de outro usuário, essa conta perderá o acesso a todos os arquivos criptografados por EFS, certificados pessoais e senhas armazenadas para sites.
Se você não tiver uma conta de administrador em seu PC, poderá habilitar a conta de Administrador embutida para entrar e usar para redefinir a senha da outra conta.
1. Pressione as teclas Windows + R e digite netplwiz e pressione Enter para abrir Contas de usuário.

2. Marca de verificação “Os usuários devem inserir um nome de usuário e uma senha para usar este computador”, Em seguida, selecione a conta de usuário para a qual deseja redefinir a senha e clique em Redefinir senha.

Observação: Você não pode redefinir a senha de uma conta de administrador usando este método.
3. Finalmente, digite uma nova senha, confirme esta nova senha e clique em OK.

4. Isto é Como redefinir sua senha no Windows 10 usando netplwiz, mas você também pode usar outro método listado abaixo se não conseguir acessar sua conta.
Método 3: redefinir sua senha online no Windows 10
1. Abra seu navegador da web e visite este link para redefinir a senha da sua conta da Microsoft.
2. Selecione “Eu esqueci minha senha”E clique em Avançar.

3. Digite o endereço de e-mail da sua conta da Microsoft em seguida, digite os caracteres de segurança e clique Próximo.

4. Na próxima página, selecione como gostaria de verificar sua identidade e clique em Avançar. Geralmente, você pode receba o código de segurança em seu endereço de e-mail ou número de telefone, que você pode ter especificado durante a criação da conta.

5. Você vai precisar primeiro digite seu endereço de e-mail ou os 4 últimos dígitos do seu número de telefone para receber o código de segurança.
6. Agora digite o código de segurança que você recebeu então clique em Avançar.

Observação: Se você tiver a autorização de dois fatores ativada para sua conta, repita as etapas 4 a 6 usando um método diferente para enviar a você um código de segurança e confirmar sua identidade.
7. Finalmente, digite a nova senha e confirme esta nova senha e clique em Avançar.
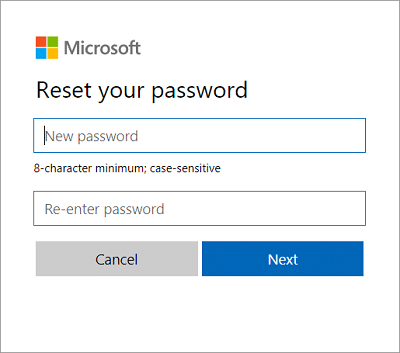
8. Depois de redefinir sua senha com êxito, você verá uma mensagem de confirmação dizendo “Sua conta da Microsoft foi recuperada”.
Esta é a maneira mais fácil que você pode Redefina sua senha no Windows 10, mas se você não puder ir além da tela de login, talvez o próximo método seja mais adequado para você.
Método 4: redefinir a senha da sua conta da Microsoft ao entrar
1. Na tela de login do Windows 10, clique em “Esqueci a minha senha“.

2. O Windows 10 levará alguns segundos para reunir dados sobre sua conta e mostrar “Um momento" mensagem.
3. Depois disso, você será solicitado a Digite seu endereço de e-mail e caractere de segurança.

4. Agora selecione como você gostaria de verificar sua identidade e clique Próximo. Novamente, você pode usar seu endereço de e-mail, número de telefone ou usar o aplicativo de autenticação.
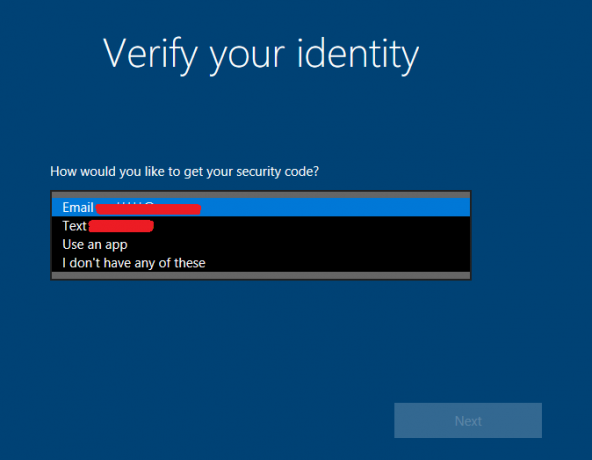
Observação: Você precisará inserir seu endereço de e-mail ou os últimos 4 dígitos do seu número de telefone para receber o código de segurança.
5. Próximo, digite o código de segurança que você recebeu, clique em Avançar.
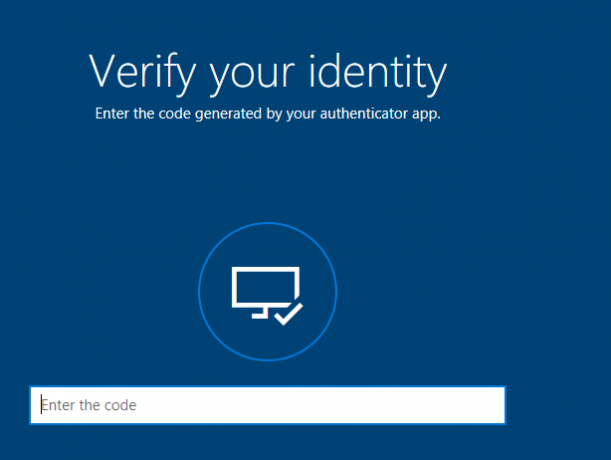
Observação: Se você tiver a autorização de dois fatores ativada para sua conta, repita as etapas 4 e 5 usando um método diferente para enviar a você um código de segurança e confirmar sua identidade.
6. Finalmente, Digite uma nova senha para sua conta da Microsoft e clique Próximo.

Observação: As senhas de uma conta da Microsoft devem ter pelo menos 8 caracteres e conter pelo menos dois dos seguintes: letras maiúsculas, letras minúsculas, números e símbolos. Além disso, você não pode usar a senha que já usou antes para esta conta da Microsoft.
7. Em caso de sucesso, você veria a mensagem dizendo “A senha de *******@outlook.com foi alterada com sucesso“, Basta clicar em Avançar.
8. Agora você pode entrar no Windows 10 usando sua nova senha da conta da Microsoft.
Método 5: redefina a senha de sua conta local ao fazer login
1. Na tela de login do Windows 10 digite uma senha incorreta em seguida, clique em OK.
2. Em seguida, clique em “Esqueci a minha senha”Link na tela de login.
3. Digite as respostas às perguntas de segurança você definiu durante a configuração inicial do Windows 10 e pressione Enter.
4. Digite a nova senha e confirme a nova senha e pressione Enter.
5. Isso irá redefinir com êxito sua senha para a conta local e você poderá fazer o login novamente em sua área de trabalho.
Recomendado:
- Como alterar a senha da sua conta no Windows 10
- Como evitar que os usuários alterem a senha no Windows 10
- Limite o número de tentativas de login com falha no Windows 10
- Como alterar o nome da conta do usuário no Windows 10
É isso que você aprendeu com sucesso Como redefinir sua senha no Windows 10 mas se você ainda tiver dúvidas sobre este tutorial, fique à vontade para perguntá-las na seção de comentários.



