As 5 principais maneiras de corrigir as miniaturas do YouTube que não estão sendo exibidas
Miscelânea / / April 25, 2022
O YouTube é, sem dúvida, um serviço de streaming de vídeo popular para muitos usuários por vários motivos. Seja para entretenimento ou tutoriais; O YouTube tem muitos vídeos para oferecer. E para seduzi-lo a clicar no vídeo, os criadores de conteúdo colocam uma miniatura que ajuda você a saber o que esperar do vídeo. Mas e se a miniatura não estiver visível?

Vários soluços como A pesquisa do YouTube não funciona ou o problema de tela preta ao assistir vídeos pode arruinar sua experiência. Mas e se você não conseguir ver nenhuma miniatura dos vídeos? Você não sairia tocando aleatoriamente para verificar do que se trata. Se você vir imagens em branco no lugar de miniaturas no YouTube, as soluções abaixo podem ajudar a corrigir o problema.
Como o YouTube está disponível tanto para desktop (via Web) quanto para aplicativos móveis, discutiremos soluções para todas as plataformas.
Corrigir as miniaturas do YouTube que não estão sendo exibidas no Android e iPhone
Aqui estão algumas etapas que você pode seguir se não conseguir ver as miniaturas no aplicativo do YouTube para Android e iPhone.
1. Conecte-se a uma rede estável
Como o YouTube transmite vídeos da Internet, você precisa de uma conexão ativa e estável para usar o YouTube sem problemas. Uma conexão instável ou lenta pode causar problemas como Comentários do YouTube não estão carregando ou as miniaturas não são exibidas.
Portanto, ajudará a executar testes de velocidade da Internet no seu Android e iPhone usando o aplicativo Speed Test by Ookla.
Teste de velocidade para Android
Teste de velocidade para iPhone

Depois de executar o teste de velocidade algumas vezes, você pode determinar facilmente se é sua conexão ou a banda de frequência do seu roteador. Você pode conectar seu telefone a uma banda de frequência de 5 GHz se estiver usando um roteador de banda dupla e será muito melhor do que usar a banda congestionada de 2,4 GHz ou seus dados móveis.
2. Limpe o cache e os dados do aplicativo do YouTube
Limpar o cache e os dados do aplicativo às vezes pode corrigir problemas como esses para que você possa tentar. Você pode fazer isso acontecer apenas em um telefone Android, pois o iPhone não oferece uma opção para limpar o cache de um aplicativo específico. Aqui está como fazê-lo.
Passo 1: Abra o aplicativo Configurações em seu smartphone e navegue até a seção Aplicativos.

Passo 2: Role para baixo até o YouTube e toque nele.

Etapa 3: Selecione a guia Armazenamento.

Passo 4: Toque em Limpar cache primeiro e depois em Limpar dados.
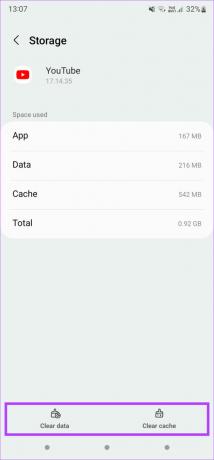
3. Forçar a parada do aplicativo e reiniciar
Se o aplicativo do YouTube estiver em execução em segundo plano por horas, você poderá forçar o encerramento e abri-lo novamente. No iPhone, você precisará fechar o aplicativo do YouTube na interface do alternador de tarefas. Em um dispositivo Android, é assim que você pode forçar a parada de um aplicativo.
Passo 1: Abra a gaveta de aplicativos em seu telefone e navegue até o aplicativo do YouTube.

Passo 2: Toque e segure o ícone do aplicativo YouTube para ver configurações adicionais.
Etapa 3: Selecione o pequeno ícone 'i' para acessar as configurações do aplicativo.

Passo 4: Agora, toque na opção Forçar parada no canto inferior direito.
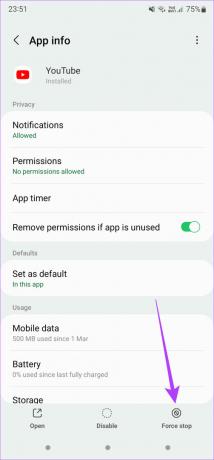
Reinicie o aplicativo do YouTube agora.
4. Atualize o aplicativo do YouTube para a versão mais recente
Há uma chance de que a versão do aplicativo do YouTube que você está usando no seu telefone seja antiga. Por isso, é sempre bom mantenha seus aplicativos atualizados. Assim, você pode baixar as atualizações mais recentes do aplicativo do YouTube na Google Play Store e na App Store, respectivamente.
Aplicativo do YouTube para Android
Aplicativo do YouTube para iPhone
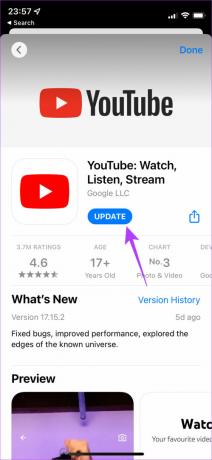
Atualize o aplicativo e abra-o para ver se o problema foi corrigido.
5. Use o DNS do Google
Por padrão, a maioria dos usuários usa os servidores DNS de seus ISPs e geralmente estão sobrecarregados e lentos. Mudando para DNS do Google pode ajudá-lo a obter uma experiência de Internet melhor e mais rápida. Veja como alterar o DNS no seu Android e iPhone.
No Android
Passo 1: Abra o aplicativo Configurações em seu smartphone e vá para a seção Wi-Fi para alterar as configurações de DNS. Caso você não saiba onde está, você pode usar a opção de pesquisa no aplicativo para procurar servidores DNS privados. Toque na opção resultante.

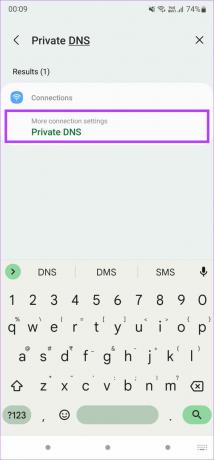
Passo 2: Selecione DNS privado.

Etapa 3: Mude da opção Automática para 'Nome de host do provedor de DNS privado'.
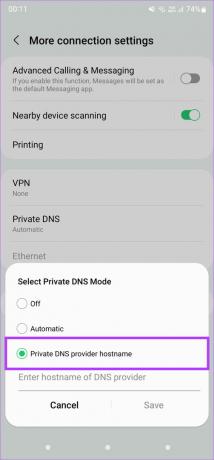
Passo 4: Entrar dns.google no espaço em branco como seu provedor de DNS. Em alguns modelos Android, se você vir a opção de adicionar o endereço IP dos servidores DNS, adicione-os – 8.8.8.8 e 8.8.4.4 – como DNS primário e secundário, respectivamente.

Etapa 5: Toque em Salvar e feche o aplicativo de configurações.
Você pode abrir o aplicativo do YouTube novamente para verificar se os novos servidores DNS fazem a diferença.
No iPhone
Passo 1: Abra o aplicativo Configurações no seu iPhone e toque em Wi-Fi.
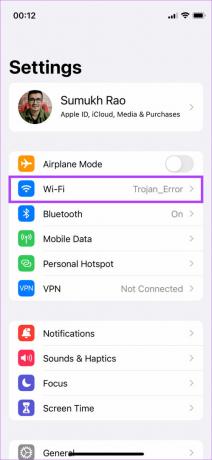
Passo 2: Selecione o botão 'i' ao lado da rede Wi-Fi à qual você está conectado. Isso trará configurações adicionais.
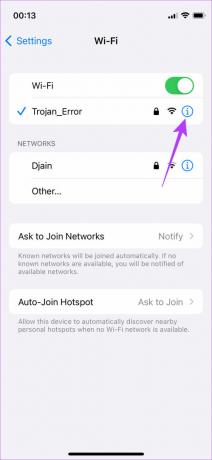
Etapa 3: Role para baixo até a seção DNS. Toque em Configurar DNS, que é definido como Automático por padrão.
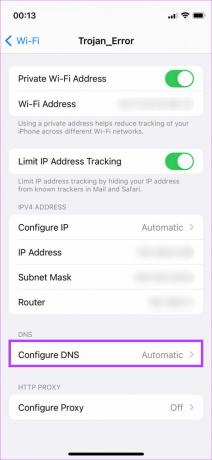
Passo 4: Selecione Manual. Agora você terá a opção de adicionar um servidor DNS.
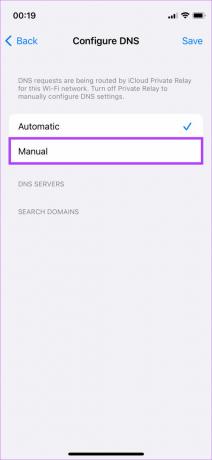
Etapa 5: Toque no ícone verde '+' ao lado de Adicionar servidor.
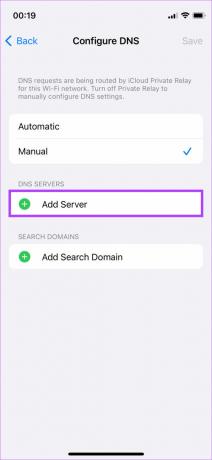
Etapa 6: Digite 8.8.8.8 lá. Da mesma forma, toque em '+' novamente ao lado de Adicionar servidor para inserir 8.8.4.4 como o servidor secundário e pressione Salvar no canto superior direito.

Corrigir as miniaturas do YouTube que não aparecem na área de trabalho
Se o problema que você está enfrentando com as miniaturas não exibidas estiver na versão web do YouTube e não no aplicativo, aqui estão algumas correções que você pode tentar.
1. Conecte-se a uma rede estável
Uma conexão de internet boa e estável é vital para curtir o YouTube sem frescuras. Execute um teste de velocidade da Internet usando o site SpeedTest by Ookla em qualquer navegador. Repita isso algumas vezes para obter uma estimativa decente da qualidade e das velocidades da sua conexão. Você pode se conectar a uma rede Wi-Fi estável ou usar uma conexão ethernet para melhor estabilidade. Alternativamente, você pode querer reiniciar seu roteador se você não faz isso há muito tempo.
2. Limpar cache e cookies do navegador
Limpar o cache e os cookies do seu navegador pode ajudar a resolver alguns problemas que você pode enfrentar em determinadas páginas da web. Embora o processo seja diferente de navegador para navegador, o ideal é encontrar a opção em Configurações > Privacidade.
Veja como limpar o cache e os cookies no Chrome.
Passo 1: Abra uma guia no Chrome e clique nos três pontos no canto superior direito.

Passo 2: Selecione a opção Configurações aqui.
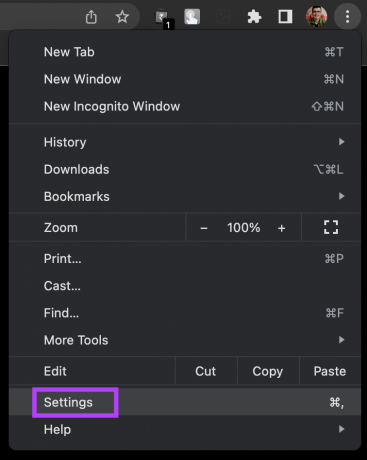
Etapa 3: Clique em Privacidade e segurança na coluna da esquerda.
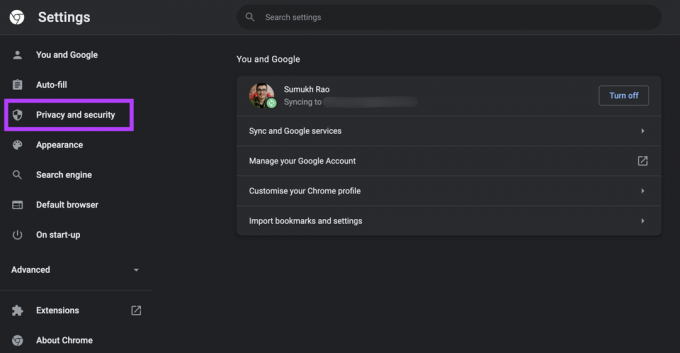
Passo 4: Agora, selecione Limpar dados de navegação.

Etapa 5: No pop-up, selecione 'Cookies e outros dados do site' e 'Imagens e arquivos em cache'. Verifique se o intervalo de tempo está definido como Todo o tempo. Em seguida, clique em Limpar dados.

Da mesma forma, você pode seguir nossos guias para limpar cookies e cache no Microsoft Edge e Raposa de fogo no seu computador.
3. Experimente um navegador diferente
Sabemos que isso parece estranho, mas seu navegador favorito pode estar gerando esse erro. Pode ser uma extensão ou alguma configuração de proxy que possa estar causando esse erro no YouTube.

Tente usar um navegador diferente para abrir o YouTube e veja se isso resolve seu problema.
4. Abra o YouTube no modo de navegação anônima
Também pode ser que a conta do Google em que você está conectado esteja causando erros ao navegar no YouTube.
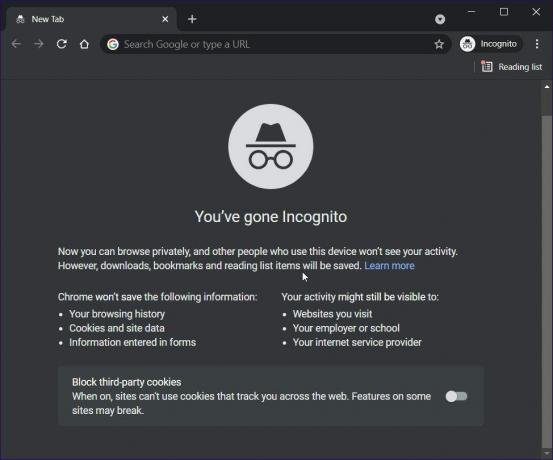
Uma boa maneira de testar isso é abrir o YouTube em uma janela anônima e ver se o problema com as miniaturas ainda existe.
5. Use o DNS do Google
A última solução também permanece a mesma que era na seção móvel. Alterar seu DNS para o do Google pode ajudá-lo a corrigir o problema. Você pode dar uma olhada Guia de DNS público do Google para saber como você pode alterar o DNS no seu computador.
O YouTube é divertido com miniaturas
Você pode usar as correções acima para resolver as miniaturas que não mostram problemas no YouTube. Esteja você enfrentando o problema em seu smartphone ou computador, essas etapas devem ajudá-lo a fazer o YouTube voltar ao normal para visualizar miniaturas antes de clicar em um vídeo para assisti-lo.
Última atualização em 25 de abril de 2022
O artigo acima pode conter links de afiliados que ajudam a dar suporte ao Guiding Tech. No entanto, isso não afeta nossa integridade editorial. O conteúdo permanece imparcial e autêntico.



