Corrigir Internet continua caindo no Windows 10
Miscelânea / / April 26, 2022
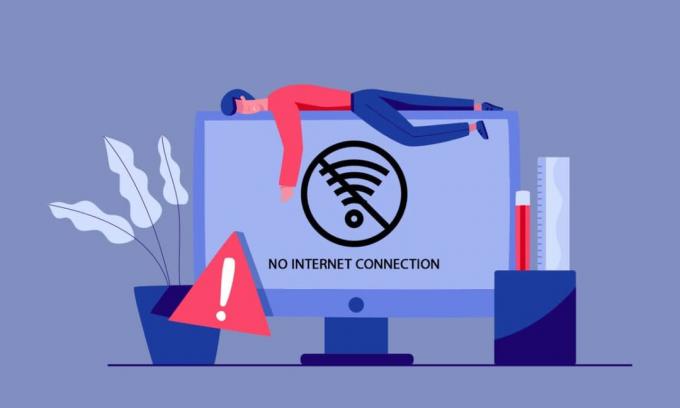
Você pode descobrir que sua conexão com a Internet continua caindo continuamente sem nenhum motivo conhecido. Este é um problema frustrante, especialmente quando você está na ponta da cadeira para pesquisar uma consulta na Internet. Você não é o único que está enfrentando um problema de rede continua caindo. Existem milhões de pessoas que lutam com esse problema em seu PC com Windows 10. Este guia lhe dará uma idéia de como a Internet continua descartando problemas e alguns métodos para solucionar o mesmo.

Conteúdo
- Como consertar a Internet continua caindo no Windows 10
- Etapas básicas de solução de problemas
- Método 1: Sair de todos os processos em segundo plano
- Método 2: Reparar arquivos do sistema
- Método 3: Executar verificação de malware
- Método 4: Atualizar o Windows
- Método 5: Desativar proxy
- Método 6: Redefinir TCP/IP
- Método 7: use o DNS do Google
- Método 8: Desative o modo de economia de energia
- Método 9: Habilitar Serviços Essenciais
- Método 10: Desative o antivírus temporariamente (se aplicável)
- Método 11: Desabilitar o Firewall do Windows (não recomendado)
- Método 12: Atualizar driver de rede
- Método 13: Reinstale o driver de rede
- Método 14: Reverter drivers de rede
- Método 15: Redefinir as configurações de rede
- Método 16: Execute a restauração do sistema
- Método 17: Redefinir o PC
- Método 18: Entre em contato com o provedor de serviços de Internet
Como consertar a Internet continua caindo no Windows 10
Você pode se perguntar por que a rede continua caindo no seu PC com Windows 10. Aqui estão alguns motivos válidos que desencadeiam esse problema em seu dispositivo.
- Falha de infraestrutura do seu PC com Windows 10.
- A conexão de rede é muito ruim.
- O cabo que conecta o roteador e o modem está danificado ou quebrado.
- Muitas pessoas estão conectadas à mesma rede.
- Interferência sem fio entre o roteador e seu dispositivo.
- Drivers de rede desatualizados.
Nesta seção, reunimos algumas possíveis correções que ajudarão você a corrigir o problema da rede que continua desconectando o Windows 10. Siga as instruções para alcançar resultados perfeitos. Certifique-se sempre de criar um Ponto de restauração do sistema para restaurar seu PC se algo der errado.
Etapas básicas de solução de problemas
Antes de ir para os principais métodos de solução de problemas, você pode tentar as seguintes etapas básicas de solução de problemas para corrigir o problema mencionado.
1. Reinicie o roteador: Esta é uma solução simples que o ajudará a corrigir os problemas da Internet em etapas simples. Isso também garante uma conexão de rede forte e confiável. Siga as etapas abaixo mencionadas para reiniciar o roteador.
1. Encontre o LIGADO DESLIGADO botão na parte de trás do seu roteador. Pressione o botão uma vez para desligar o roteador.

2. Agora, desconecte o cabo de energia e descarregar completamente a energia dos capacitores, aguarde algum tempo.
3. Agora, restaure o cabo de alimentação e espere até que o conexão de rede é restabelecido.
2. Reinicie o PC: Para corrigir todas as falhas temporárias associadas ao seu PC com Windows 10, tente reiniciar o PC conforme mostrado abaixo.
1. aperte o Teclas Alt + F4 juntos para abrir o Desligar o Windows janela.
2. Aqui, selecione o Reiniciar opção e, em seguida, pressione o botão Tecla Enter para reiniciar o seu PC.

3. Garanta um sinal de rede forte: Você não enfrentará problemas de conectividade em seu computador Windows 10 somente se tiver uma conexão de rede forte. Se houver obstáculos entre o roteador e o computador, eles podem interferir no sinal sem fio e causar problemas de conexão intermitentes. Você deve primeiro encontrar o sinal de força da sua rede e se estiver muito baixo, limpe todas as obstruções no meio do caminho. Você pode executar um Teste rápido para saber o nível ideal de velocidade de rede necessário para a conexão adequada.

Depois de executar um teste de velocidade, você saberá se sua rede é forte ou não.
- Se você tiver uma rede forte que ainda enfrenta um problema de queda de rede, pule para os métodos listados abaixo.
- Se você tiver uma rede fraca, considere conectar-se a outros dispositivos, como um hotspot móvel ou alguma outra rede com/sem fio.
Siga estas etapas para garantir uma conexão estável com a Internet.
1. Mova seu roteador para algum outro lugar e verifique a conectividade com a internet.

2. Evite muitos dispositivos conectado à mesma rede.
3. Evite interferência sem fio de dispositivos como fones de ouvido sem fio, fones de ouvido, TV, e muito mais.
4. Mova seu PC para mais perto do roteador e verifique se o erro ocorre novamente.
4. Reconecte Ethernet/Wi-Fi: Esta é outra solução simples que corrige a rede continua desconectando o problema do Windows 10. Seu computador deve se conectar à Ethernet ou a uma rede Wi-Fi de cada vez. Verifique se esta condição se aplica ao seu computador e se você adivinhar alguma interrupção entre suas conexões com e sem fio, reconecte-as conforme as instruções abaixo.
1. Clique no ícone Wi-Fi no Barra de tarefas.
2. desconectar sua conexão de rede, aguarde um pouco e reconecte-a novamente.
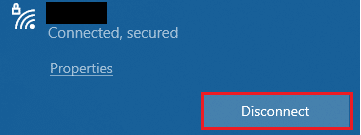
2. Se o Cabo Ethernet estiver conectado, remova-o do seu PC. Em seguida, reconecte-o ou conecte-o a uma rede Wi-Fi. Isso garantirá que não haja oscilação entre as conexões com e sem fio.
Leia também:Por que minha Internet continua desconectando a cada poucos minutos?
Método 1: Sair de todos os processos em segundo plano
Se houver uma grande quantidade de processos em segundo plano em seu computador Windows 10, você não poderá acessar a rede com tanta facilidade, pois todos esses processos terão um compartilhamento da rede. Além disso, o consumo de RAM será maior e o desempenho do dispositivo diminuirá aparentemente. Siga nosso guia Como finalizar a tarefa no Windows 10 para fechar todos os outros processos em segundo plano no seu PC com Windows 10.
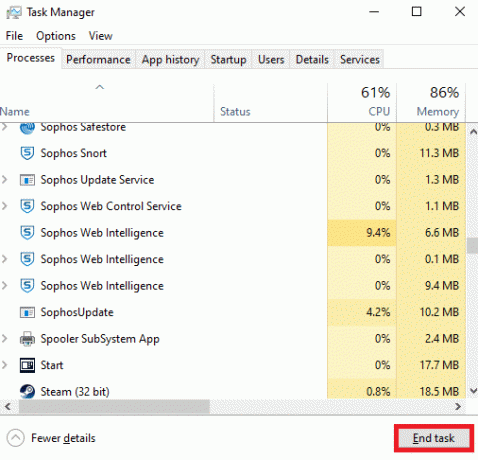
Depois de fechar todos os processos em segundo plano, verifique se o problema da Internet continua caindo foi corrigido ou não.
Método 2: Reparar arquivos do sistema
Se houver algum arquivo de sistema corrompido em seu sistema operacional Windows, seu PC pode enfrentar muitos problemas de conectividade com a Internet. Se você estiver enfrentando um problema de rede que continua desconectando o Windows 10 muito recentemente, há algumas chances de que os arquivos do seu computador tenham sido corrompidos ou danificados. Felizmente, seu PC com Windows 10 possui ferramentas de reparo integradas, como SFC (System File Checker) e DISM (Deployment Image Service and Management) que o ajudarão a corrigir todos os arquivos corrompidos. Leia nosso guia sobre Como reparar arquivos do sistema no Windows 10 e siga as etapas conforme instruído para reparar todos os seus arquivos corrompidos.
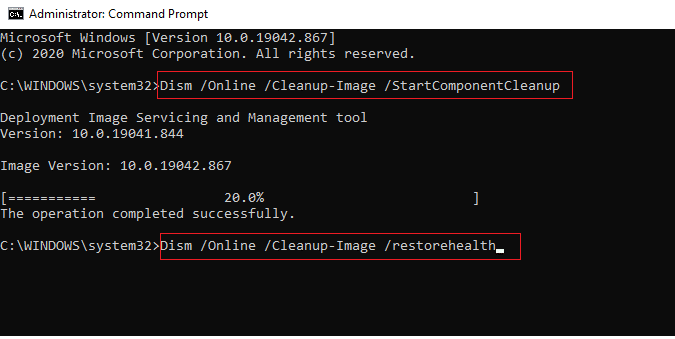
Leia também:Corrigir o erro de conexão de rede 0x00028002
Método 3: Executar verificação de malware
Um ataque repentino de vírus ou malware resultará em problemas de rede em seu computador. Se, no caso, o ataque de vírus for muito grave, você não poderá se conectar a nenhuma rede continuamente. Para resolver o problema, você precisa remover completamente o vírus ou malware do seu computador Windows 10. Você é aconselhado a verificar seu computador conforme as instruções em nosso guia Como faço para executar uma verificação de vírus no meu computador?
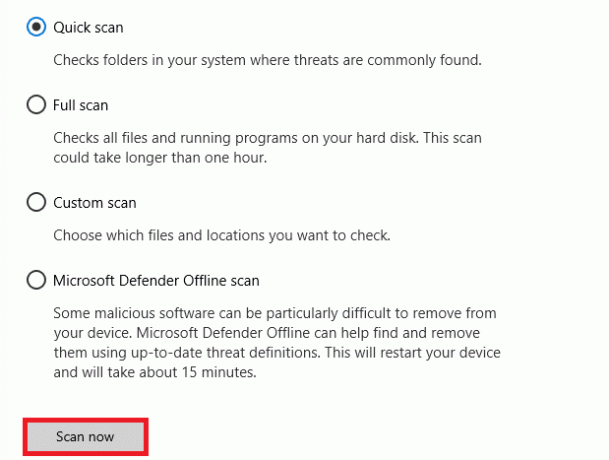
Além disso, se você deseja remover malware do seu computador, consulte nosso guia Como remover malware do seu PC no Windows 10.
Método 4: Atualizar o Windows
Você também pode erradicar bugs de software em seu computador atualizando seu sistema operacional. Sempre verifique se você atualizou seu sistema operacional Windows e se alguma atualização está pendente em ação, use nosso guia Como baixar e instalar a atualização mais recente do Windows 10

Depois de atualizar seu sistema operacional Windows, verifique se você pode se conectar à sua rede.
Leia também:Corrigir computadores que não aparecem na rede no Windows 10
Método 5: Desativar proxy
Às vezes, com configurações de rede inadequadas em seu computador Windows 10, você enfrentará um problema de queda contínua da Internet. Se você instalou algum serviço VPN ou usa servidores proxy em seu PC, leia nosso Como desativar VPN e proxy no Windows 10 e implementar as etapas conforme instruído no artigo.
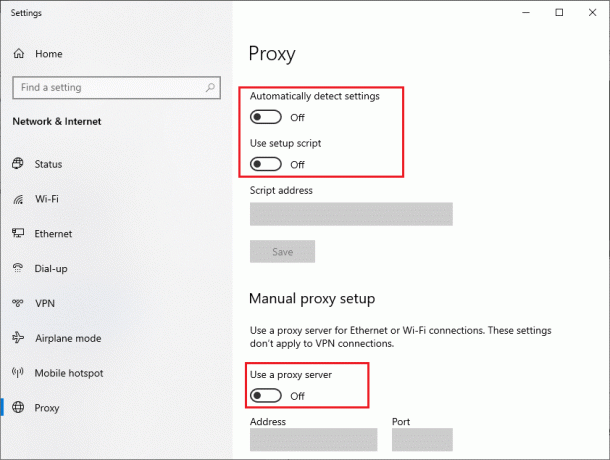
Depois de desabilitar o cliente VPN e os servidores proxy, verifique se você corrigiu o problema. Ainda assim, se você enfrentar o mesmo problema, tente conectar-se a um ponto de acesso móvel.
Método 6: Redefinir TCP/IP
TCP (Transmission Control Protocol) é um protocolo de conexão de rede essencial que distribui e identifica regras e procedimentos padrão pela internet. Os protocolos TCP/IP são responsáveis pela transferência de pacotes de dados do remetente e do destinatário. Se houver um conflito no processo, redefinir o protocolo junto com o endereço IP ajudará você a corrigir o problema de desconexão contínua da rede do Windows 10. Siga nosso guia em Como solucionar problemas de conectividade de rede no Windows 10 para redefinir o TCP/IP.
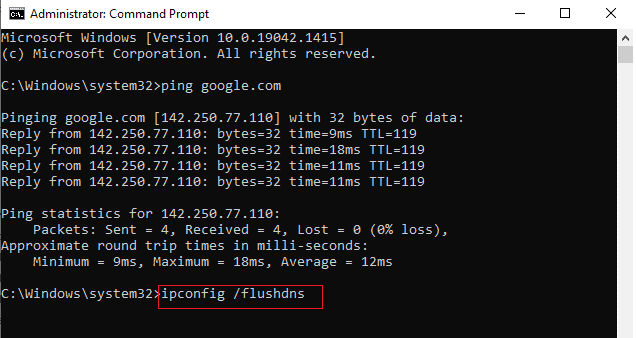
Após implementar as etapas, verifique se você consegue consertar a rede continua caindo ou não.
Leia também:Como alterar as configurações do servidor DNS no Windows 11
Método 7: use o DNS do Google
O Domain Name System (DNS) é essencialmente importante para estabelecer uma conexão com a Internet. Às vezes, os endereços DNS fornecidos pelo seu provedor de serviços de Internet podem ser muito lentos e, portanto, você enfrenta problemas de queda de Internet no seu PC com Windows 10. O DNS do Google tem endereços IP 8.8.8.8 e 8.8.4.4 que são simples e fáceis de lembrar para estabelecer uma conexão DNS segura entre o cliente e o servidor.
Aqui está o nosso guia simples sobre Como alterar as configurações de DNS no Windows 10 que o ajudará a alterar seus endereços DNS em seu computador. Você também pode alternar para qualquer DNS aberto ou DNS do Google em seu computador Windows 10 seguindo nosso guia em Como mudar para OpenDNS ou Google DNS no Windows. Siga as instruções e verifique se você pode se conectar a uma rede continuamente sem erros.

Método 8: Desative o modo de economia de energia
Às vezes, você pode enfrentar uma rede que continua desconectando o problema do Windows 10 se você ativou o modo de economia de energia em seu computador com Windows 10. Isso leva a vários problemas de conectividade de rede. Recomendamos que você desative o modo de economia de energia conforme as instruções abaixo.
1. aperte o Tecla do Windows, tipo Gerenciador de Dispositivos, e clique em Aberto.
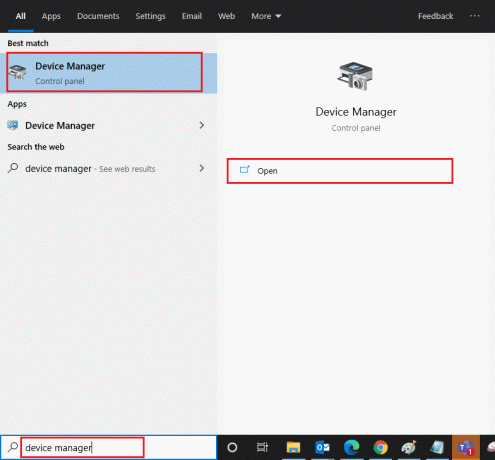
2. Agora, clique duas vezes no Adaptadores de rede seção.
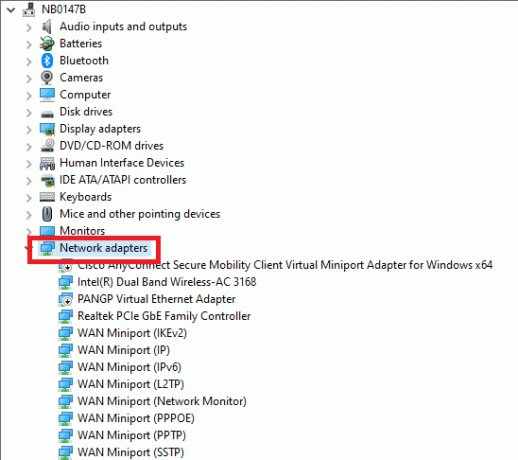
3. Clique com o botão direito do mouse em seu Adaptador de rede e selecione o Propriedades opção.
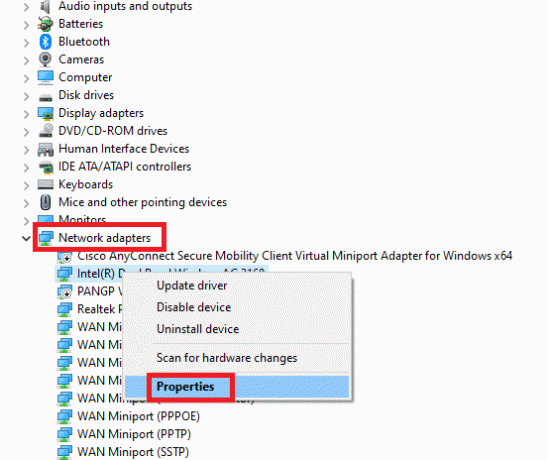
4. Em seguida, mude para o Gerenciamento de energia janela no Propriedades do adaptador de rede janela e desmarque a caixa ao lado de Permitir que o computador desligue este dispositivo para economizar energia.
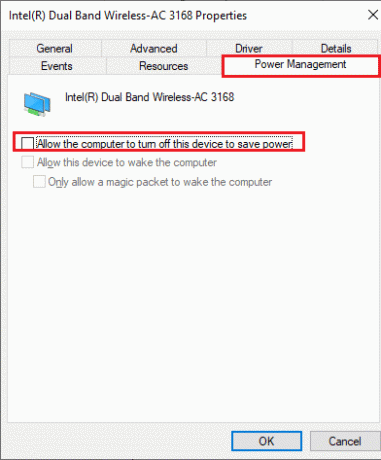
5. Por fim, clique em OK para salvar as alterações. Verifique se o seu computador está sem problemas de conectividade de rede.
Leia também:Corrigir o Windows não pôde detectar automaticamente as configurações de proxy desta rede
Método 9: Habilitar Serviços Essenciais
Para evitar e evitar que a internet continue deixando cair os problemas que ocorrem no seu PC, alguns serviços essenciais devem estar com o status ativo. Quando houver um problema com qualquer um desses serviços, você enfrentará vários conflitos ao se conectar a uma rede. Aqui estão algumas instruções para verificar se os serviços essenciais estão sendo executados no seu PC.
1. Acerte o Tecla do Windows, tipo Serviços, e clique em Executar como administrador.

2. Agora, role para baixo e procure o Log de eventos do Windows serviço.

3. Verifica a Status do serviço.
3A. Se o Status está configurado para Encontro, clique com o botão direito do mouse no serviço e selecione o Pare opção. Aguarde um pouco e clique em Começar novamente.

3B. Se o Status não está definido para Encontro, clique com o botão direito do mouse no serviço e selecione o Começar opção.

4. Repita essas etapas para o abaixo Serviços Além disso.
- Chamada de procedimento remoto (RPC)
- atualização do Windows
- Cliente DHCP
- Configuração automática de dispositivos conectados à rede
- Agente de conexão de rede
- Conexões de rede
- Assistente de conectividade de rede
- Serviço de lista de rede
- Reconhecimento de local de rede
- Serviço de configuração de rede
- Serviço de interface de armazenamento de rede
Verifique se você tem uma rede fixa continua deixando cair o problema.
Método 10: Desative o antivírus temporariamente (se aplicável)
Alguns programas antivírus incompatíveis instalados no seu computador farão com que a rede continue caindo. Para evitar conflitos, você deve garantir as configurações de segurança do seu computador Windows 10 e verificar se estão estáveis ou não. Para descobrir se o pacote antivírus é o motivo pelo qual a rede continua descartando problemas, desative-o uma vez e tente conectar-se a uma rede. Leia nosso guia sobre Como desativar o antivírus temporariamente no Windows 10 e siga as instruções para desativar temporariamente o seu programa antivírus no seu PC.
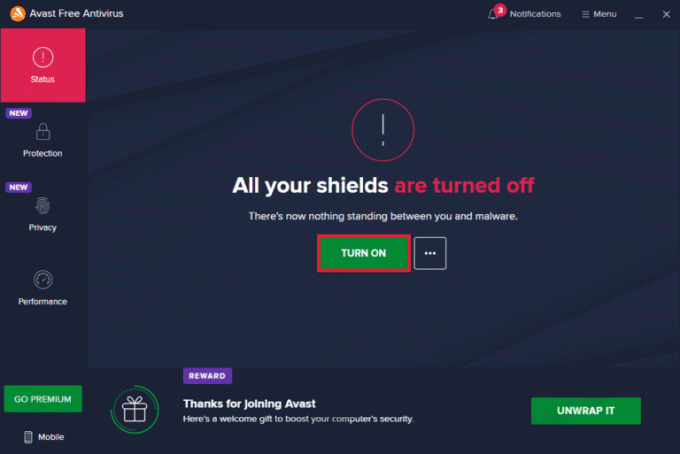
Se você não enfrentou nenhum problema de conectividade com a Internet depois de desativar o programa antivírus em seu computador, é recomendável desinstalar o programa completamente do seu PC. Leia nosso guia Forçar a desinstalação de programas que não serão desinstalados no Windows 10 para desinstalar seu programa antivírus em seu computador.
Leia também:Como corrigir a atualização do Avast travada no Windows 10
Método 11: Desabilitar o Firewall do Windows (não recomendado)
Como um programa antivírus, o Windows Defender Firewall em seu computador pode impedir o acesso à Internet, por alguns motivos de segurança. Se, no caso, a rede WiFi tiver sido bloqueada pelo Windows Defender Firewall, você deverá habilitá-la ou desabilitar os títulos do Firewall temporariamente do seu computador. Se você não sabe como desabilitar o Windows Defender Firewall, nosso guia sobre Como desativar o firewall do Windows 10 irá ajudá-lo a fazê-lo.
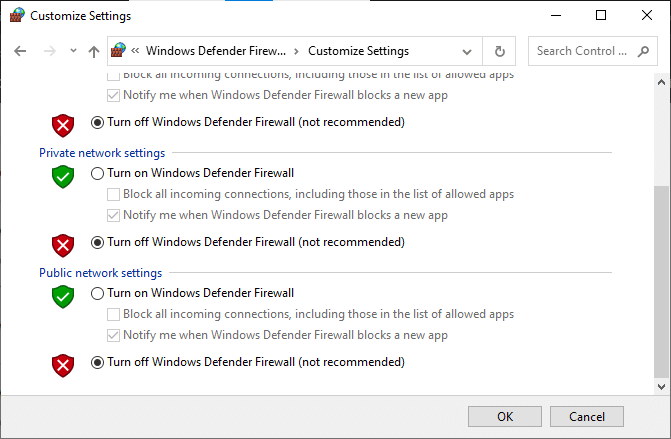
Método 12: Atualizar driver de rede
Sempre verifique se você está usando drivers de rede atualizados e se alguma atualização está pendente em ação, é recomendável fazer o download e instalar o mesmo. Siga nosso guia em Como atualizar os drivers do adaptador de rede no Windows 10 fazer isso. Depois de atualizar seu driver de rede, reinício seu computador e teste a conexão de rede. Você não vai enfrentar internet continua caindo problemas novamente.
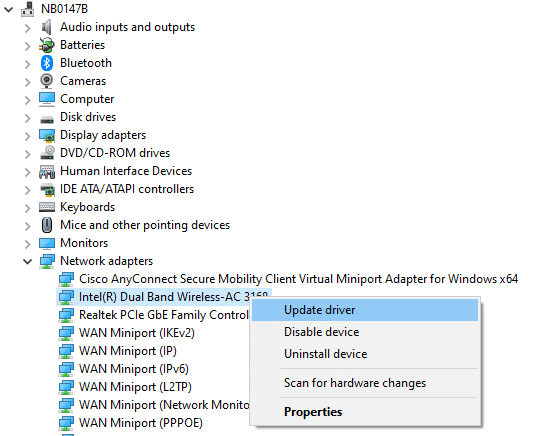
Leia também:O Windows não conseguiu encontrar um driver para o seu adaptador de rede [RESOLVIDO]
Método 13: Reinstale o driver de rede
Ainda assim, se você enfrentar um problema de queda de rede mesmo depois de atualizar os drivers de rede, há outra correção para excluir todos os drivers do seu computador e reinstalá-los novamente. Esse processo estabiliza os problemas de conectividade de rede, resolvendo assim a rede continua desconectando o problema do Windows 10. Siga nosso guia Como desinstalar e reinstalar drivers no Windows 10 para reinstalar drivers em seu computador com Windows 10.
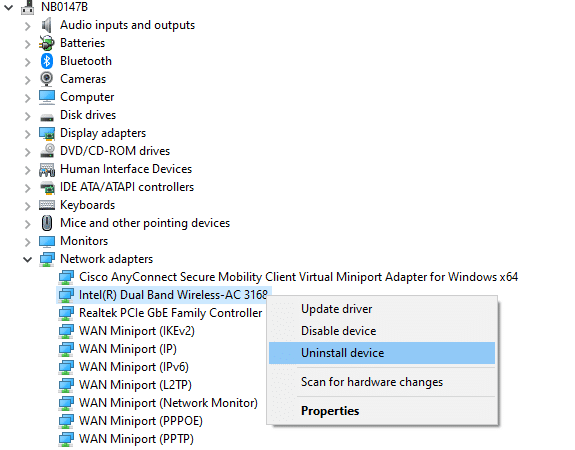
Após reinstalar os drivers de rede, verifique se você consegue se conectar à rede sem problemas.
Método 14: Reverter drivers de rede
Todos os drivers da versão atual serão excluídos do seu PC e a versão anterior deles será instalada quando você reverter seus drivers de rede. Este é um recurso útil quando qualquer novo driver é incompatível com o sistema. Siga as etapas conforme instruído em nosso guia Como reverter drivers no Windows 10 para corrigir a rede continua desconectando o problema do Windows 10.
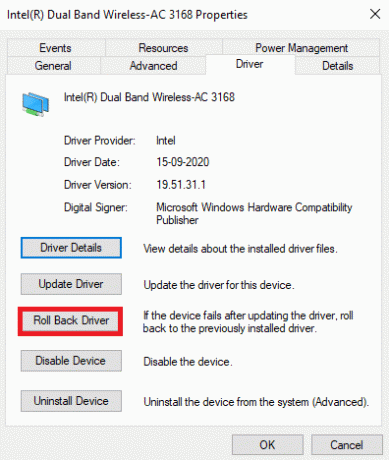
Depois que seu computador com Windows 10 instalou a versão anterior dos drivers, verifique se pode se conectar à rede sem interrupções.
Leia também: Como limitar a velocidade da Internet ou a largura de banda de usuários WiFi
Método 15: Redefinir as configurações de rede
Vários usuários declararam que redefinir as configurações de rede resolverá problemas estranhos de conexão de rede. Esse método esquecerá todas as configurações de rede, credenciais salvas e muito mais software de segurança, como VPN e programas antivírus. Para isso, siga nosso guia em Como redefinir as configurações de rede no Windows 10

Método 16: Execute a restauração do sistema
Se você atualizou recentemente seu sistema operacional Windows 10 e, posteriormente, enfrenta um problema de queda na Internet, a versão mais recente do Windows componentes de atualização podem interferir em qualquer software presente em seu computador e podem fazer com que a rede continue se desconectando do Windows 10 questão. Portanto, neste caso, você deve restaurar seu computador para a versão anterior quando estava funcionando bem. Para isso, siga nosso guia em Como usar a Restauração do Sistema no Windows 10 e implementar as instruções conforme demonstrado.
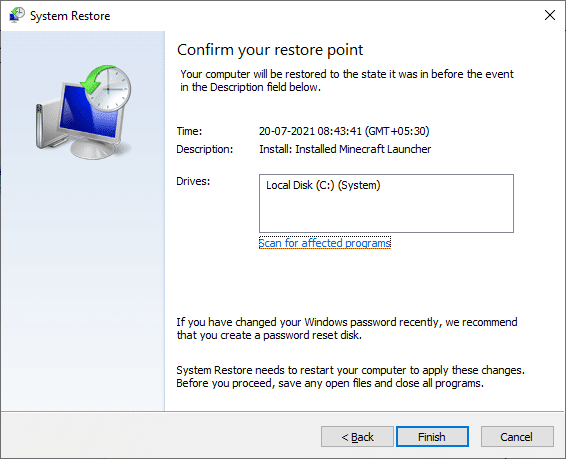
Depois de restaurar seu PC com Windows 10, verifique se você pode se conectar a qualquer rede sem interrupções.
Leia também:3 maneiras de combinar várias conexões de Internet
Método 17: Redefinir o PC
Se nenhum dos métodos o ajudou a corrigir a rede continua desconectando o problema do Windows 10, você deve fazer uma instalação limpa do sistema operacional Windows. Para fazer a inicialização limpa do seu computador, implemente as etapas conforme instruído em nosso guia Como fazer uma instalação limpa do Windows 10
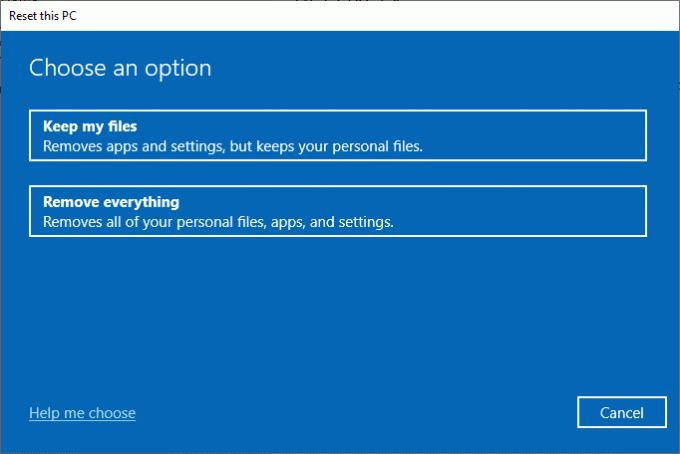
Método 18: Entre em contato com o provedor de serviços de Internet
Por último, mas não menos importante, você deve procurar suporte técnico se os métodos listados acima não resolverem o problema da Internet. Se o seu modem não se comunicar com o seu provedor de serviços de Internet, muito mais problemas técnicos de conectividade surgem no seu dispositivo. Por exemplo, quando você tenta registrar seu modem, mas enfrenta problemas durante o processo, várias tentativas de autenticação tornam sua conexão de rede mais lenta. Isso fará com que a rede continue caindo problemas. Portanto, neste caso, você deve entrar em contato com seu provedor de serviços de Internet para diagnosticar e resolver o problema. Os Provedores de Serviços de Internet verificarão se os dispositivos estão atualizados, compatíveis e devidamente registrados.
Recomendado:
- Corrigir o escurecimento da tela do Windows 10 automaticamente
- Como se conectar à rede WiFi usando WPS no Android
- 12 maneiras de estabelecer uma conexão segura no Chrome
- Como ativar a descoberta de rede no Windows 10
Esperamos que este guia tenha sido útil e que você possa corrigir a internet continua caindog no Windows 10. Deixe-nos saber o que você quer aprender a seguir. Além disso, se você tiver dúvidas/sugestões sobre este artigo, sinta-se à vontade para soltá-las na seção de comentários.



