Corrigir o escurecimento da tela do Windows 10 automaticamente
Miscelânea / / April 26, 2022

Não é todo dia que você liga seu computador ou laptop, e tudo funciona perfeitamente. O processo de inicialização pode não continuar em alguns casos e pode se recusar a inicializar em outros, principalmente após uma interrupção de energia. Você também pode experimentar momentos em que o brilho da tela está muito baixo, mesmo quando definido como 100%, ou quando a tela do laptop está esmaecida ou muito escura, mesmo quando definida como brilho máximo. Seu PC provavelmente está configurado para brilho adaptável, mas há outros motivos pelos quais sua tela escurece no fundo escuro do Windows 10 por conta própria. Este artigo mostrará como corrigir o escurecimento da tela do Windows 10 automaticamente.

Conteúdo
- Como corrigir o escurecimento da tela do Windows 10 automaticamente
- Método 1: etapas básicas de solução de problemas
- Método 2: execute o solucionador de problemas de energia
- Método 3: Desligue o brilho adaptável
- Método 4: Alterar a resolução da tela
- Método 5: Atualizar drivers gráficos
- Método 6: Reverter atualizações do driver de vídeo
- Método 7: Atualizar a configuração do BIOS
- Método 8: Reparar Componentes de Hardware
- Método 9: Substitua o Inversor LCD
- Método 10: Execute o Hard Reset
Como corrigir o escurecimento da tela do Windows 10 automaticamente
Um dos problemas mais prevalentes com o Windows 10 é que a configuração de brilho não funciona corretamente em alguns de seus dispositivos. Alguns usuários que usam PCs com Windows 10 não conseguem ajustar os níveis de brilho devido a um problema estranho. Algumas das razões para a tela do laptop continuar escurecendo o Windows 10 são:
- Pode acontecer devido a um driver gráfico desatualizado ou um recurso de brilho adaptável com defeito.
- o opção de escurecimento automático no Windows 10 pode ser o culpado se a tela do seu computador escurecer no fundo escuro do Windows 10.
- As vezes inversor LCD com defeito pode levar ao problema da tela do Windows 10 escurecer automaticamente rapidamente.
- Alguns usuários descobriram um link entre BIOS desatualizado e esse problema da tela do Windows 10 escurece automaticamente.
- Também, complicações de software ou hardware pode levar a problemas de escurecimento da tela no Windows 10.
Agora, a próxima seção consiste em métodos cuidadosamente reunidos para corrigir esse problema. Siga cada Método passo a passo até obter uma correção.
Método 1: etapas básicas de solução de problemas
O plano de energia pode precisar ser alterado se o seu sistema não estiver recebendo uma corrente constante. Os planos de energia podem ser alterados dependendo da fonte de alimentação (bateria ou CC). Para fazer as alterações necessárias, siga as instruções abaixo.
- Certifique-se de que o laptop esteja conectado com segurança.
- Verifique se a corrente está estável. Se for esse o caso, um estabilizador de corrente pode ajudar.
- Verifique se o soquete ao qual o laptop está conectado está danificado.
- Verifique se o soquete ao qual o laptop está conectado está em boas condições de funcionamento.
- Certifique-se de que a fiação da placa de extensão não esteja quebrada se você estiver utilizando uma.
- Verifique se uma placa de extensão está sobrecarregada ou se algo conectado a ela está criando surtos elétricos.
- Desconecte todos os dispositivos que consomem energia da mesma placa ou soquete.
Método 2: execute o solucionador de problemas de energia
A solução de problemas de energia do Windows é um utilitário interno que ajuda os usuários a identificar e corrigir problemas com as configurações de energia do computador. Você pode usar isso para descobrir e corrigir a maioria dos problemas relacionados à energia em seu PC, incluindo dificuldades de escurecimento da tela. Este solucionador de problemas pode ser usado se a tela do seu dispositivo continuar escurecendo no Windows 10.
1. Acerte o janelaschave, tipo Painel de controle, e clique em Aberto.
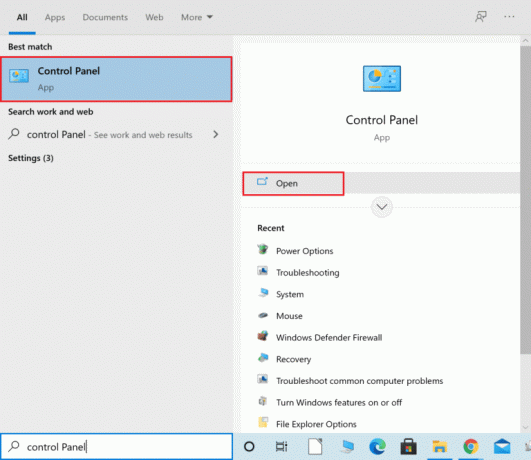
2. Definir Visto por: para Ícones grandes, depois clique em Solução de problemas contexto.

3. No painel esquerdo, clique em Ver tudo.
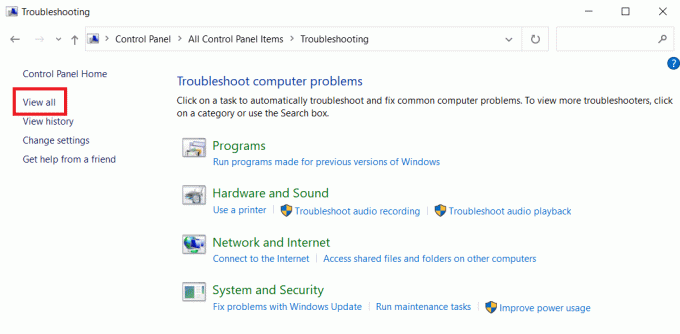
4. Clique em Poder.
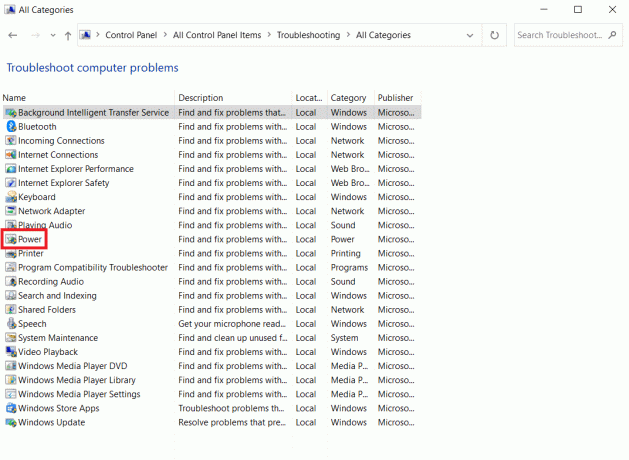
5. Execute o Solucionador de problemas de energia e implementar todas as soluções que ele sugere.
Agora, verifique se a tela escurece em fundo escuro no Windows 10.
Leia também:Corrigir o erro de tela azul do Windows 10 Netwtw04.sys
Método 3: Desligue o brilho adaptável
O brilho adaptável é uma função que pode ser a responsável pelo escurecimento ou piscar da tela. Se essa opção for escolhida quando o ambiente ao redor mudar, o Windows escurecerá sua tela automaticamente. Desativar a função Adaptive Brightness no Windows 10 pode ajudá-lo a resolver problemas com a configuração de brilho. Leia nosso guia sobre Como habilitar ou desabilitar o brilho adaptável no Windows 10 para corrigir o problema desejado no seu dispositivo.

Método 4: Alterar a resolução da tela
É concebível que você tenha selecionado uma resolução de tela que não seja ideal para o seu monitor. O escurecimento e o brilho da tela podem ser causados por programas diferentes ou pela tentativa do sistema operacional de operar com a resolução especificada.
1. aperte o Teclas Windows + I simultaneamente para abrir Definições.
2. Aqui, clique no Sistema contexto.
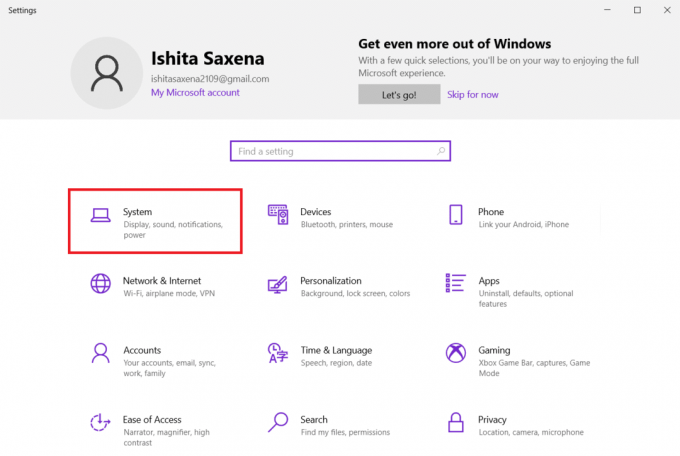
3. Abra o Menu suspenso Resolução de exibição. Selecione a resolução que tem Recomendado escrito ao lado.
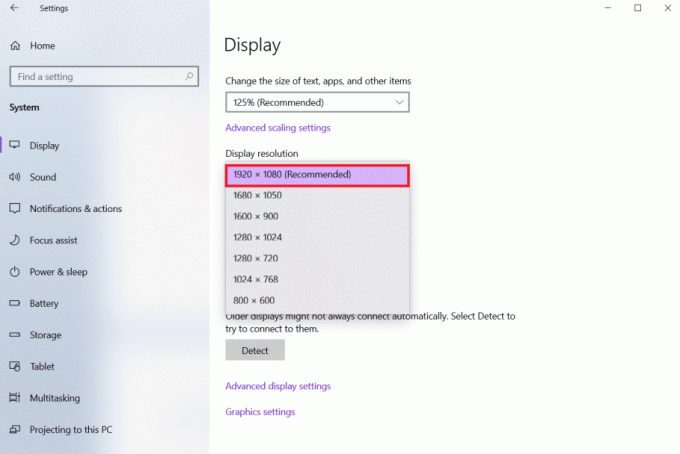
Leia também:Como corrigir linhas na tela do laptop
Método 5: Atualizar drivers gráficos
Como os drivers gráficos permitem que sua placa gráfica faça interface com seu computador, você deve sempre mantê-los atualizados. É concebível que você esteja executando drivers gráficos desatualizados no seu PC com Windows 10, o que faz com que a tela escureça automaticamente. Leia nosso guia sobre 4 maneiras de atualizar drivers gráficos no Windows 10 para entender e implementar as etapas para baixar e instalar os drivers gráficos mais recentes. faça isso. A atualização dos drivers para a versão mais recente deve resolver o problema de escurecer a tela do Windows 10 automaticamente.

Método 6: Reverter atualizações do driver de vídeo
Se você ainda estiver enfrentando escurecimento da tela em fundo escuro no Windows 10, tente reverter as atualizações de driver conforme mostrado nas etapas abaixo:
1. aperte o Tecla do Windows, tipo gerenciador de Dispositivos, e clique em Aberto.

2. Clique no Adaptadores de vídeo.
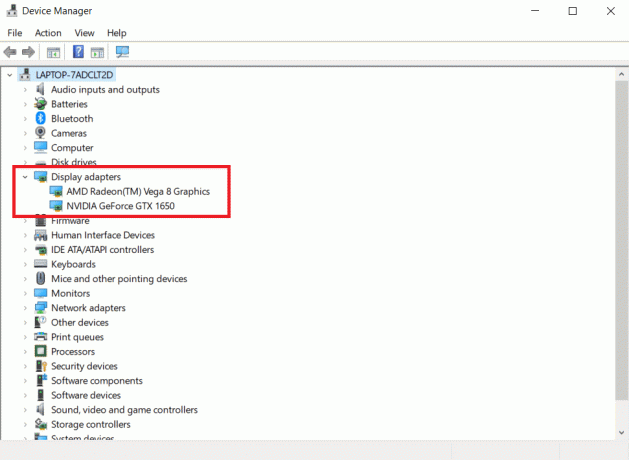
3. Clique com o botão direito do mouse no seu dispositivo Wi-Fi. Clique em Propriedades.
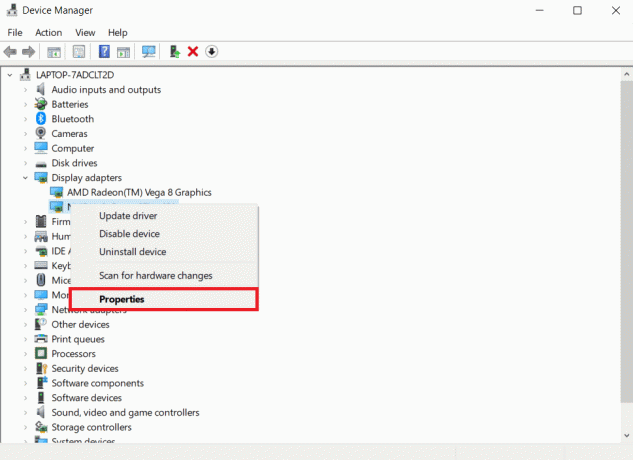
4. Debaixo de Motorista guia, clique em Reverter driver e siga as instruções a seguir.
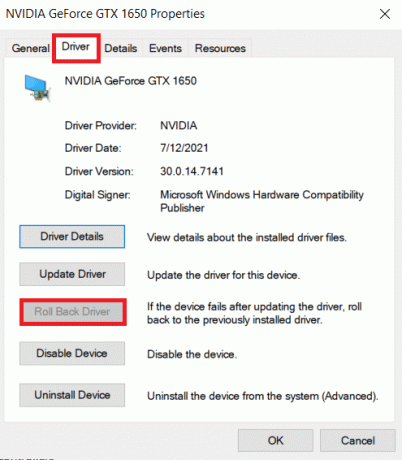
Leia também:Como corrigir a tela sensível ao toque do Windows 10 que não está funcionando
Método 7: Atualizar a configuração do BIOS
A atualização das configurações do BIOS também pode corrigir o problema de escurecimento da tela do Windows 10 automaticamente. Portanto, siga as etapas fornecidas para atualizar as configurações do BIOS.
Etapa I: determinar a versão do BIOS e as informações do processador
1. Imprensa Teclas Windows + R juntos para abrir o Correr caixa de diálogo.
2. Tipo msinfo32.exe e acertar o Tecla Enter abrir Informação do sistema.

3. No Painel de informações do sistema, olhe para Versão/Data do BIOS e anote.
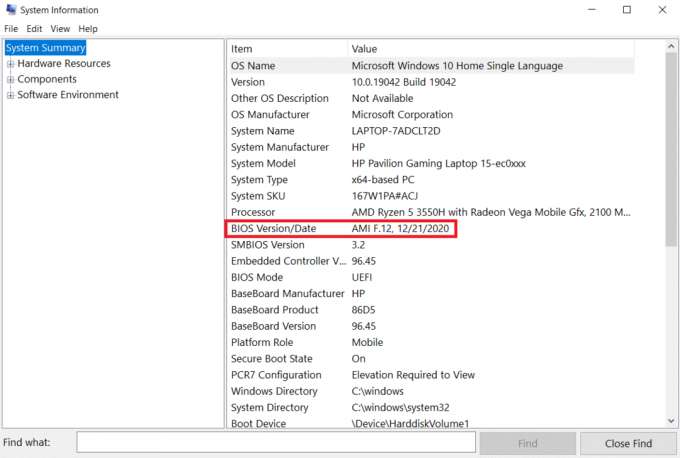
4. Agora localize o Processador e copie as informações para uso futuro.
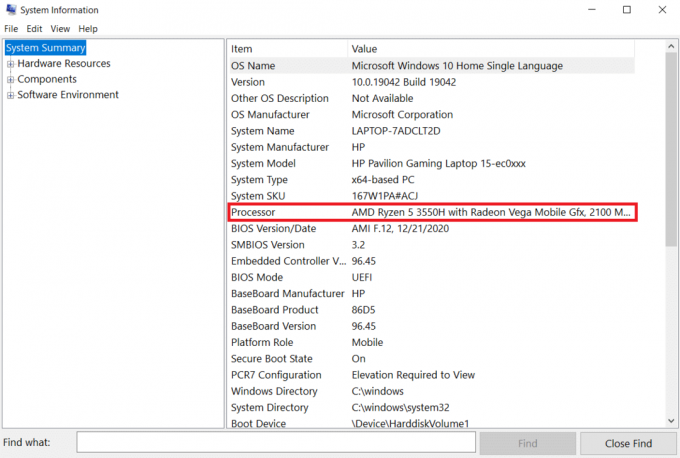
Verifique se o BIOS que você está prestes a instalar é compatível com a CPU do seu computador.
Etapa II: atualizar o BIOS
Se o BIOS estiver desatualizado, a tela do computador pode ficar sem brilho, o brilho da tela pode estar muito baixo mesmo em 100% e/ou a tela do laptop pode ficar muito escura no brilho máximo.
Observação: Antes de começar a atualizar o BIOS, anote o número do produto do seu computador, certifique-se de ter uma conexão com a Internet e ter lápis e papel à mão.
1. Faça o download do Driver do BIOS (por exemplo. Lenovo) para o seu computador.
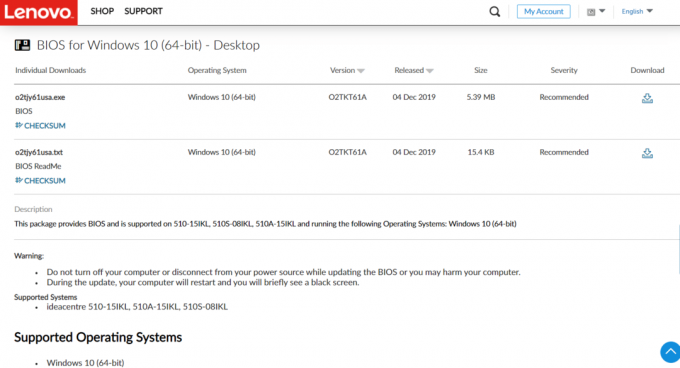
2. Perto aplicativos de corrida e desligue o seu antivírus Programas.
3. Em seguida, instale o Atualização do BIOS, o que fará com que o computador emita um bipe ou fique em branco, as ventoinhas de resfriamento liguem e desliguem e o botão liga/desliga ligue e desligue por alguns minutos. Não desligue ou ligue o computador até que a atualização seja concluída.
4. Finalmente, reiniciarseu computador quando a instalação estiver concluída.
Método 8: Reparar Componentes de Hardware
A tela pode desbotar ou clarear devido a problemas de hardware, exigindo que você leve o laptop para reparo. A bateria, a fonte de alimentação ou a placa gráfica do laptop podem estar soltas ou quebradas. Só pode ser verificado abrindo-o. Se algo estiver solto, o reparo não deve demorar muito ou ser muito caro. Você precisará reparar um componente de hardware se estiver quebrado.

Leia também:Como corrigir a tela branca do laptop Windows 10
Método 9: Substitua o Inversor LCD
É mais provável que seja devido a uma baixa tensão no inversor LCD se a tela do seu computador estiver sem brilho, o brilho da tela estiver muito baixo mesmo em 100% e/ou a tela do seu laptop estiver muito escura no brilho máximo. Este componente é responsável por fornecer a luz de fundo na tela do seu computador. Em tais circunstâncias, o inversor pode precisar ser substituído.

Método 10: Execute o Hard Reset
Você pode corrigir o problema de escurecimento da tela do Windows 10 automaticamente executando uma reinicialização a frio, conforme mostrado nas etapas abaixo:
Opção I: para computadores com bateria removível
Remova todos os dispositivos conectados, desconecte todos os periféricos conectados externamente e, em seguida, desconecte o adaptador de alimentação do computador para um computador com bateria removível.
1. Remova o bateria do seu compartimento.

2. Para descarregar qualquer carga elétrica residual dos capacitores do computador, pressione e segure o botão de energia por volta 15 segundos.

3. Substitua o bateria e a adaptador de energia no computador.
4. Para ligar o computador, pressione o botão Botão de energia.
5. Quando o menu iniciar abrir, use as teclas de seta para escolher Iniciar o Windows normalmente e depois pressione Tecla Enter.
Agora você pode se juntar aos gadgets um por um e está tudo pronto. Sempre use o Windows Update para manter todos os drivers de seu dispositivo atualizados.
Leia também:Corrigir o erro de tela vermelha da morte (RSOD) no Windows 10
Opção II: para computadores com bateria não removível
1. Remova todos os dispositivos ou periféricos conectados do computador e desconecte o adaptador de energia.
2. Pressione e segure o Botão de energia por 15 segundos na maioria dos sistemas para redefini-los.

3. Conecte o adaptador de energia mas não quaisquer outros dispositivos.
4. Inicie o computador pressionando o botão Botão de energia.
5. Selecionar Iniciar o Windows normalmente e pressione Tecla Enter.
6. Após a reinicialização, reconecte todos dispositivos adicionais e periféricos um por um.

7. Correr atualização do Windows bem como atualizar todos drivers de dispositivo.
Se a bateria do seu computador for lacrada ou não removível, não tente removê-la, pois isso anulará sua garantia. Siga as instruções descritas acima.
Perguntas frequentes (FAQs)
Q1. Por que minha tela está tão escura, mesmo quando está definida com brilho total?
Resposta: Uma baixa tensão no Inversor LCD, que controla a luz de fundo da tela, pode ser a fonte de seus problemas. Se você não conseguir repará-lo, considere substituir o monitor.
Q2. Quando estou com bateria, por que a tela do meu laptop escurece?
Resposta: Quando um laptop é desconectado da alimentação CA com uma bateria fraca, ele entrará no modo de economia de energia.
Q3. Por que minha tela desaparece sozinha em intervalos regulares?
Resp: Proteção para os olhos os recursos do Windows 10 incluem escurecimento e aplicação de filtros de cores à tela em intervalos de tempo específicos para proteger sua visão.
Recomendado:
- As 21 melhores alternativas ao Adobe InDesign
- 10 melhores aplicativos de espelhamento de tela para Android para Roku
- Corrigir o Windows 10 DisplayPort não está funcionando
- Como obter este ícone do PC em sua área de trabalho
Esperamos que esta informação tenha ajudado a resolver A tela do Windows 10 escurece automaticamente problema. Por favor, deixe-nos saber qual estratégia provou ser a mais eficaz para você. Por favor, compartilhe quaisquer perguntas ou recomendações na área de comentários abaixo.


