As 9 principais maneiras de corrigir o aplicativo Xbox que não abre no Windows 11
Miscelânea / / April 26, 2022
A Microsoft recentemente renomeou o Game Pass como PC Game Pass para usuários de PC. Embora o PC Game Pass seja uma pechincha para usuários avançados, toda a experiência permanece complicada por meio do aplicativo Xbox padrão no Windows 11. Às vezes, o aplicativo dá erros ao baixar jogos e não abre. Aqui estão as maneiras de corrigir o aplicativo Xbox que não abre no Windows 11.

O Xbox continua sendo o hub central para verificar a biblioteca do PC Game Pass, baixar jogos e iniciar uma discussão na comunidade Xbox. O aplicativo que não abre no Windows 11 pode confundi-lo, pois não há alternativa para ele.
1. Verifique os servidores Xbox
Esta é a primeira coisa que você deve fazer. Se os servidores Xbox tiverem um dia difícil, você enfrentará problemas com o aplicativo Xbox no Windows 11. O Xbox oferece uma página dedicada para verificar o status de todos os serviços.
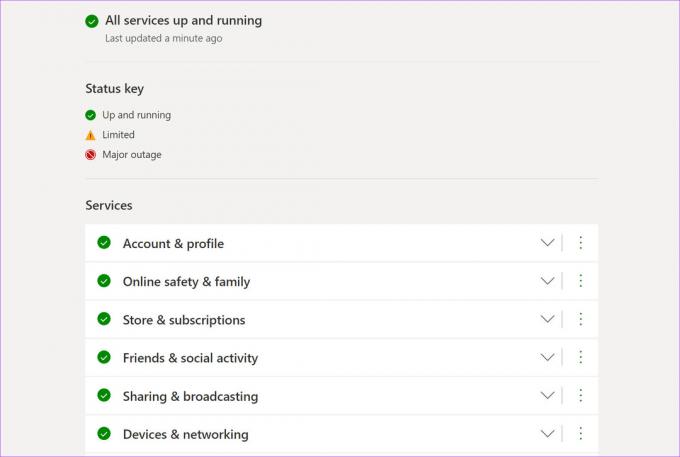
Visite a Página de status do Xbox na web e veja se todos os serviços do Xbox estão funcionando. Um indicador de verificação verde confirma um status ativo. Se o Xbox enfrentar uma interrupção, você notará um ícone de bloco vermelho ao lado de cada serviço. Aguarde a Microsoft resolver os problemas e tente novamente.
2. Verifique a data e a hora no seu computador
Configurações incorretas de data e hora no seu PC podem levar a problemas com os aplicativos padrão, incluindo o Xbox.
Passo 1: Abra o aplicativo Configurações do Windows (use as teclas Windows + I).
Passo 2: Vá para Hora e idioma e abra o menu Data e hora.

Etapa 3: Ative a alternância Definir hora automaticamente e, se não estiver detectando o fuso horário corretamente, desative a alternância e selecione manualmente o fuso horário correto.

3. Reinicie os Serviços Xbox
Quando você inicia seu PC, o sistema executa automaticamente os serviços Xbox necessários em segundo plano. Você pode reiniciar esses serviços e tentar a sorte com o aplicativo Xbox novamente.
Passo 1: Pressione a tecla Windows e procure por serviços. Pressione Enter e abra o menu Serviços.

Passo 2: Role para baixo até Serviços de jogos.

Etapa 3: Clique com o botão direito do mouse e selecione Reiniciar no menu de contexto.

Passo 4: Role para baixo e encontre o Xbox Accessory Management e o Xbox Live Auth Manager. Clique com o botão direito do mouse em cada item e reinicie-os.
4. Desabilitar VPN no PC
Os serviços do Xbox, como Xbox Game Pass, PC Game Pass e jogos na nuvem, são limitados apenas a algumas regiões. Você pode verificar a disponibilidade detalhada do Xbox em Site oficial da Microsoft.

Se você estiver usando VPN e conectado a um dos servidores da região onde o Xbox não está disponível, você enfrentará problemas com o aplicativo no Windows. Abra o aplicativo VPN no seu computador e desative a conexão.
5. Execute a solução de problemas de aplicativos do Windows
A Microsoft oferece uma ferramenta de solução de problemas integrada para corrigir o mau comportamento dos aplicativos instalados em seu computador. Veja como você pode usá-lo e corrigir o Xbox não abrir no Windows 11.
Passo 1: Abra o aplicativo Configurações do Windows e vá para Sistema.

Passo 2: Abra Solucionar problemas e selecione Outros solucionadores de problemas.
Etapa 3: Role para baixo e execute a solução de problemas de aplicativos da Windows Store.
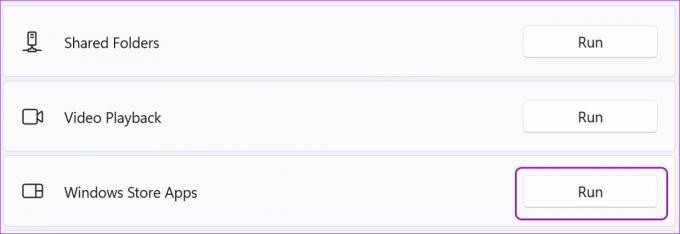
Deixe a Microsoft executar a ferramenta de solução de problemas e corrigir problemas do Xbox.
6. Reparar o aplicativo Xbox
Se o Xbox ainda não estiver funcionando corretamente, você pode tentar repará-lo. Os dados do aplicativo não serão afetados aqui. Veja como você pode reparar o Xbox no Windows 11.
Passo 1: Inicie as Configurações do Windows 11 e vá para o menu Aplicativos.
Passo 2: Selecione Aplicativos e recursos e role para baixo até Xbox.

Etapa 3: Clique no menu de três pontos ao lado do Xbox e abra as opções avançadas.

Passo 4: Selecione o botão Reparar no menu Redefinir.

O Windows 11 executará a ferramenta de reparo e solucionará problemas de não abertura do aplicativo Xbox.
7. Execute o Xbox no login
Você tem a opção de executar o Xbox no login para não enfrentar problemas ao iniciar o aplicativo.
Passo 1: Abra as opções avançadas do Xbox no menu Configurações do Windows 11 (verifique as etapas acima).

Passo 2: Ative a alternância dos Serviços de Aplicativos do Xbox no menu 'Executar ao fazer login'.

8. Redefinir aplicativo Xbox
Em vez de reinstalar o Xbox no Windows 11, você pode redefini-lo e tentar usá-lo novamente. Tenha cuidado ao usar esta opção, no entanto. A movimentação excluirá todos os dados do aplicativo.
Passo 1: Vá para as opções avançadas do Xbox nas configurações do Windows (consulte o sexto método).
Passo 2: Selecione o botão Redefinir.

9. Atualizar aplicativo Xbox
A Microsoft distribui o aplicativo Xbox por meio do Microsoft Store no Windows 11. A empresa lança frequentemente novas atualizações para adicionar recursos e corrigir bugs. Você pode estar enfrentando problemas com um aplicativo Xbox desatualizado no seu PC.

Inicie a Microsoft Store e vá para o menu Biblioteca. Instale as atualizações pendentes do Xbox e pronto.
Mantenha seu controle Xbox pronto
Alguns usuários estão enfrentando problemas ao entrar na conta do Xbox. Você precisa habilitar 2FA (autenticação de dois fatores) para sua conta da Microsoft para um processo de entrada seguro. Qual truque funcionou para você resolver o aplicativo Xbox que não abre no Windows 11? Compartilhe suas descobertas nos comentários abaixo.
Última atualização em 26 de abril de 2022
O artigo acima pode conter links de afiliados que ajudam a dar suporte ao Guiding Tech. No entanto, isso não afeta nossa integridade editorial. O conteúdo permanece imparcial e autêntico.
VOCÊ SABIA
O Xbox One é, de fato, o terceiro console Xbox da Microsoft.

Escrito por
Parth trabalhou anteriormente na EOTO.tech cobrindo notícias de tecnologia. Atualmente, ele é freelancer na Guiding Tech escrevendo sobre comparação de aplicativos, tutoriais, dicas e truques de software e se aprofundando nas plataformas iOS, Android, macOS e Windows.



