Corrigir segundo monitor não detectado no Windows 10
Miscelânea / / November 28, 2021
Um segundo monitor é mais amplamente usado para uma melhor experiência multitarefa, para trabalhar com um grande número de aplicativos de modo a aumentar a produtividade e também para melhorar a experiência de jogo. Adicionando um segundo monitor para o seu sistema é geralmente muito fácil, mas às vezes pode haver alguns problemas que podem surgir. Nem sempre é o problema de conexão entre o computador e o monitor externo, pode haver um problema mais do que isso. Portanto, existem várias etapas que podem ser executadas para solucionar e corrigir o problema do segundo monitor quando o sistema não o está detectando automaticamente.
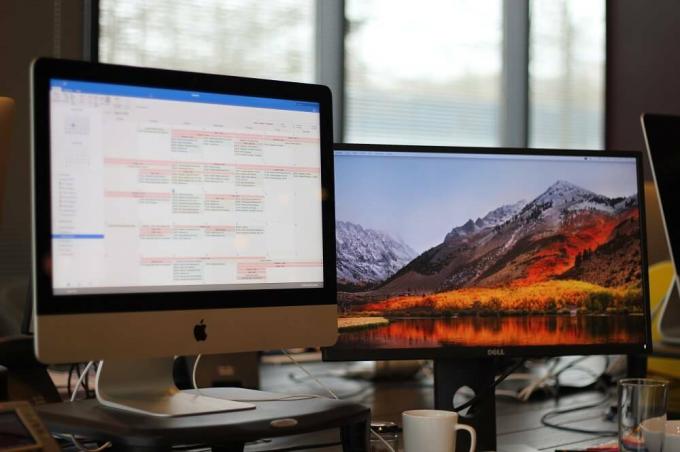
Conteúdo
- Corrigir segundo monitor não detectado no Windows 10
- Método 1: corrija o problema do segundo monitor não detectado usando as configurações do Windows
- Método 2: Corrija o problema do segundo monitor não detectado, atualizando o driver gráfico
- Método 3: definir as taxas de atualização do monitor com o mesmo valor
- Método 4: corrija o problema do segundo monitor não detectado alterando o modo Projeto
Corrigir segundo monitor não detectado no Windows 10
Tenha certeza de criar um ponto de restauração apenas no caso de algo dar errado.
Método 1: corrigir Segundo monitor não detectado problema usando as configurações do Windows
Se todas as conexões e cabos estão bem e não há problemas de conexão e o monitor externo ainda não está sendo detectado pelo Windows, então você pode tentar detectar manualmente o monitor com a ajuda das Configurações do Windows aplicativo.
Para detectar a exibição por meio do aplicativo Configurações, siga estas etapas:
1. pressione Tecla Windows + I abrir Definições.

2. No menu de configurações, selecione Sistema.

3. Agora selecione Exibição Aba.
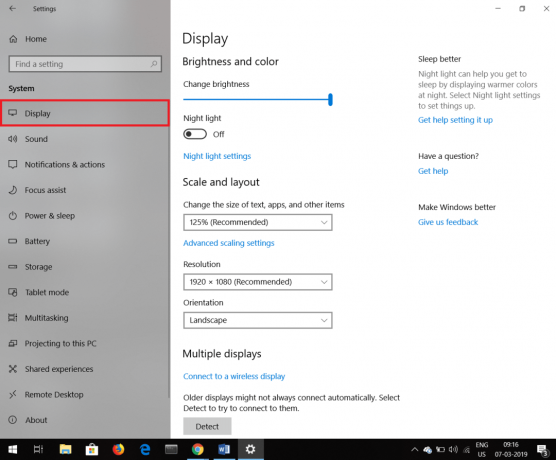
4. Role para baixo e procure Múltiplos monitores opção e clique em Detectar.
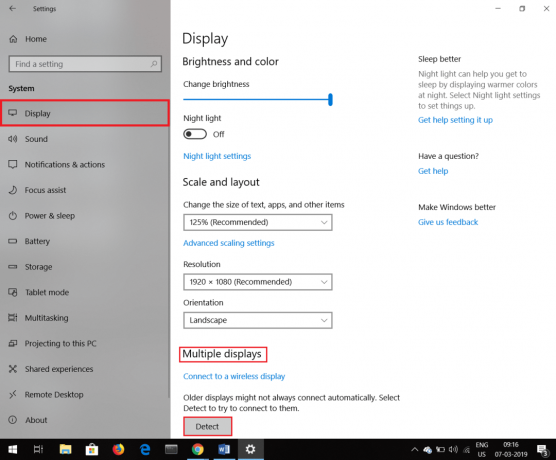
Estas etapas o ajudarão a solucionar o problema, detectando o monitor manualmente.
Se houver um Monitor sem fio que não foi detectado, siga estas etapas.
1. pressione Tecla Windows + I abrir Definições.

2. Clique em Dispositivos Aba.

3. Olhe para Adicionar Bluetooth ou outro dispositivo em Bluetooth e outros dispositivos e clique nele.
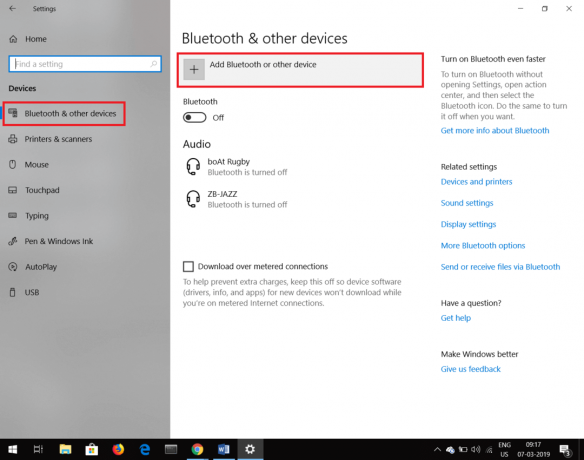
4. Em Adicionar um dispositivo, clique em Monitor sem fio ou dock.

5. Certifique-se de que o seu Display sem fio detectável.
6. Selecione o monitor externo desejado na lista.
7. Prossiga com as instruções fornecidas na tela.
Método 2: corrigir Segundo monitor não detectado problema ao atualizar o driver gráfico
Às vezes, o problema pode surgir devido a um driver gráfico antigo que atualmente não é compatível com o Windows. Para resolver esse problema, é melhor atualizar os drivers gráficos. Para atualizar os drivers gráficos, siga estas etapas.
1. Clique com o botão direito no Menu Iniciar então toque em Gerenciador de Dispositivos Opção.

2. Outra maneira de abrir o gerenciador de Dispositivos é pressionando o Tecla Windows +R que irá abrir o Caixa de diálogo de execução então digite devmgmt.msc e pressione Enter.
3. UMA gerenciador de Dispositivos a janela aparecerá.

4. Clique duas vezes em Adaptadores de vídeo, lista de drivers irá aparecer.

5. Clique com o botão direito no adaptador de vídeo e selecione Atualizar driver.

6. Clique em Pesquise automaticamente por software de driver atualizado.

7. O Windows tentará atualizar automaticamente os drivers do dispositivo.
É assim que você pode atualizar seus drivers que ajudarão na detecção do segundo monitor.
Leia também:Corrigir tremulação da tela do monitor no Windows 10
No caso de um driver corrompido estar presente em seu sistema e a atualização do driver não ajudar, você pode reverter o driver para o estado anterior. Para reverter o driver, siga estas etapas.
1. Abrir Adaptadores de vídeo conforme declarado acima.
2. Selecione o driver da lista de drivers que deseja reverter.
3. Abra o Propriedades do motorista clicando com o botão direito nele e selecionando Propriedades no menu de contexto.
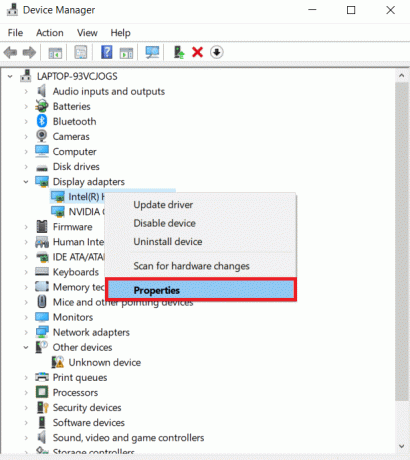
4. Abaixo de Atualizar driver, você terá a opção de Rollback, clique nele e seu driver será revertido.

5. No entanto, às vezes pode ser que a opção de reversão não esteja disponível para selecioná-lo e você não pode usar essa opção. Nesse caso, visite o site da sua placa de vídeo e baixe a versão anterior do driver. Na seção de atualização do driver, selecione este driver recém-baixado do seu sistema. É assim que você pode reverter para a versão anterior do driver.
Método 3: definir as taxas de atualização do monitor com o mesmo valor
A taxa de atualização é simplesmente o número de vezes que uma tela atualiza as imagens em um segundo. Algumas placas gráficas não oferecem suporte a dois monitores com taxas de atualização diferentes. Para resolver esta situação, é aconselhável que as taxas de atualização de ambos os monitores sejam mantidas as mesmas. Siga estas etapas para definir as taxas de atualização de ambos os monitores para que sejam iguais.
1. pressione Tecla Windows + I abrir Definições.

2. No menu de configurações, selecione Sistema.

3. Agora selecione Exibição Aba.
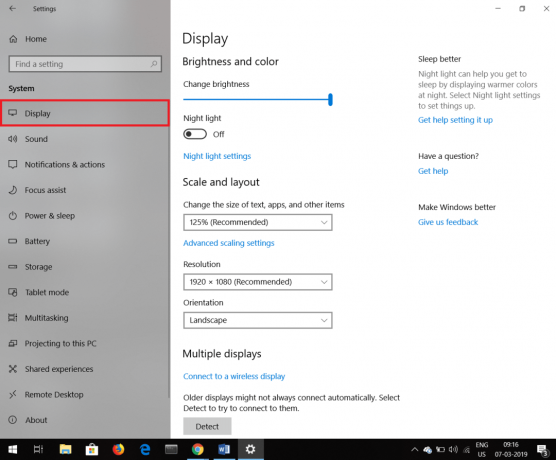
4. Role para baixo e você encontrará Configurações avançadas de exibição. Clique nisso.

5. Clique em Propriedades do adaptador de vídeo para Display 1 e Display 2.

6. Na janela de propriedades, clique no Guia Monitor onde você encontrará a taxa de atualização da tela. Defina o mesmo valor para ambos os monitores.
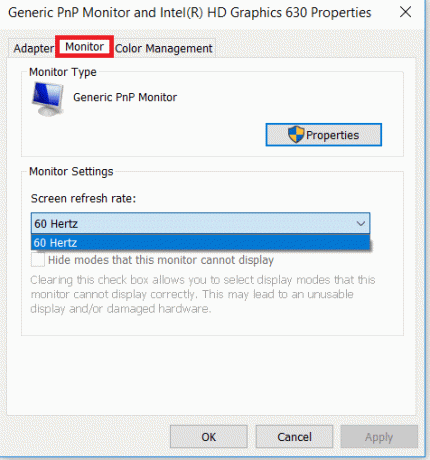
É assim que você pode definir o mesmo valor de taxa de atualização para ambos os monitores.
Método 4: corrija o problema do segundo monitor não detectado alterando o modo Projeto
Às vezes, o modo de projeto errado pode fazer com que o segundo monitor não seja detectado automaticamente. O modo de projeto é basicamente a visualização que você deseja em seu segundo monitor. Para alterar o modo do projeto, siga estas etapas simples.
Leia também:Como usar o Monitor de desempenho no Windows 10 (GUIA Detalhado)
1. pressione Chave do Windows + P. Uma pequena coluna aparecerá apresentando diferentes tipos de modo de projeto.
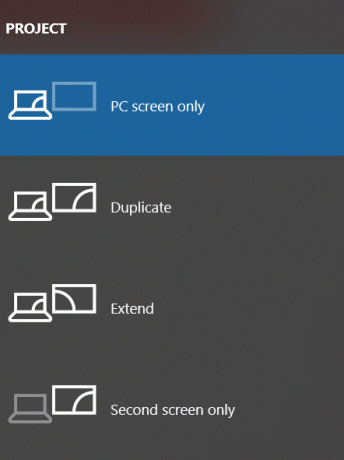
2. Selecione duplicado se você deseja que o mesmo conteúdo seja exibido em ambos os monitores.
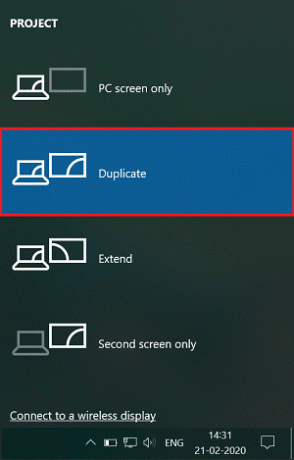
3. Selecione ampliar se você deseja estender o local de trabalho.
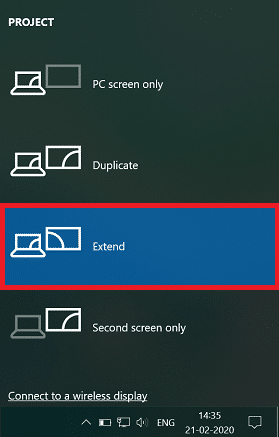
Recomendado:
- Corrigir erro de dispositivo não inicializável no Windows 10
- Recupere arquivos de pen drive infectado com vírus
Certamente, um desses métodos será capaz de consertar o segundo monitor não detectado no Windows 10 edição. Além disso, as conexões físicas devem ser verificadas sempre que houver um problema. O cabo pode estar com defeito, portanto, verifique o cabo corretamente. Pode haver seleção de porta incorreta à qual o cabo está conectado. Todas essas pequenas coisas devem ser mantidas em mente ao lidar com um problema de monitores duplos.



