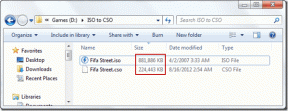As 7 principais maneiras de corrigir o Google Chrome não carregando páginas no Android e iPhone
Miscelânea / / April 30, 2022
Quando se trata de navegação na web, o Google Chrome continua sendo a principal escolha, mesmo em dispositivos móveis. No entanto, isso não significa que o navegador seja perfeito. Se você usa o Google Chrome há algum tempo, pode ter testemunhado quando o navegador não carrega páginas ou para de funcionar totalmente no seu Android ou iPhone.

Se o Chrome não carregar páginas da Web apesar de uma conexão confiável com a Internet, experimente as dicas de solução de problemas mencionadas abaixo para corrigir o problema.
1. Feche todas as guias e reinicie o Chrome
Ao solucionar problemas, você nunca deve descartar uma reinicialização simples. Se o Chrome estiver com dificuldades para abrir páginas ou carregá-las parcialmente, feche todas as guias abertas e reinicie o aplicativo.
Se você estiver usando o Google Chrome no Android, toque no ícone de guias na parte superior. Em seguida, use o menu de três pontos no canto superior direito para selecionar Fechar todas as guias.
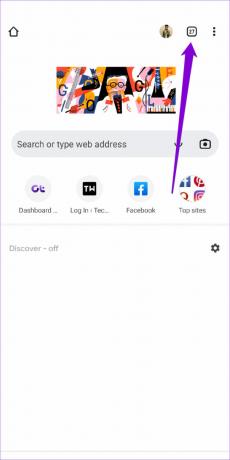

Para o Chrome no iPhone, toque no ícone de guias na parte inferior. Em seguida, toque no botão Editar e selecione Fechar todas as guias no menu que aparece.


Depois disso, reinicie o Google Chrome para ver se ele pode carregar páginas.
2. Ativar pré-carregamento padrão
Se você acha que o Chrome está demorando muito para carregar páginas da Web, ativar o pré-carregamento padrão deve ajudar a acelerar o processo. Isso permite que o navegador armazene em cache as páginas vinculadas à página da Web atual em que você está. Assim, o Chrome irá prever e pré-buscar as páginas da Web que você provavelmente abrirá e as preparará para você.
Veja como você pode ativar o pré-carregamento padrão no Chrome para Android e iPhone.
Android
Passo 1: Inicie o Google Chrome no seu telefone. Toque no ícone do menu de três pontos no canto superior direito para abrir Configurações.


Passo 2: Vá para Privacidade e segurança e toque em páginas de pré-carregamento.


Etapa 3: Selecione a opção de pré-carregamento padrão.
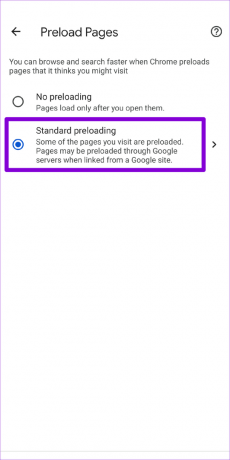
Iphone
Passo 1: Abra o Google Chrome no seu iPhone. Toque no ícone do menu de três pontos no canto inferior direito para visitar o menu Configurações.

Passo 2: Vá para Largura de banda e toque em Pré-carregar páginas da Web.

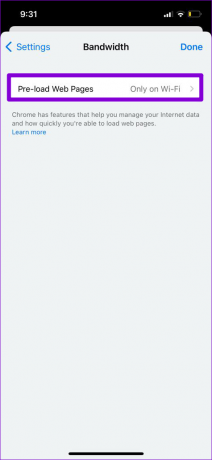
Etapa 3: Selecione quando você deseja que o Chrome pré-carregue os links e toque em Concluído.

3. Alterar servidor DNS
Se você estiver usando o servidor DNS do seu ISP, ele pode estar sofrendo um tempo de inatividade ou pode estar sobrecarregado com solicitações. Você pode alternar o Servidor dns em seu celular para os servidores DNS públicos do Google para inspecionar se isso melhora a situação.
Android
Passo 1: No aplicativo Google Chrome, toque no ícone do menu de três pontos e selecione Configurações.


Passo 2: Vá para Privacidade e segurança e toque em Usar DNS seguro.

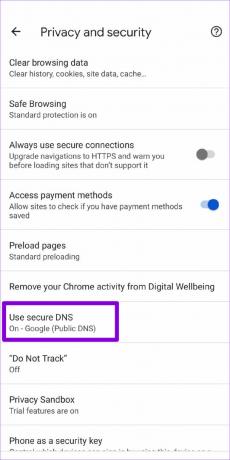
Etapa 3: Selecione a opção "Escolher outro provedor" e use o menu suspenso para alternar para um DNS diferente.
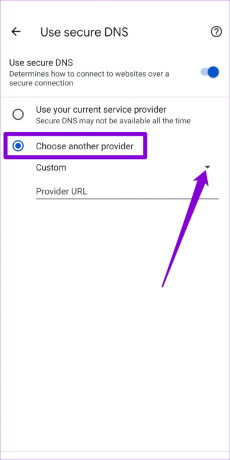

Iphone
Como o Chrome para iOS não permite alterar o servidor DNS, você terá que recorrer ao aplicativo Configurações para fazer alterações.
Passo 1: Inicie as Configurações no seu iPhone e navegue até Wi-Fi. Toque no ícone de informações ao lado da sua rede Wi-Fi.

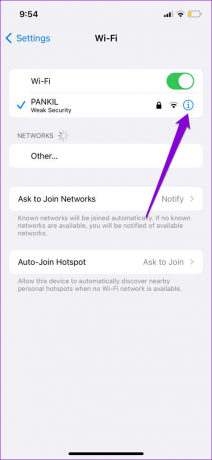
Passo 2: Role para baixo para tocar em Configurar DNS e selecione Manual na página seguinte.

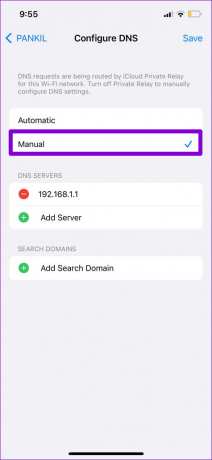
Etapa 3: Toque no ícone de menos para remover as entradas pré-preenchidas nos servidores DNS. Em seguida, toque em Adicionar servidor para criar uma nova entrada para o Google DNS digitando 8.8.8.8 e 8.8.4.4 na caixa.
Por fim, toque em Salvar no canto superior direito.
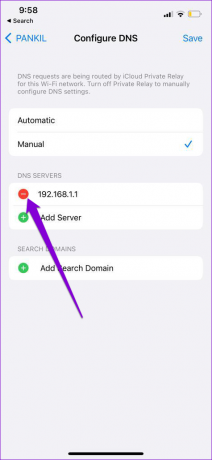
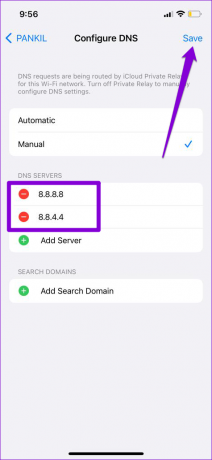
Reinicie o aplicativo Google Chrome e tente carregar uma página da web novamente.
4. Usar proteção padrão (para Android)
Navegação segura é um recurso essencial projetado para protegê-lo contra sites prejudiciais. No entanto, configurar o Chrome para Proteção aprimorada pode impedir que ele carregue determinadas páginas que, de outra forma, seriam seguras. Em vez de desativar totalmente a Navegação segura, você pode tentar alternar para o modo de proteção padrão. Aqui está como.
Passo 1: No aplicativo Google Chrome, toque no ícone do menu de três pontos na parte superior e selecione Configurações.


Passo 2: Vá para Privacidade e segurança e toque em Navegação segura.


Etapa 3: Selecione Proteção padrão.
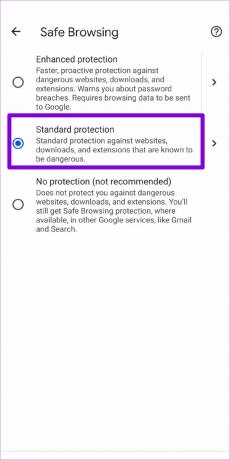
Tente carregar uma página da Web no Chrome para ver se o problema foi resolvido.
5. Verifique as restrições de conteúdo e privacidade (para iPhone)
Se você já ativou algum restrições de conteúdo no seu iPhone ou iPad, o Chrome pode não carregar determinadas páginas da web. Portanto, se o problema estiver limitado a algumas páginas da Web selecionadas, tente desativar as restrições de conteúdo e privacidade em seu dispositivo iOS seguindo as etapas abaixo.
Passo 1: Abra o menu Configurações e navegue até Tempo de tela.

Passo 2: Toque em Restrições de conteúdo e privacidade e desligue-o.

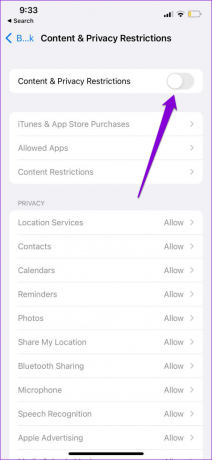
6. Limpe o cache e os cookies do Chrome
Dados de navegação desatualizados continuam sendo um dos motivos mais importantes por trás da falha do Chrome em carregar páginas da web. Portanto, se as soluções acima não funcionarem, você pode tentar limpar o cache e os cookies do Chrome.
Passo 1: Abra o Chrome. Toque no ícone do menu de três pontos para visitar Configurações.


Passo 2: Vá para Privacidade e segurança (ou Privacidade se você estiver no iPhone) e toque em Limpar dados de navegação.

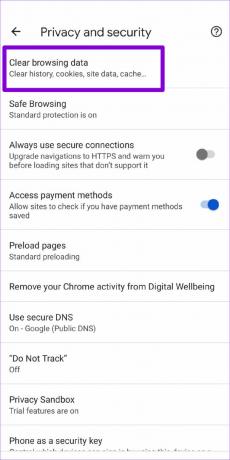
Etapa 3: Em seguida, toque na opção Intervalo de tempo para selecionar Todo o tempo. Em seguida, marque as opções 'Cookies e dados do site' e 'Imagens e arquivos em cache' antes de clicar em Limpar dados.
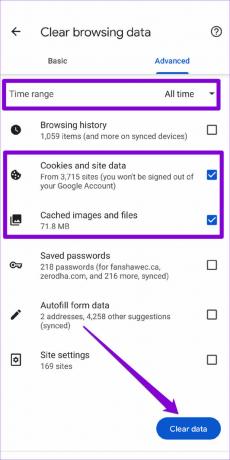
Depois disso, reinicie o Chrome mais uma vez e veja se está funcionando corretamente.
7. Atualizar o Chrome
Atualizações de aplicativos geralmente trazem todos os tipos de correções de bugs e melhorias de desempenho para um aplicativo. Portanto, se nada funcionar, você pode tentar atualizar o Chrome para sua versão mais recente visitando a App Store ou a Play Store.
Navegue com o Chrome novamente
Pode ser irritante quando o Google Chrome acaba incomodando você com esses problemas durante a navegação. Enquanto encontrar uma alternativa melhor é mais fácil falar do que fazer, empregar as dicas acima deve fazer com que o Chrome carregue páginas da web no seu Android ou iPhone.
Última atualização em 30 de abril de 2022
O artigo acima pode conter links de afiliados que ajudam a dar suporte ao Guiding Tech. No entanto, isso não afeta nossa integridade editorial. O conteúdo permanece imparcial e autêntico.

Escrito por
Pankil é Engenheiro Civil de profissão que iniciou sua jornada como escritor na EOTO.tech. Recentemente, ele se juntou à Guiding Tech como redator freelance para cobrir instruções, explicações, guias de compra, dicas e truques para Android, iOS, Windows e Web.