5 melhores dicas e truques para Android TV com interface do Google TV
Miscelânea / / April 30, 2022
A interface do Google TV voltou em um novo avatar para elevar a AndroidTV experiência. A interface traz todos os elementos padrão do Android que o tornam mais colorido e agradável. Google TV vem pré-instalado em TVs, e você também pode usá-lo com a ajuda de dongles de Smart TV.

Nesta postagem, compartilharemos algumas dicas e truques interessantes para Android TV com a interface do Google TV para melhorar sua experiência de visualização.
1. Adicionar mais contas do Google ao Google TV
Ao começar, você precisará fornecer seu ID e senha do Google ao configurar o Google TV. Você também pode adicionar mais contas do Google para manter a atividade de observação e os perfis separados. Você pode adicionar as contas dos membros de sua família para que eles possam baixar e usar os aplicativos de sua escolha. Isso é como adicionar um novo perfil no seu Google TV.
Siga esses passos.
Passo 1: Na tela inicial do Google TV de sua Android TV, selecione o ícone de perfil no canto superior esquerdo.

Passo 2: Selecione a opção Adicionar conta na parte superior.

Etapa 3: Selecione Gerenciar contas.
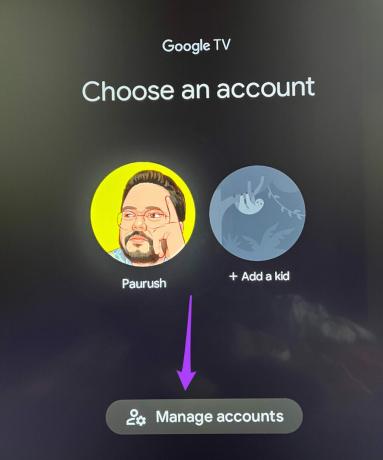
Passo 4: Na página Contas e login, escolha Adicionar outra conta na seção Outras contas.

Etapa 5: Insira o ID e a senha do Google relevantes para adicionar a conta do Google.
Agora você pode simplesmente alternar entre diferentes contas do Google para obter uma experiência personalizada.
2. Adicionar perfil infantil no Google TV
O Google TV oferece a opção de adicionar um perfil infantil. Esse recurso é útil, especialmente para pais que desejam controlar a rotina de visualização de conteúdo de seus filhos. Siga esses passos.
Passo 1: Vá para o ícone do seu perfil e selecione Adicionar conta.

Passo 2: Selecione Adicionar uma criança.

Uma nova janela para configurar o perfil da criança será aberta na tela.
Etapa 3: Selecione Começar.

Passo 4: Selecione Adicionar uma criança.

Etapa 5: Adicione o nome e a idade do seu filho.
Depois disso, a página da Política de Privacidade do Google será exibida na tela da TV.

Etapa 6: Aceite a Política de Privacidade do Google e os Termos de Serviço do YouTube.

Etapa 7: Pressione o botão Concordo.

O Google TV adicionará o perfil do seu filho. Depois de mudar para este perfil, todos os aplicativos, incluindo o YouTube, mudarão para o modo infantil. É assim que você pode garantir que seus filhos aproveitem o conteúdo mais adequado para a idade deles.
3. Alterar resolução e taxa de atualização no Google TV
O Google TV oferece a opção de alterar a taxa de atualização e a resolução da sua TV. Você pode fazer essa alteração de acordo com diferentes categorias de conteúdo. Por exemplo, você pode alternar para alta resolução e taxa de atualização durante os jogos. TVocê pode voltar para 25Hz ou 24Hz enquanto assiste a filmes. Aqui está como fazê-lo.
Passo 1: Depois de selecionar o ícone do seu perfil, vá para Configurações.

Passo 2: Selecione Exibição e som.

Etapa 3: Selecione Configurações de exibição avançadas.

Passo 4: Vá para Resolução.

Etapa 5: Selecione a resolução e a taxa de atualização na lista.

Você também pode permitir que o Google TV Auto mude para a melhor resolução na sua TV.
Etapa 6: Depois de confirmar a resolução e a taxa de atualização, deixe sua TV reiniciar.
É assim que você pode continuar alternando a resolução e a taxa de atualização conforme sua escolha. Se a sua TV tiver resolução Full HD, você pode tentar mudar para 4k Ultra HD. Mas é possível que a suavidade da interface do Google TV seja afetada.
4. Definir fotos pessoais como protetor de tela no Google TV
O Google TV muda para o modo Protetor de tela se não detectar nenhuma atividade. Por padrão, você pode ver belos cenários e paisagens como protetores de tela. Mas você também pode definir suas fotos pessoais como protetor de tela no Google TV. Veja como você pode definir fotos do Google Fotos como protetor de tela.
Passo 1: Vá para Configurações no Google TV.

Passo 2: Selecione Sistema.

Etapa 3: Selecione Modo Ambiente na lista de opções.

Passo 4: Selecione Google Fotos na lista de canais.

Você verá o seguinte prompt na sua tela.

Siga estas etapas para ativar o Google Fotos no aplicativo Google Home. Usamos um iPhone para capturar capturas de tela e essas etapas também se aplicam aos usuários do Android.
Passo 1: Abra a App Store.
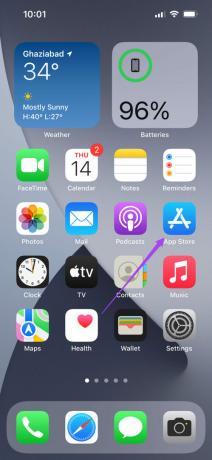
Passo 2: Procure o Google Home e instale o aplicativo.

Etapa 3: Abra o aplicativo Google Home.

Passo 4: Faça login na sua conta do Google.
Verifique se o telefone está conectado à mesma rede Wi-Fi que o Google TV. Você precisará habilitar o Bluetooth e a Localização no seu telefone.
Etapa 5: Na página inicial do aplicativo, role para baixo para ver a lista de dispositivos locais.

Etapa 6: Selecione sua fonte do Google TV.

Etapa 7: Toque no ícone Configurações no canto superior direito.

Etapa 8: Selecione Modo ambiente em Configurações do dispositivo.

Etapa 9: Selecione Google Fotos.

O aplicativo solicitará que você selecione as memórias do Google Fotos para a apresentação de slides.

Etapa 10: Toque na memória e selecione os rostos para criar um álbum.
Etapa 11: Toque em Concluído no canto superior direito e toque em Continuar para confirmar suas fotos selecionadas.

O álbum do Google Fotos aparecerá no aplicativo. Feche o aplicativo Google Home e agora você começará a ver suas fotos pessoais como protetor de tela no Google TV.
5. Ouça podcasts com o Google Assistant
O Google Assistant pode executar vários comandos no Google TV. Um deles é reproduzir podcasts diretamente do Google Podcasts. Siga estas etapas para reproduzir um podcast usando o Google Assistente.
Passo 1: Aponte o controle remoto do dongle do Google TV ou do Google TV para sua televisão.
Passo 2: Pressione e segure o botão do Google Assistente e diga Jogue Joe Rogan Podcast.
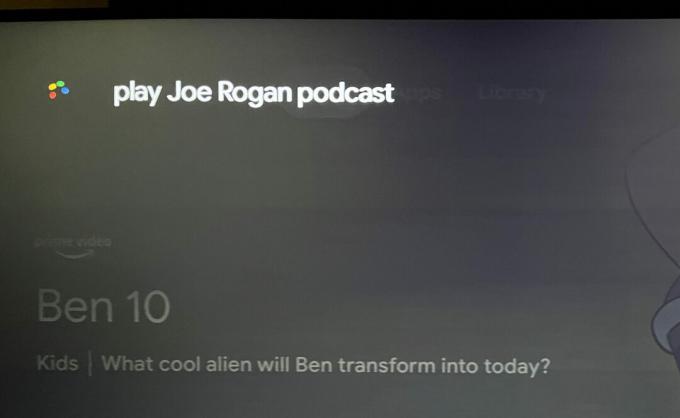
Você pode dizer o nome de qualquer podcast que desejar.
O Google Assistente procurará o episódio mais recente desse podcast e começará a ser reproduzido na sua TV.

Você não precisa instalar o aplicativo Google Podcasts separadamente, pois o Google TV o integra.

Melhore sua experiência no Google TV
Essas dicas e truques certamente melhorarão sua experiência no Google TV. Apenas certifique-se de que sua Google TV esteja conectada a uma rede Wi-Fi forte. Também ajudará a reduzir o tempo de carregamento do aplicativo durante a reprodução do conteúdo.
Última atualização em 30 de abril de 2022
O artigo acima pode conter links de afiliados que ajudam a dar suporte ao Guiding Tech. No entanto, isso não afeta nossa integridade editorial. O conteúdo permanece imparcial e autêntico.



