As 7 principais maneiras de corrigir vídeos no PowerPoint que não estão sendo reproduzidos
Miscelânea / / May 02, 2022
Microsoft PowerPoint, que agora faz parte do Microsoft 365, é um software popular para fazer apresentações. Apesar de empacotar vários recursos como criando animações e colaborando com seus colegas, é simples de usar. Além disso, você pode adicionar vídeos às suas apresentações no PowerPoint.

Enquanto inserindo vídeos no PowerPoint é um processo contínuo, reproduzi-los durante a apresentação pode não ser tão suave. Você pode enfrentar problemas em que o vídeo não está sendo reproduzido ou está sendo reproduzido com erros como nenhum áudio ou gagueira. Se você estiver enfrentando esses problemas, veja como corrigir vídeos que não estão sendo reproduzidos no PowerPoint seguindo algumas etapas simples.
1. Verifique se o vídeo está sendo reproduzido fora do Powerpoint
Esta é uma etapa básica de solução de problemas para iniciar e pode economizar horas se a falha estiver na origem. Você quer ter certeza de que o arquivo de vídeo não está corrompido. Abra o vídeo no reprodutor de mídia VLC e verifique se ele joga bem. Se você estiver incorporando um vídeo online, abra o URL em seu navegador da Web e verifique se ele é reproduzido conforme o esperado.
2. Alterar configuração de reprodução
Por padrão, o PowerPoint definirá sua preferência de reprodução como "In Click Sequence". Isso significa que o vídeo será reproduzido automaticamente quando você clicar no botão do próximo slide. Altere a configuração de reprodução para reproduzir o vídeo manualmente para ver se isso faz diferença. Veja como você pode fazer isso.
Passo 1: Abra a apresentação do PowerPoint e adicione seu vídeo a um slide.

Passo 2: Clique no vídeo para selecioná-lo. Agora você verá opções de formatação adicionais para o vídeo na parte superior.

Etapa 3: Selecione a guia Reprodução ao lado de Formato de vídeo.

Passo 4: Clique no menu suspenso ao lado para começar a alterar a preferência.
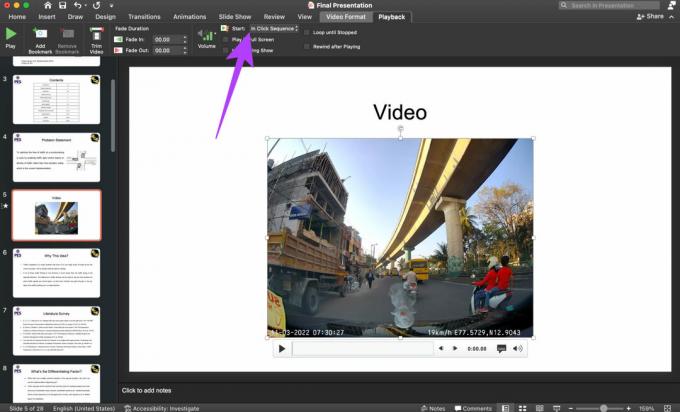
Etapa 5: Selecione quando clicado.
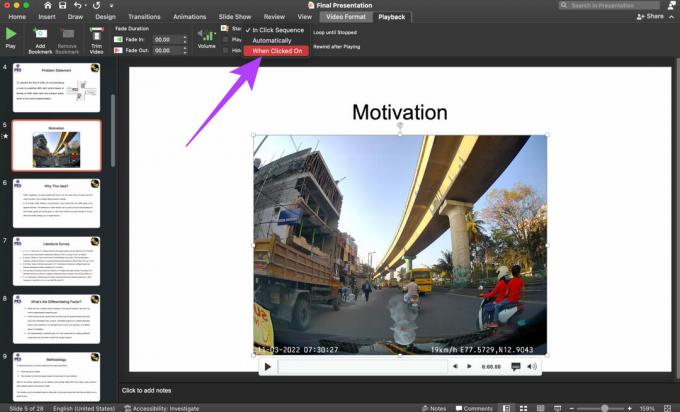
3. Mostrar vídeos durante a apresentação de slides
O PowerPoint tem essa opção onde você pode ocultar vídeos durante uma apresentação de slides. Se você selecionou essa opção por engano, seus vídeos não aparecerão durante uma apresentação. Veja como você pode desmarcar a opção ocultar.
Passo 1: Abra a apresentação do PowerPoint e adicione seu vídeo a um slide.

Passo 2: Clique no vídeo para selecioná-lo. Agora você verá opções de formatação adicionais para o vídeo na parte superior.

Etapa 3: Selecione a guia Reprodução ao lado de Formato de vídeo.

Passo 4: Desmarque a caixa de seleção ao lado de Ocultar durante a exibição.
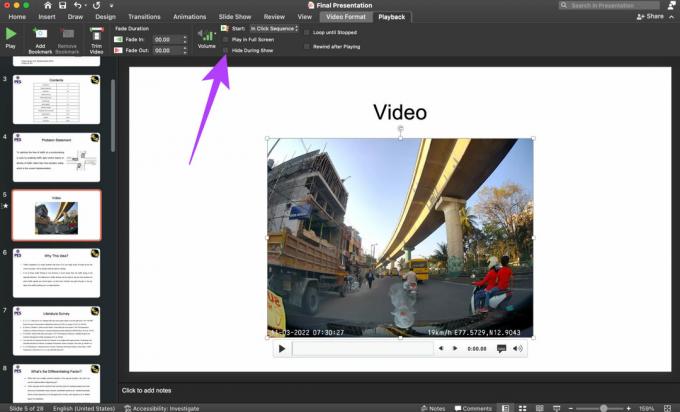
Seus vídeos agora devem aparecer e ser reproduzidos na apresentação de slides.
4. Adicionar vídeos em formatos compatíveis
O PowerPoint funciona perfeitamente com formatos de arquivo de vídeo selecionados, principalmente aquele que o Windows suporta por padrão. A Microsoft recomenda adicionar vídeos em formato .MP4 com codificação H.264 e áudio AAC.
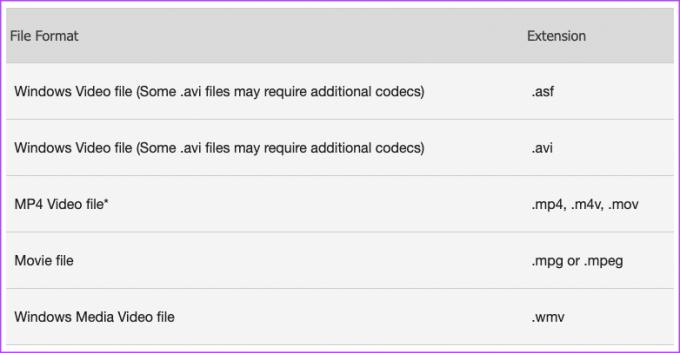
Se você estiver tentando adicionar um vídeo em um formato diferente, recomendamos que você converter o vídeo para MP4 antes de adicioná-lo à apresentação.
5. Não use Salvar como apresentação do PowerPoint 97-2003
O PowerPoint oferece a opção de salvar a apresentação em um modelo mais antigo para torná-la compatível com versões mais antigas dos pacotes do Office. Embora isso funcione bem para apresentações regulares, pode atrapalhar as com arquivos de vídeo.
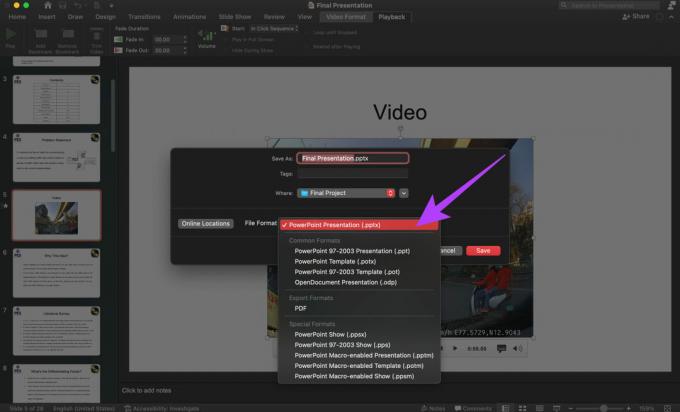
Portanto, ao salvar sua apresentação, salve-a como um arquivo .PPTX, destinado a versões modernas do PowerPoint, em vez de .PPT, destinado a versões mais antigas.
6. Colar código de incorporação para vídeos do YouTube
Se você estiver adicionando um vídeo do YouTube à sua apresentação em vez de um que está armazenado em seu computador, precisará adicionar o código de incorporação do vídeo em vez do link padrão no PowerPoint. Aqui está como fazê-lo.
Passo 1: Abra a apresentação do PowerPoint e navegue até o slide no qual deseja incorporar o vídeo.
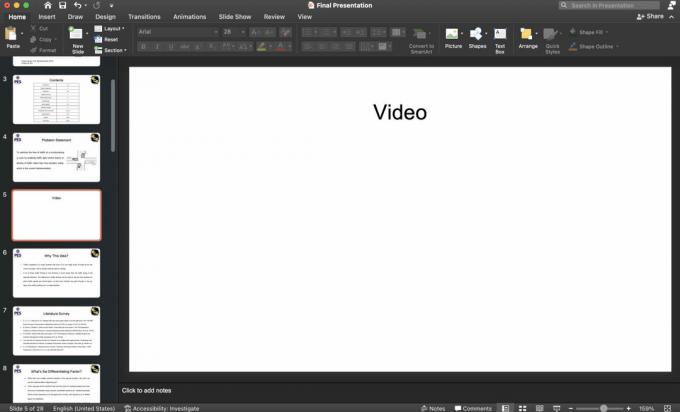
Passo 2: Abra o vídeo do YouTube que você deseja incorporar em um navegador.
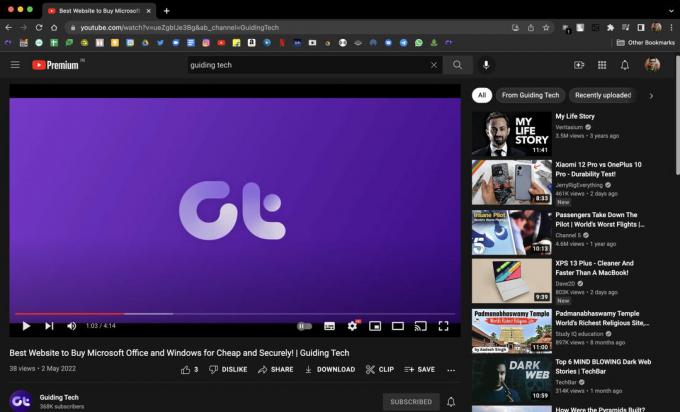
Etapa 3: Clique no botão Compartilhar abaixo do vídeo do YouTube.

Passo 4: Selecione a opção Incorporar.

Etapa 5: O YouTube mostrará o código de incorporação. Selecione Copiar na parte inferior.
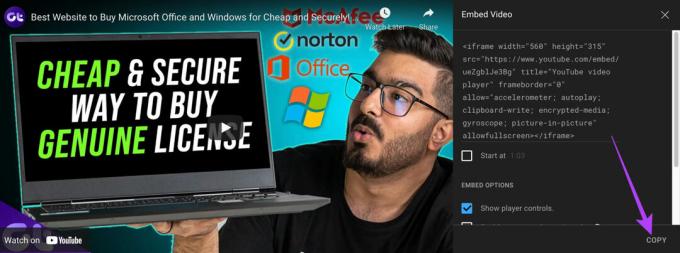
Etapa 6: Volte para o PowerPoint e navegue até a guia Inserir. Selecione a opção Vídeo à direita.
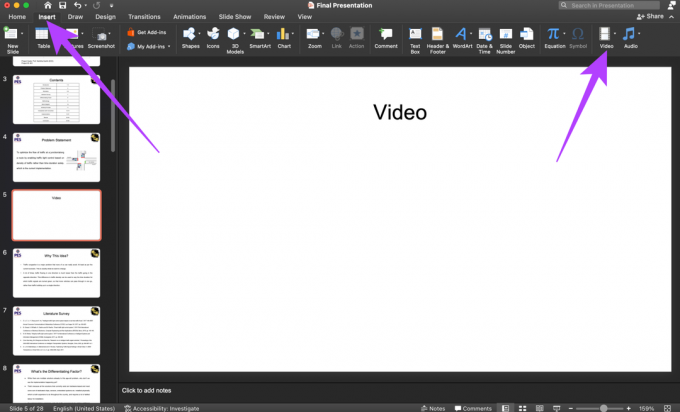
Etapa 7: No menu suspenso, selecione Filme Online.
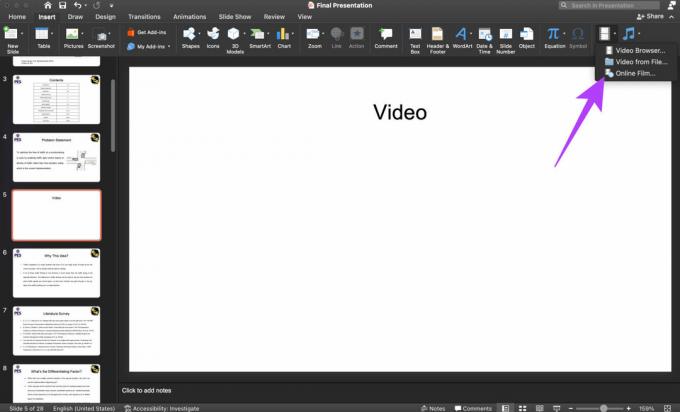
Etapa 8: O PowerPoint solicitará que você insira o URL do vídeo. Digite o código que você copiou anteriormente e clique em Inserir.
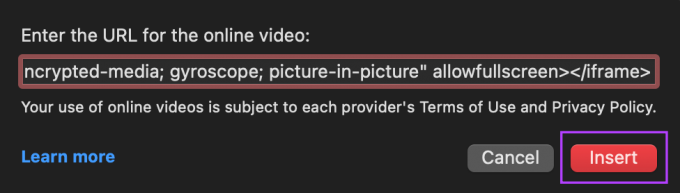
Seu vídeo agora será adicionado ao slide. Clique nele para começar a jogar.
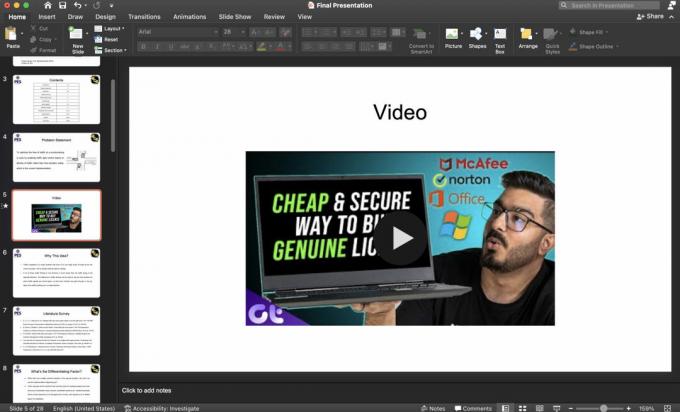
7. Verifique se você está conectado à Internet para reproduzir vídeos online
A incorporação de um vídeo online de uma plataforma como o YouTube ainda exigiria que você permanecesse conectado à Internet para reproduzi-lo. Durante a apresentação, certifique-se de que seu computador esteja conectado a uma conexão ativa com a Internet e tente reproduzir o vídeo.
Reproduza vídeos em suas apresentações sem problemas
Seguir essas etapas deve permitir que você adicione e reproduza vídeos em suas apresentações do PowerPoint sem problemas. Os vídeos adicionam um toque personalizado às apresentações, portanto, não deixe de adicionar um se tiver problemas. Siga estes métodos simples mencionados acima e você deve estar pronto para ir.
Última atualização em 02 de maio de 2022
O artigo acima pode conter links de afiliados que ajudam a dar suporte ao Guiding Tech. No entanto, isso não afeta nossa integridade editorial. O conteúdo permanece imparcial e autêntico.



