Corrigir o alto uso da CPU do ETD Control Center no Windows 10
Miscelânea / / May 03, 2022

Se você possui um laptop com touchpad, deve conhecer o centro de controle ETD. Este artigo tem como objetivo descrever o centro de controle ETD Windows 10. Poucos relatórios afirmam que o centro de controle ETD usa alto uso da CPU e outros erros. Um dos métodos, desabilitar o centro de controle ETD, também é discutido neste artigo. Continue lendo para conhecer todos os métodos de correção e os agentes dos erros neste aplicativo.

Conteúdo
- Como corrigir o alto uso da CPU do ETD Control Center no Windows 10
- O que causa o erro etdctrl.exe?
- Métodos básicos de solução de problemas
- Método 1: Desabilitar o Centro de Controle ETD
- Método 2: atualizar o driver do touchpad ETD
- Método 3: Desinstalar o aplicativo ETD Control Center
- Método 4: Adicionar Centro de Controle ETD como Exceção
- Método 5: Restaurar o Asus Smart Gesture
Como corrigir o alto uso da CPU do ETD Control Center no Windows 10
Se você tem um laptop que tem um Touchpad como funcionalidade adicional, então o ETD é como a unidade de controle desta funcionalidade. Isso ajudaria você a usar seu laptop com recursos semelhantes ao seu smartphone. Foi desenvolvido pela ELAN Microelectronics Corp, por isso recebe o nome ELAN Trackpad Device Control Center. É um recurso pré-instalado na forma de um microchip na maioria dos laptops com touchpad.
- Existem alguns relatos dos usuários de que esse recurso causou alto uso da CPU e diminuiu as atividades regulares nos laptops.
- O aplicativo é um recurso adicional do seu Laptop, portanto, se você estiver enfrentando problemas ao usar seu Laptop devido a este aplicativo, é recomendável desativá-lo ou excluí-lo.
- Você não terá esse recurso adicional neste caso, mas a alteração não afetará sua atividade regular em seu laptop.
O que causa o erro etdctrl.exe?
Os motivos do erro etdctrl.exe para os possíveis problemas que podem surgir devido aos motivos são discutidos nesta seção.
- Arquivo etdctrl.exe ausente ou corrompido ou substituído por um arquivo de malware.
- Ataques inesperados de terceiros ou modificações no aplicativo ETD.
- Alterações nas configurações de rede ou sistema no Laptop.
- Alterações no editor do Registro para a chave correspondente ao aplicativo ETD.
- Drivers de touchpad corrompidos no aplicativo ETD.
Métodos básicos de solução de problemas
Os métodos básicos de solução de problemas que podem ser executados para resolver problemas menores são descritos aqui. O método a seguir o ajudará a remover os arquivos de malware mascarados com o arquivo etdctrl.exe. Tente implementá-los e veja se você pode usar o aplicativo ETD com facilidade.
1. Verifique se o caminho está correto: Verifique se o arquivo executável do ETD ou o etdctrl.exe está no caminho mencionado aqui, como C:\Arquivos de Programas. Caso contrário, provavelmente é um vírus, talvez seja necessário excluir os arquivos neste caso.
2. Use o antivírus para verificar o arquivo ETD Malware: Se houver alguns arquivos ETD de malware em seu laptop, você pode usar um Anti-vírus para verificar e corrigir os arquivos. Dessa forma, o arquivo de software estará seguro e você poderá se livrar dos arquivos de vírus.

3. Inicialize no modo de segurança: Se houver um problema de tela azul enquanto você estiver usando o aplicativo ETD, tente desativá-lo depois de inicialize seu laptop no modo de segurança. O método para desabilitar o aplicativo ETD é explicado nas etapas abaixo.
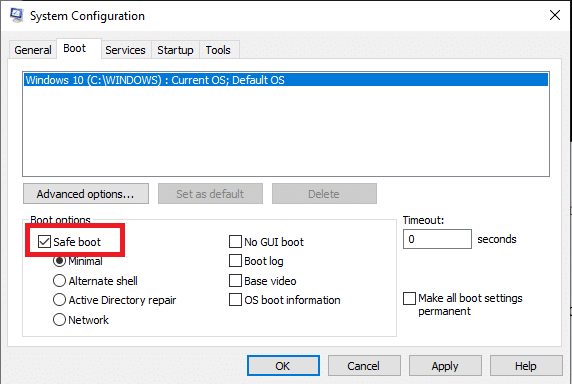
Leia também:Corrigir a rolagem do touchpad não funciona no Windows 10
Método 1: Desabilitar o Centro de Controle ETD
Se você deseja desabilitar o serviço por algum tempo, mas o possui em seu Laptop para que possa habilitá-lo posteriormente, siga os passos mencionados abaixo.
1. aperte o Teclas Ctrl + Shift + Esc juntos para abrir Gerenciador de tarefas.
2. Navegue até a guia Comece na janela do Gerenciador de Tarefas e selecione o Centro de Controle ETD aplicativo.
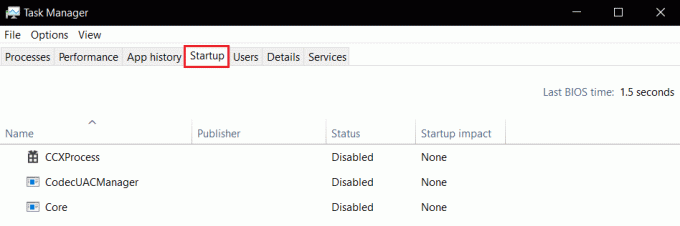
3. Clique no Desativar botão na parte inferior da tela para desativar o aplicativo em seu laptop.
Método 2: atualizar o driver do touchpad ETD
Você pode tentar atualizar os drivers do Touchpad para permitir que você use o driver ETD Touchpad em seu laptop.
1. aperte o Tecla do Windows, tipo gerenciador de Dispositivos, e clique em Aberto.

2. Expandir o Mouses e outros dispositivos apontadores opção na lista e selecione a Dispositivo ELAN Touchpad motorista.
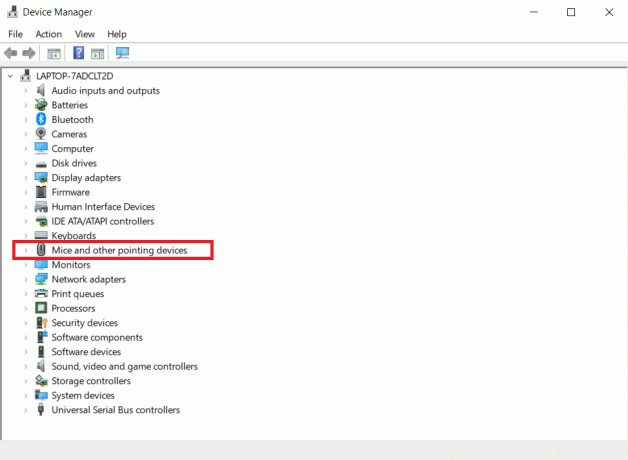
3. Clique com o botão direito do mouse no driver e selecione o Atualizar driver opção no menu de contexto.
Observação: Alternativamente, se o problema no driver ainda não for resolvido, você pode tentar excluir o driver, selecionando a opção Excluir motorista no cardápio.
4. Clique no Pesquise automaticamente por motoristas opção.

O Windows baixará e instalará automaticamente as atualizações, se disponíveis.
Leia também:5 maneiras de desativar o touchpad no Windows 10
Método 3: Desinstalar o aplicativo ETD Control Center
Se você não conseguir usar a funcionalidade normal em seu laptop e desejar excluir o aplicativo em seu laptop, siga as etapas abaixo. Você precisa observar que talvez não seja mais possível usar o recurso Touchpad.
1. Acerte o Tecla do Windows, tipo Painel de controle e clique em Aberto.

2. Escolher Ver por > Categoria, em seguida, clique na opção Desinstalar um programa debaixo de Programas seção.

3. Clique com o botão direito do mouse no Centro de Controle ETD aplicativo na lista e selecione o Desinstalar opção para desinstalar o aplicativo.

Método 4: Adicionar Centro de Controle ETD como Exceção
Se o seu programa antivírus trata o ETD Control Center como um vírus e não permite que você use o serviço, você pode tentar torná-lo uma exceção no antivírus.
1. Acerte o Teclas Windows + I simultaneamente para abrir o Definições aplicativo.
2. Clique no Atualização e segurança contexto.

3. Selecione os Segurança do Windows guia no painel esquerdo da janela e clique no botão Proteção contra vírus e ameaças opção na lista.
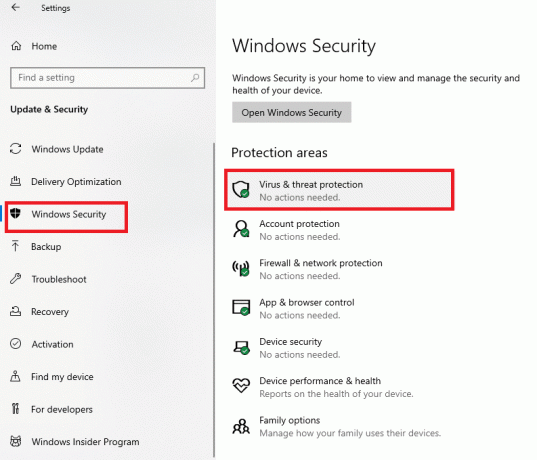
4. Na janela seguinte, selecione a opção Gerenciar configurações e depois selecione a opção Adicionar ou remover exclusões no Exclusões janela.
5. Selecione a opção Adicionar uma exclusão e selecione todos os arquivos do Centro de Controle ETD para permitir isso como uma exceção no programa antivírus.
Leia também:7 maneiras de corrigir o touchpad da Dell que não está funcionando
Método 5: Restaurar o Asus Smart Gesture
Este método é usado exclusivamente em laptops ASUS; em que você pode corrigir o ASUS Smart Move. Se houver um alto uso da CPU em seu laptop, pode ser devido à segunda funcionalidade adicional. Você pode remover o ASUS Smart Gesture usando este método.
1. aperte o Tecla do Windows, tipo Painel de controle e clique em Aberto.

2. Escolher Ver por > Categoria, em seguida, clique na opção Desinstalar um programa debaixo de Programas seção.

3. Selecione o aplicativo Gesto inteligente ASUS e clique no Mudar botão na barra superior.
Observação: Alternativamente, você pode desinstalar o programa clicando no botão Desinstalar botão na barra.
4. Por fim, clique no botão Restaurar opção.
Recomendado:
- Corrigir o InputMapper não pôde abrir o DS4 exclusivamente
- Corrigir o erro de áudio do Windows 10 0xc00d4e86
- Corrigir o alto uso de CPU do SoftThinks Agent Service no Windows 10
- Corrigir o serviço de configuração automática sem fio wlansvc não está sendo executado no Windows 10
O artigo fornece uma explicação detalhada sobre Centro de Controle ETD ou centro de controle ETD Windows 10. Se você identificou problemas devido a este aplicativo, como o alto uso da CPU do centro de controle ETD, você pode usar este artigo para o método de desabilitar o centro de controle ETD. Por favor, deixe-nos saber seus pensamentos e dúvidas, postando-os na seção de comentários.



