Corrigir o erro 0x8007016a do OneDrive no Windows 10
Miscelânea / / May 03, 2022

Você usa o OneDrive como opção para sincronizar seus arquivos com o serviço de nuvem? Você já se deparou com uma mensagem como o erro 0x8007016a e decidiu abortar a sincronização de arquivos. Se você viu o código de erro 0x8007016a do OneDrive no seu PC, é hora de usar este artigo para corrigir o problema. Em outras palavras, você pode usar este artigo para corrigir o erro do OneDrive 0x8007016a no Windows 10.

Conteúdo
- Como corrigir o erro 0x8007016a do OneDrive no Windows 10
- Métodos básicos de solução de problemas
- Método 1: Entrar no OneDrive
- Método 2: Excluir arquivos corrompidos
- Método 3: desabilitar arquivos sob demanda
- Método 4: Retomar a sincronização de arquivos
- Método 5: redefinir o aplicativo OneDrive
- Método 6: Remova o aplicativo com falha
- Método 7: Reinstale o OneDrive
Como corrigir o erro 0x8007016a do OneDrive no Windows 10
Os motivos listados a seguir são as possíveis causas do erro do OneDrive ou do OneDrive não funcionar no seu PC.
- Atualização incorreta do Windows ou janelas desatualizadas: Se o Windows no seu PC estiver desatualizado ou se for uma atualização como KB4457128, pode desativar a sincronização automática do OneDrive.
- A configuração de arquivo sob demanda está habilitada: Às vezes, se a configuração de arquivo sob demanda estiver habilitada em seu aplicativo OneDrive, você pode ter o erro.
- Opção de sincronização desativada: A opção de sincronização no aplicativo OneDrive pode ter sido desabilitada devido a aplicativos de terceiros em seu PC.
- O recurso PowerPlan é conservador: Como o OneDrive é um aplicativo que precisa de alta potência para funcionar, o uso de um plano de energia balanceado ou de economia de energia pode causar o erro.
- Arquivos corrompidos ou ausentes no aplicativo OneDrive: Se os arquivos no aplicativo OneDrive estiverem corrompidos, talvez você não consiga usar o aplicativo para sincronização. Além disso, se os arquivos que você está tentando sincronizar com o OneDrive estiverem ausentes no local de origem, você poderá ver esse erro.
- Uma falha na pasta de sincronização: Se a pasta que você está tentando sincronizar com o aplicativo OneDrive estiver travada, talvez você não consiga sincronizar nenhum de seus arquivos com o aplicativo OneDrive.
- O registro de chave necessário para o OneDrive está ausente: Se a chave do aplicativo OneDrive estiver ausente ou corrompida no Editor do Registro, você poderá receber um erro.
- O aplicativo OneDrive pode não estar habilitado: O aplicativo OneDrive pode não ter sido habilitado em seu PC ou não deve ter sido ativado.
- Drivers ausentes: Os drivers necessários para o bom funcionamento do aplicativo OneDrive, como o driver gráfico, devem estar ausentes no seu PC.
- Problemas no seu PC: Se o seu PC não estiver configurado ou não estiver ativado, talvez você não consiga usar o aplicativo OneDrive. Além disso, se o seu PC estiver infectado com algum vírus ou se o hardware não estiver funcionando corretamente, você poderá receber um código de erro do OneDrive.
- Conexão de rede ruim: Como o OneDrive é um aplicativo que requer uma conexão estável com a Internet, uma conexão de rede ruim pode gerar um erro no aplicativo OneDrive.
- Instalação inadequada do aplicativo OneDrive: Se o software OneDrive não estiver instalado corretamente em seu PC, talvez você não consiga usar o aplicativo OneDrive corretamente e receberá um erro.
Métodos básicos de solução de problemas
Esta seção fornece informações sobre os métodos básicos de solução de problemas que podem ser executados em seu PC. Isso pode ajudar a corrigir o erro 0x8007016a em seu aplicativo OneDrive.
1. Reinicie o PC: Você pode tentar reiniciar o seu PC para resolver todas as falhas. aperte o Tecla do Windows, Clique no Poder opção e selecione a Reiniciar opção no menu para reiniciar o seu PC. Se o processo estiver travado no meio do caminho, você pode forçar a reinicialização do PC pressionando o botão liga / desliga no seu PC.

2. Modificar as configurações do PowerPlan: Se o PowerPlan no seu PC for conservador ou se você estiver usando um Economizador de bateria no seu PC, talvez seja necessário alterá-lo para um plano melhor para acessar o aplicativo OneDrive. Mudar para um PowerPlan que daria suporte à sincronização de arquivos do OneDrive nas opções de energia pode ajudá-lo a corrigir esse problema.
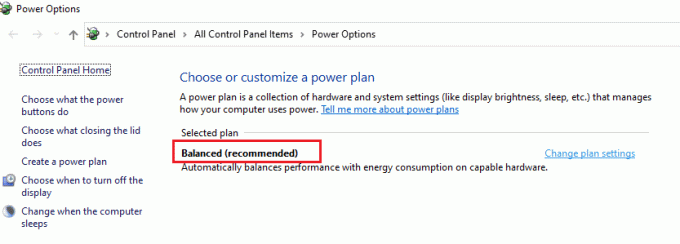
3. Atualizar o Windows: Você precisa atualizar o Windows no seu PC como uma etapa preliminar. Isso resolveria todos os problemas no seu PC e ajudaria você a sincronizar os arquivos com o aplicativo OneDrive. Leia este artigo para saber mais sobre as etapas para atualizar o Windows em seu computador.

4. Execute o Solucionador de problemas do Windows Update: Se houver uma falha na atualização do Windows, como atualização incorreta do Windows, você pode tentar o Solucionador de problemas do Windows Update e, em seguida, corrija o código de erro do Onedrive 0x8007016a.

5. Redefinir componentes do Windows Update: Se você não conseguir resolver o problema, tente o método de redefinir os componentes de atualização do Windows. Depois de você redefinir componentes de atualização do Windows, você pode corrigir o erro do OneDrive.
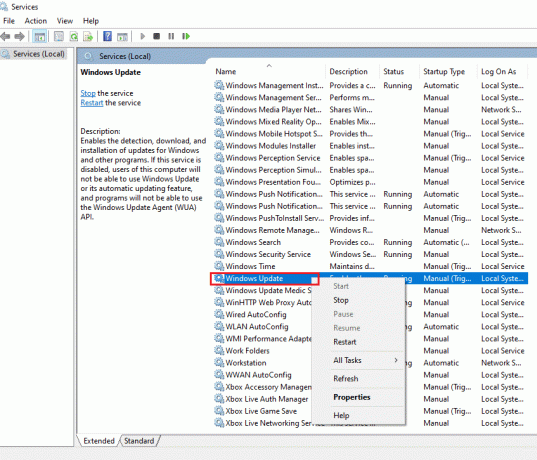
6. Excluir pasta de distribuição de software: Se a pasta SoftwareDistribution estiver disponível em seu PC, talvez seja necessário excluir a pasta para corrigir o erro do OneDrive. Depois de você exclua a pasta SoftwareDistribution, reinicie o seu PC para corrigir o problema.
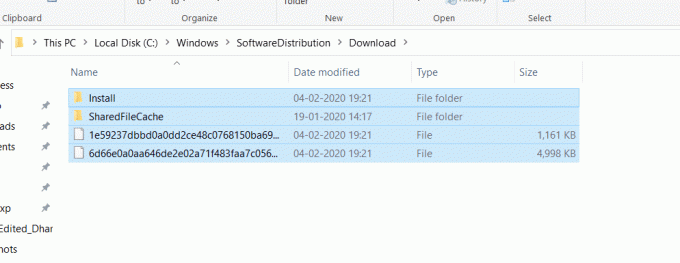
7. Reparar arquivos corrompidos: Você pode usar o Verificador de arquivos do sistema ou a verificação SFC para realizar uma verificação rápida e corrigir esse erro. Isso solicitará que você corrompa os arquivos no seu PC e, ao limpá-los, você poderá corrigir o código de erro do OneDrive. Além disso, a ferramenta DISM também permite verificar arquivos de malware em seu PC e você pode corrigir os arquivos corrompidos em seu PC usando este método. Isso limpará todos os problemas em seu PC e você poderá usar o serviço OneDrive Cloud para sincronizar seus arquivos. Leia nosso artigo para reparar arquivos corrompidos.
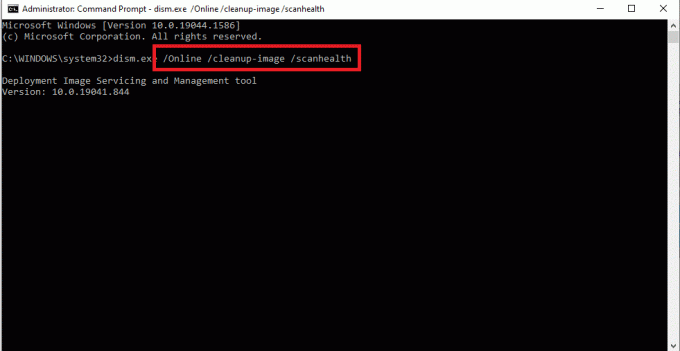
8. Execute a inicialização limpa: Se o seu PC não for compatível com o aplicativo OneDrive, você pode tentar realizando uma inicialização limpa no seu PC para corrigir o problema de não funcionamento do aplicativo OneDrive.
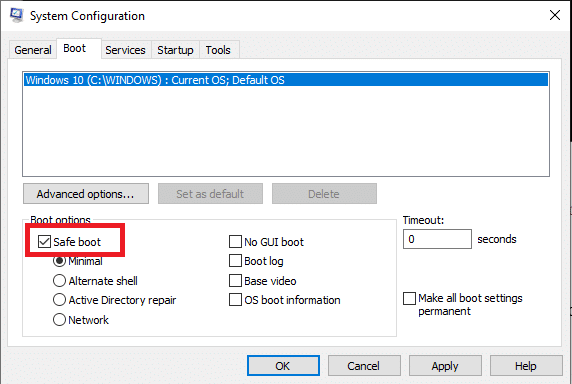
9. Reparar o Microsoft Office: Experimentar reparando o pacote Microsoft Office no seu PC usando o link fornecido nesta seção. Você pode corrigir o erro do OneDrive, pois todos os aplicativos da Microsoft estão vinculados a uma conta comum da Microsoft.
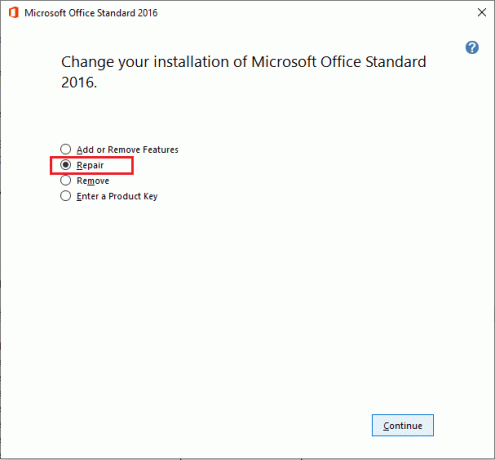
10. Entre em contato com a equipe de suporte da Microsoft: Se nenhum dos métodos básicos puder corrigir o erro do OneDrive, tente entrar em contato com o Equipe de suporte da Microsoft e dirigir-lhes a questão. Você receberá soluções para o problema dentro de alguns dias.
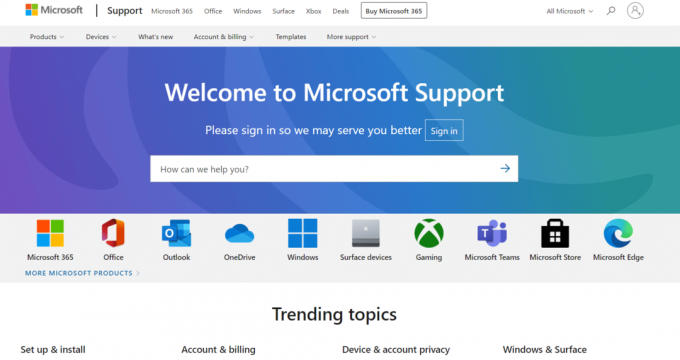
11. Reparar Instalar o Windows 10: Se nenhum dos métodos funcionar para você, você pode realizar uma reparar a instalação do Windows 10 no seu PC, o que permitiria redefinir todos os componentes do Windows e fornecer um novo sistema operacional. Isso também removeria os arquivos indesejados do seu PC, oferecendo uma opção melhor para trabalhar.
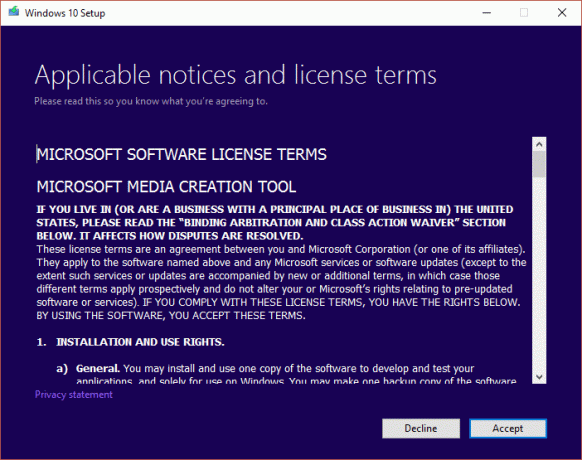
Leia também:Como usar o OneDrive: Introdução ao Microsoft OneDrive
Método 1: Entrar no OneDrive
Esta seção lista os métodos que precisam ser executados em seu aplicativo OneDrive se a sincronização falhar ou se o aplicativo OneDrive não estiver funcionando. Siga as etapas fornecidas para corrigir o erro 0x8007016a.
1. Verifique se o número de arquivos está dentro do limite: O número de arquivos que podem ser sincronizados no aplicativo OneDrive por vez é de cerca de 1.000. Certifique-se de que os arquivos selecionados para sincronização estejam dentro do limite. Se o número de arquivos estiver excedendo o limite, você pode receber uma mensagem de erro.
2. Saia e entre no OneDrive novamente: Se o aplicativo OneDrive ainda não estiver funcionando em seu computador, você pode tentar sair do aplicativo OneDrive e, em seguida, sair do aplicativo usando as mesmas credenciais da conta da Microsoft.
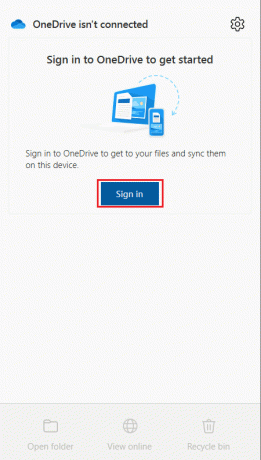
Método 2: Excluir arquivos corrompidos
Se você não conseguir excluir os arquivos corrompidos em seu aplicativo OneDrive, tente criar uma nova pasta e excluir os arquivos facilmente.
1. Lançar explorador de janelas ao bater no Windows + Echaves juntos.
2. Abra o OneDrive pasta no painel esquerdo do menu.
3. Clique com o botão direito do mouse em um espaço vazio e passe o mouse para o Novo opção e selecione a Pasta opção.

4. Mova todos os arquivos corrompidos em seu aplicativo OneDrive para o Nova pasta arrastando os arquivos manualmente para a pasta.
5. Selecione os Nova pasta e pressione o Excluir key para excluir a pasta em sua pasta do OneDrive.
Observação: Como a pasta é criada por um curto período, ela pode não ser sincronizada com o serviço de nuvem OneDrive, que permite excluir os arquivos corrompidos com facilidade.
Leia também:Corrigir problemas de sincronização do OneDrive no Windows 10
Método 3: desabilitar arquivos sob demanda
Se os arquivos sob demanda estiverem habilitados em seu computador, pode ser difícil sincronizar os arquivos com seu aplicativo OneDrive. Desabilitar a configuração pode ajudá-lo a corrigir o código de erro do Onedrive 0x8007016a.
1. Clique com o botão direito do mouse no OneDrive botão no lado inferior direito da barra de tarefas.
Observação: Se você não encontrar o botão, verifique-o no Mostrar ícones ocultos representado por uma seta suspensa na barra de tarefas.
2. Clique no Ajuda e configurações botão no canto inferior direito da tela e selecione a opção Definições no cardápio.
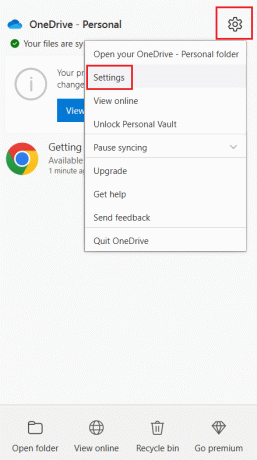
3. Navegue até o Definições guia e desmarque a Economize espaço e baixe arquivos à medida que os usa opção no Arquivos sob demanda seção.
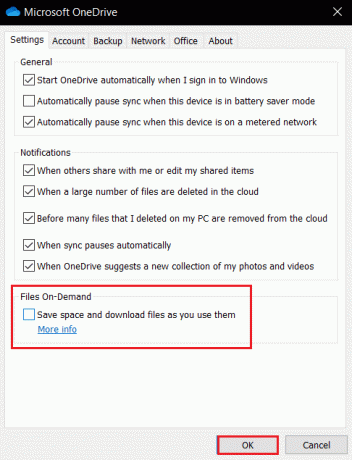
4. Clique no OK botão no DesativarArquivos sob demanda janela de confirmação para finalizar o processo.
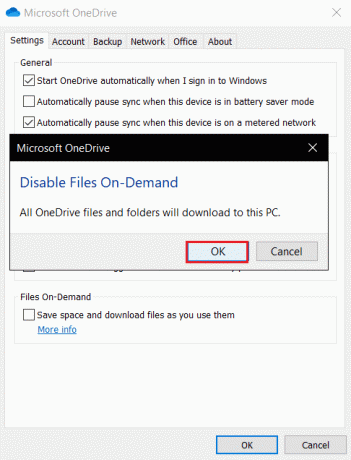
5. Por fim, clique em OK e reinicie o computador.
Método 4: Retomar a sincronização de arquivos
Se a sincronização falhar no meio do caminho, você precisa selecionar a opção Retomar sincronização no aplicativo OneDrive para retomar o processo de sincronização no aplicativo OneDrive.
1. Clique com o botão direito do mouse no OneDrive botão no lado inferior direito da barra de tarefas.
Observação: Se você não encontrar o botão, verifique-o no Mostrar ícones ocultos representado por uma seta suspensa na barra de tarefas.
2. Clique no Ajuda e configurações botão no canto inferior direito da tela e selecione a opção Retomar sincronização no cardápio.
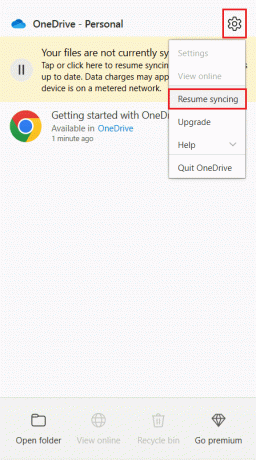
Observação: A opção Retomar sincronização seria exibida apenas se a sincronização de arquivos fosse exibida temporariamente no menu Configurações.
Leia também:Corrigir o erro de script do OneDrive no Windows 10
Método 5: redefinir o aplicativo OneDrive
Se o problema do código de erro Onedrive 0x8007016a persistir em seu aplicativo OneDrive, você pode tentar redefinir o aplicativo OneDrive em seu PC usando o método simples mencionado aqui.
1. aperte o Windows + Rchaves simultaneamente para abrir o Correr caixa de diálogo.
2. Tipo %localappdata%\Microsoft\OneDrive\onedrive.exe /reset e clique no OK botão.
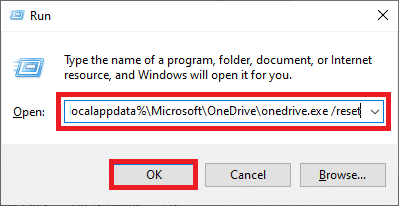
3. Procure OneDrive na barra de pesquisa e clique no resultado do aplicativo para iniciar o OneDrive aplicativo.
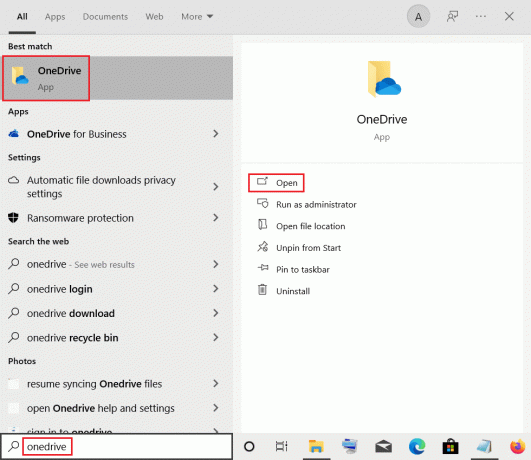
4. Clique com o botão direito do mouse no OneDrive botão no lado inferior direito da barra de tarefas.
Observação: Se você não encontrar o botão, verifique-o no Mostrar ícones ocultos representado por uma seta suspensa na barra de tarefas.
5. Clique no Ajuda e configurações botão no canto inferior direito da tela e selecione a opção Definições no cardápio.
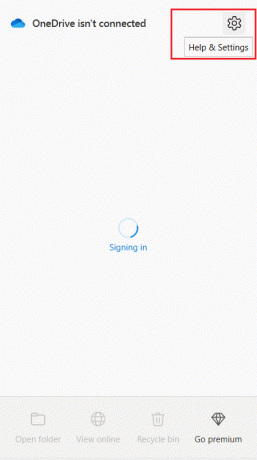
6. Navegue até o Definições aba e selecione a opção Inicie o OneDrive automaticamente quando eu entrar no Windows.
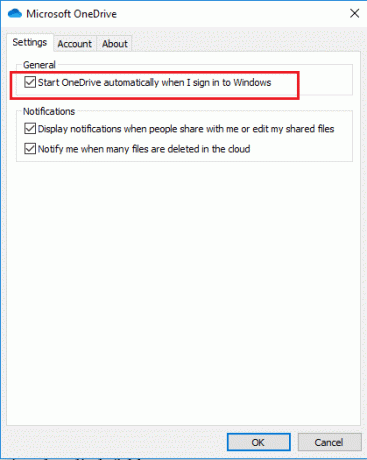
Método 6: Remova o aplicativo com falha
Se alguma pasta não puder ser sincronizada com a pasta OneDrive e tiver criado uma falha na pasta OneDrive, você deve removê-lo do aplicativo OneDrive usando o aplicativo Windows PowerShell e corrigir o código de erro do Onedrive 0x8007016a.
1. Acerte o Tecla do Windows, tipo powershell, e clique no botão Executar como administrador.

2. Clique no Sim botão no Controle de conta de usuário incitar.
3. Digite o seguinte comando e pressione o Entrarchave para remover a pasta de falhas.
Remove-Item "Telegram Desktop" -Recurse –Force
Observação: Aqui, o Telegram Desktop é usado para fins explicativos, você precisa substituí-lo pelo nome da pasta de falhas.
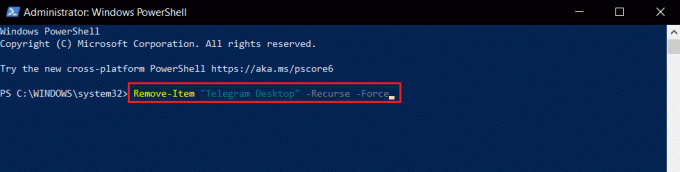
Leia também:Desabilitar o OneDrive no Windows 10 PC
Método 7: Reinstale o OneDrive
Se nenhum dos métodos funcionar para você, considere desinstalar o aplicativo OneDrive e reinstalar o aplicativo em seu computador para corrigir o código de erro Onedrive 0x8007016a.
1. aperte o Tecla do Windows, tipo aplicativos e recursos, e clique em Aberto.

2. Clique no Aplicativos e recursos guia no painel esquerdo da janela e clique no botão Microsoft OneDrive aplicativo.
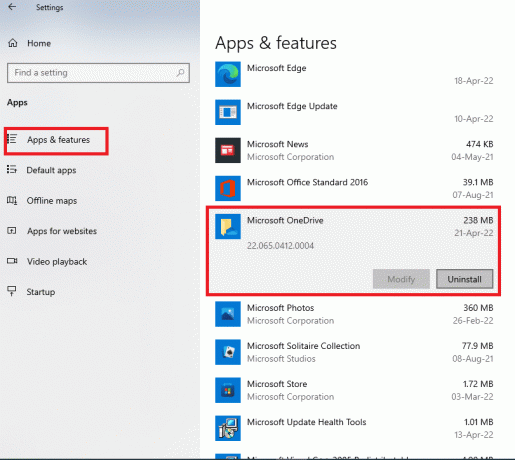
3. Nas opções disponíveis, clique no botão Desinstalar botão para desinstalar o aplicativo OneDrive.

4. Clique no Desinstalar botão na janela de confirmação para confirmar a seleção de desinstalação.
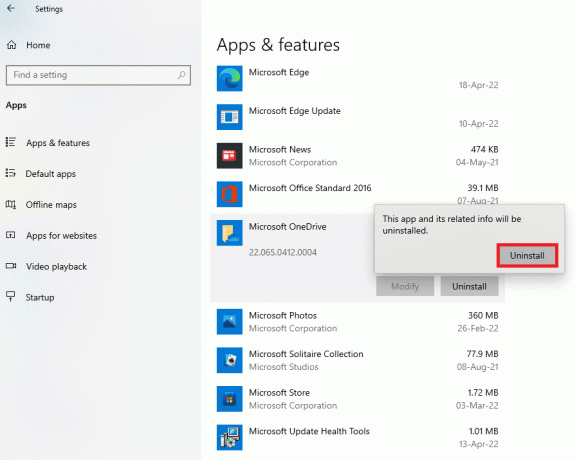
5. Você pode reinstalar o Aplicativo OneDrive do site oficial da Microsoft.

Recomendado:
- Corrigir o alto uso da CPU do ETD Control Center no Windows 1
- Corrigir o erro da Microsoft Store 0x80073D12 no Windows 10
- Corrigir o código de erro 0x80070490 no Windows 10
- Corrigir o erro NSIS ao iniciar o instalador no Windows 10
O artigo serve para corrigir Erro do OneDrive 0x8007016a no Windows 10. Portanto, se você estiver tentando encontrar soluções para o erro 0x8007016a, poderá usar este artigo para corrigir o código de erro 0x8007016a. Por favor, deixe suas sugestões e gentilmente poste suas dúvidas na seção de comentários sobre este tópico para que possamos elaborar.



