As 3 principais maneiras de alterar o servidor DNS no Windows 11
Miscelânea / / May 04, 2022
Por padrão, o Windows usa os servidores DNS que seu roteador Wi-Fi ou LAN usa. No entanto, se esses servidores DNS forem lentos e não confiáveis, convém mudar para um servidor DNS melhor e mais rápido no Windows 11.

Felizmente, alterar os servidores DNS no Windows é relativamente rápido e indolor. Nesta postagem, mostraremos 3 maneiras diferentes de alterar o servidor DNS no Windows 11. Então vamos começar.
Quando você deve alterá-lo
Em condições ideais, você não precisaria alterar o servidor DNS no Windows. No entanto, se você experimentar de forma incomum velocidades de internet lentas e erros como O servidor DNS não está respondendo, é uma boa ideia mudar para servidores DNS públicos no Windows 11.
Além disso, usar o servidor DNS padrão também arrisca sua privacidade, pois seu provedor de serviços de Internet (ISP) pode estar registrando seu histórico de navegação.

Então, se você está procurando uma melhor velocidade de internet ou quer proteger sua privacidade, mudar seus servidores DNS seria uma boa ideia. Cloudflare, OpenDNS e Google são algumas das principais opções para mudar para um servidor DNS público gratuito.
- Cloudflare: 1.1.1.1 e 1.0.0.1
- Google: 8.8.8.8 e 8.8.4.4
- OpenDNS: 208.67.222.222 e 208.67.220.220
1. Altere o servidor DNS usando o aplicativo de configurações
O Windows 11 permite acessar todas as configurações importantes por meio do novo e aprimorado Aplicativo de configurações, ao contrário de suas iterações anteriores. Veja como você pode usá-lo para alterar o servidor DNS no seu PC.
Passo 1: Pressione a tecla Windows + I no teclado para iniciar o aplicativo Configurações.
Passo 2: Navegue até a guia Rede e Internet à sua esquerda.
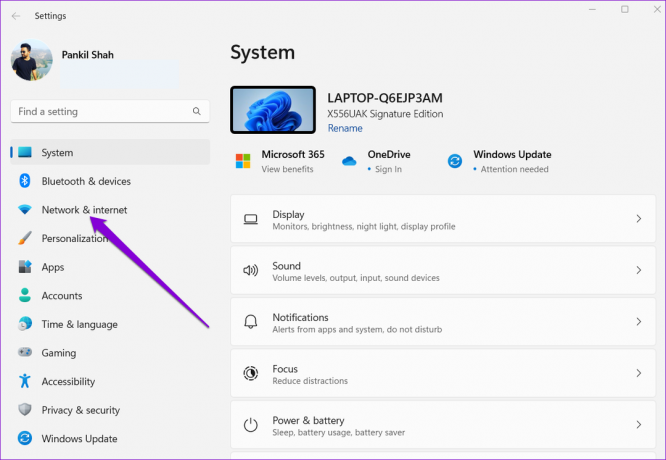
Etapa 3: Clique no seu tipo de conexão de internet atual, Wi-Fi ou Ethernet.

Passo 4: Vá para propriedades de hardware.
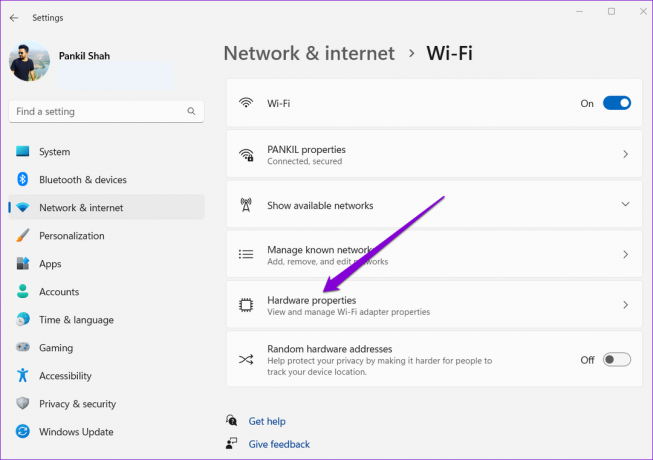
Etapa 5: Clique no botão Editar ao lado da atribuição do servidor DNS.

Etapa 6: Na janela Editar configurações de DNS, use o menu suspenso para selecionar Manual.
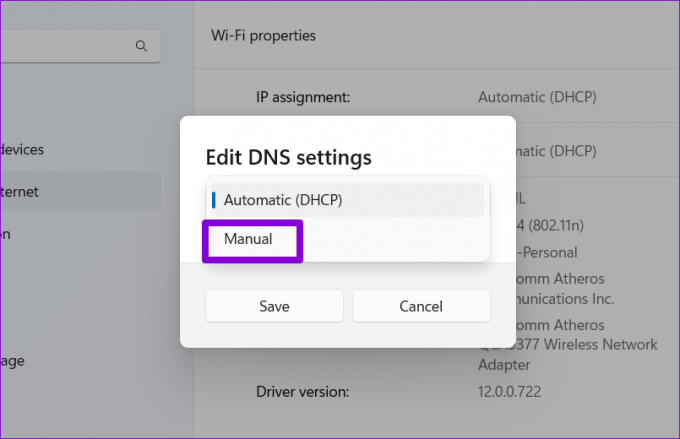
Etapa 7: Ative a configuração IPv4 ou IPv6, dependendo do tipo de conexão IP que você deseja modificar.

Etapa 8: Usaremos os servidores DNS públicos do Google. Então você pode entrar 8.8.8.8 no campo DNS preferido e 8.8.4.4 no campo DNS alternativo.

Alternativamente, você pode usar o menu suspenso para habilitar DNS sobre HTTPS para melhor privacidade e segurança.
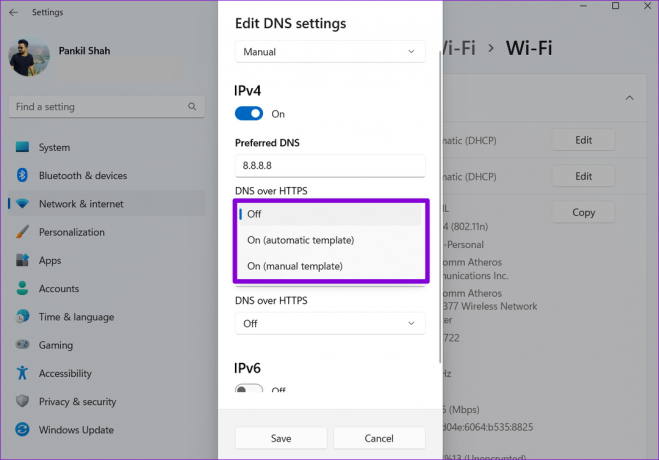
Etapa 9: Clique no botão Salvar para aplicar as alterações.
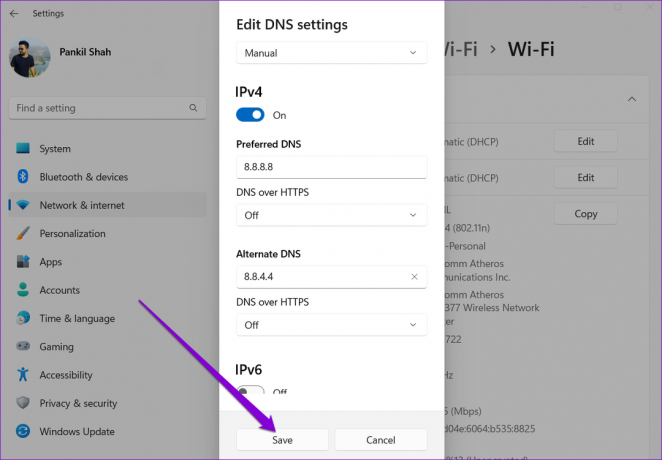
É sobre isso. Você encontrará seu servidor DNS especificado nas propriedades de Wi-Fi.
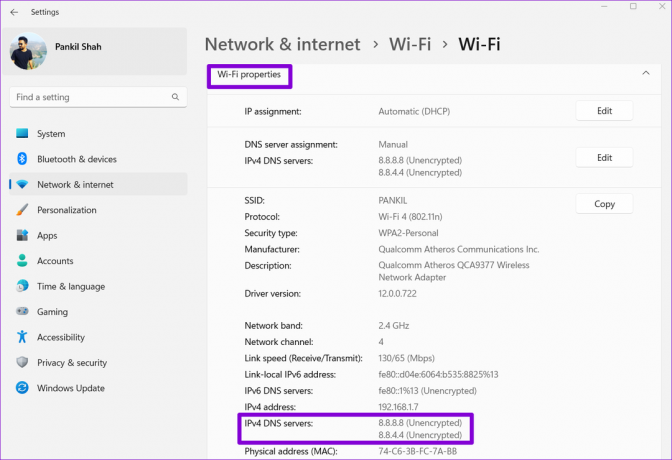
2. Alterar servidor DNS usando o painel de controle
Se você preferir a maneira antiga, você também pode usar o Painel de Controle para alterar os servidores DNS em seu PC. Veja como fazer isso.
Passo 1: Clique no ícone Pesquisar na barra de tarefas, digite painel de controle, e selecione o primeiro resultado que aparece.

Passo 2: Use o menu suspenso no canto superior direito para alterar o tipo de visualização para ícones grandes ou pequenos.

Etapa 3: Vá para Centro de Rede e Compartilhamento.
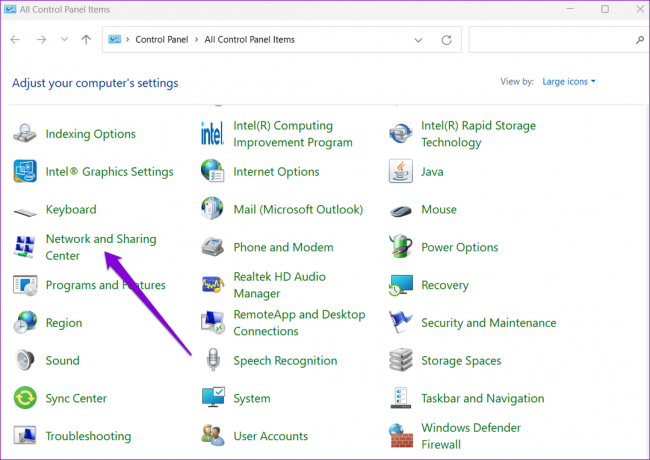
Passo 4: Clique em Alterar configurações do adaptador à sua esquerda.
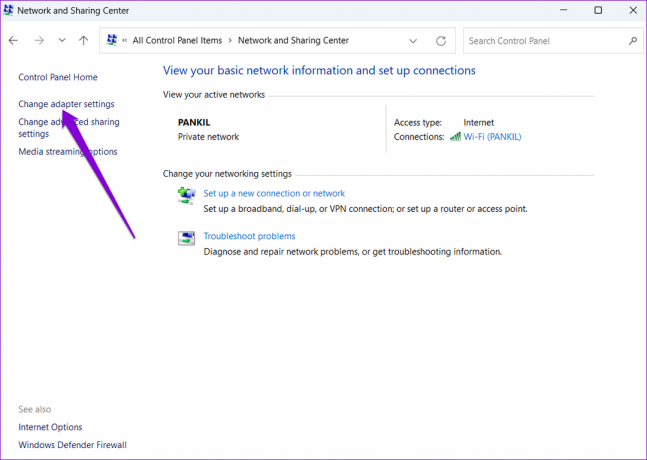
Etapa 5: Clique com o botão direito do mouse em sua conexão com a Internet e selecione Propriedades.

Etapa 6: Em Networking, clique duas vezes em ‘Internet Protocol Version 4 (TCP/IPv4)’ para abrir suas Propriedades.
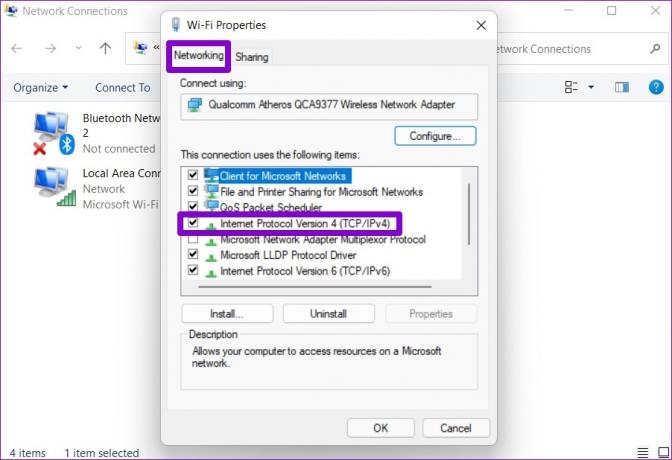
Etapa 7: Selecione a opção ‘Usar os seguintes endereços de servidor DNS’. Insira os endereços DNS primário e secundário nos campos Servidor DNS Preferencial e Servidor DNS Alternativo, respectivamente.
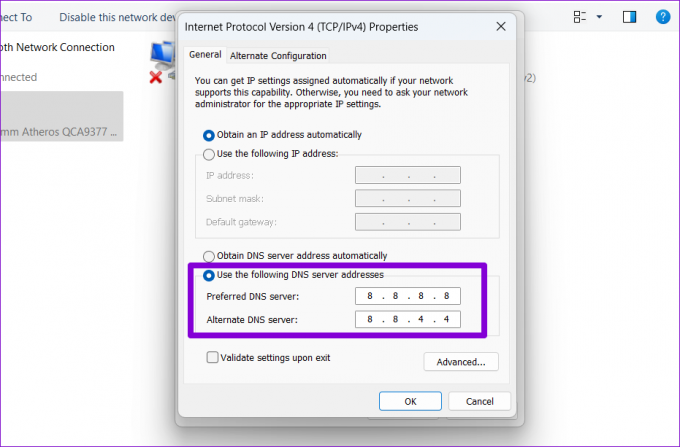
Etapa 8: Marque a caixa ‘Validar configurações ao sair’ e clique em OK.
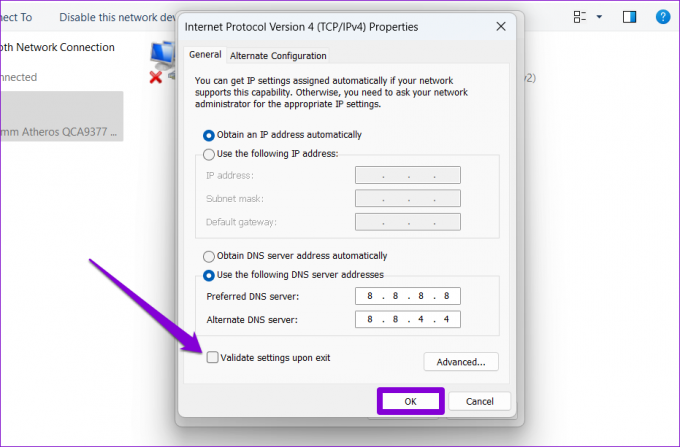
E você está pronto para ir. O Windows começará a usar as configurações de DNS especificadas imediatamente.
3. Alterar o servidor DNS usando o prompt de comando
Se você é um usuário avançado que está familiarizado com o Utilitário de prompt de comando no Windows, você pode executar alguns comandos para alterar o servidor DNS em seu PC. Aqui está como.
Passo 1: Pressione a tecla Windows + S para abrir a Pesquisa do Windows. Digitar cmd e clique em Executar como administrador.
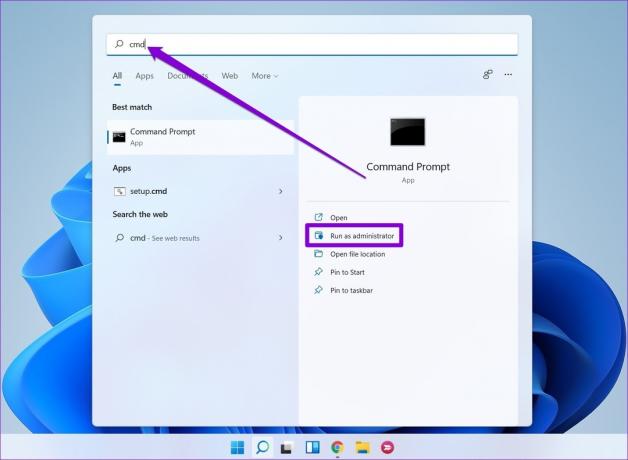
Passo 2: No console, digite o seguinte comando e pressione Enter.
interface netsh mostrar interface
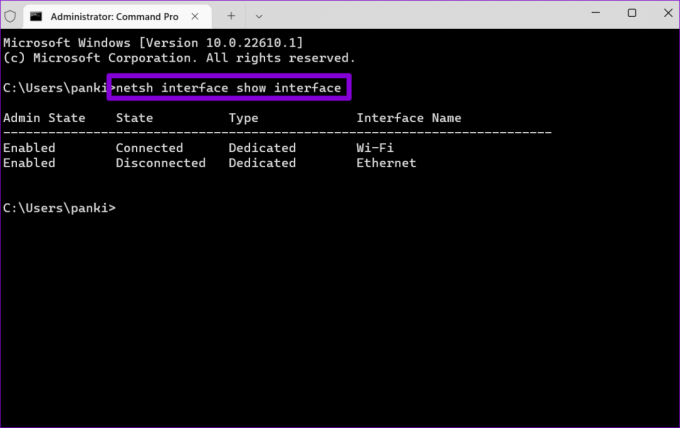
Etapa 3: Anote o nome da sua conexão de rede atual.

Passo 4: Execute o seguinte comando para configurar o servidor DNS primário.
netsh interface ip set dns name="AdapterName" source="static" address="X.X.X.X"
Substitua AdapterName no comando acima pelo nome de sua conexão de rede anotado na Etapa 3. Substitua X.X.X.X pelo endereço real do servidor DNS que você gostaria de usar.
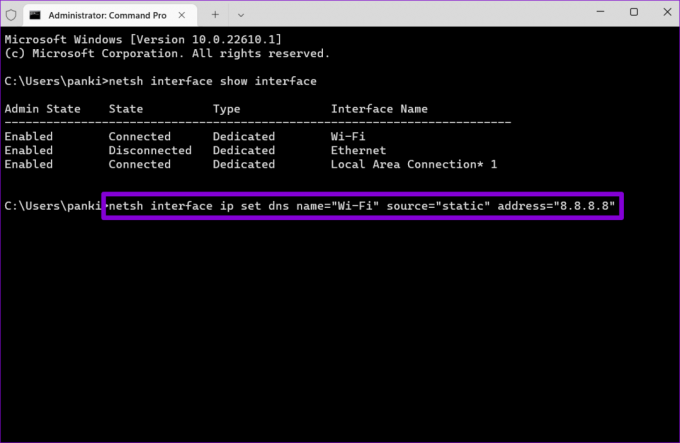
Etapa 5: Da mesma forma, execute o seguinte comando para configurar um servidor DNS alternativo.
netsh interface ip add dns name="ADAPTER-NAME" addr="X.X.X.X" index=2
Novamente, substitua AdapterName no comando acima pelo nome real da sua conexão de rede. Substitua X.X.X.X pelo endereço secundário.
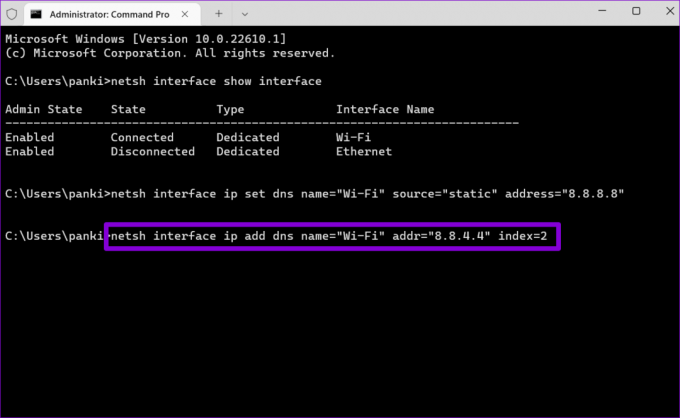
Você pode confirmar a alteração no servidor DNS visualizando sua configuração de rede atual. Para fazer isso, execute o seguinte comando.
ipconfig /all

Hora de mudar
Alterar os servidores DNS é algo que você pode ter que fazer ao enfrentar problemas de conexão com a Internet no seu PC. E é bom ver como o Windows oferece algumas maneiras diferentes de fazer essa alteração.
Última atualização em 04 de maio de 2022
O artigo acima pode conter links de afiliados que ajudam a dar suporte ao Guiding Tech. No entanto, isso não afeta nossa integridade editorial. O conteúdo permanece imparcial e autêntico.

Escrito por
Pankil é Engenheiro Civil de profissão que iniciou sua jornada como escritor na EOTO.tech. Recentemente, ele se juntou à Guiding Tech como redator freelance para cobrir instruções, explicações, guias de compra, dicas e truques para Android, iOS, Windows e Web.



