Como usar a nova área de transferência do Windows 10?
Miscelânea / / November 28, 2021
Como usar a nova área de transferência no Windows 10: As pessoas usam computadores para vários fins, como para executar o Internet, para escrever documentos, fazer apresentações e muito mais. Tudo o que fazemos usando computadores, usamos opções de recortar, copiar e colar o tempo todo. Por exemplo: Se estamos escrevendo algum documento, procuramos na Internet e se encontramos algum material relevante em seguida, copiamos diretamente de lá e colamos em nosso documento sem nos preocupar em escrevê-lo novamente em nosso documento.
Você já se perguntou o material que você copia da Internet ou de qualquer lugar onde exatamente vai antes de colar no lugar desejado? Se você está procurando a resposta, a resposta está aqui. Ele vai para a área de transferência.

Prancheta: A área de transferência é um armazenamento temporário de dados onde os dados são armazenados entre os aplicativos usados por operações de recortar, copiar e colar. Ele pode ser acessado por quase todos os programas. Quando o conteúdo é copiado ou cortado, ele é primeiro colado na área de transferência em todos os formatos possíveis até este ponto, não se sabe qual formato você será necessário quando colar o conteúdo no local Lugar, colocar. Windows, Linux e macOS oferecem suporte a uma única transação da área de transferência, ou seja, quando você copia ou corta qualquer novo conteúdo, ele sobrescreve o conteúdo anterior disponível na área de transferência. Os dados anteriores estarão disponíveis em Prancheta até que nenhum novo dado seja copiado ou cortado.
Conteúdo
- Como usar a nova área de transferência do Windows 10
- Como ativar a nova área de transferência?
- Habilite a área de transferência usando as configurações do Windows 10
- Habilite a área de transferência usando o atalho
- Como sincronizar o novo histórico da área de transferência?
- Como limpar o histórico da área de transferência
- Como usar a nova área de transferência no Windows 10?
- Como desativar a nova área de transferência no Windows 10
Como usar a nova área de transferência do Windows 10
Tenha certeza de criar um ponto de restauração apenas no caso de algo dar errado.
A única transação da área de transferência com suporte do Windows 10 tem muitas limitações. Estes são:
- Depois de copiar ou cortar o novo conteúdo, ele substituirá o conteúdo anterior e você não poderá mais colar o conteúdo anterior.
- Ele suporta a cópia de apenas um dado de cada vez.
- Ele não fornece nenhuma interface para visualizar dados copiados ou cortados.
Para superar as limitações acima, O Windows 10 oferece uma nova área de transferência que é muito melhor e útil do que o anterior. Tem muitas vantagens em relação à área de transferência anterior, incluindo:
- Agora você pode acessar o texto ou as imagens que cortou ou copiou para a área de transferência anteriormente, uma vez que agora os mantém gravados como histórico da área de transferência.
- Você pode fixar itens cortados ou copiados com frequência.
- Você também pode sincronizar suas áreas de transferência em seus computadores.
Para usar esta nova área de transferência fornecida pelo Windows 10, primeiro você deve habilitá-la, pois esta área de transferência não está habilitada por padrão.
Como ativar a nova área de transferência?
A nova área de transferência está disponível apenas em computadores que têm Windows 10 versão 1809 ou mais recente. Não está disponível em versões anteriores do Windows 10. Portanto, se o seu Windows 10 não estiver atualizado, a primeira tarefa que você deve fazer é atualizar o Windows 10 para a versão mais recente.
Para habilitar a nova área de transferência, temos dois métodos:
1. Habilite a área de transferência usando as configurações do Windows 10.
2. Habilite a área de transferência usando o atalho.
Habilite a área de transferência usando as configurações do Windows 10
Para habilitar a área de transferência usando as configurações, siga as etapas abaixo:
1. Abra as configurações e clique em Sistema.

2.Clique em “Prancheta”No menu à esquerda.
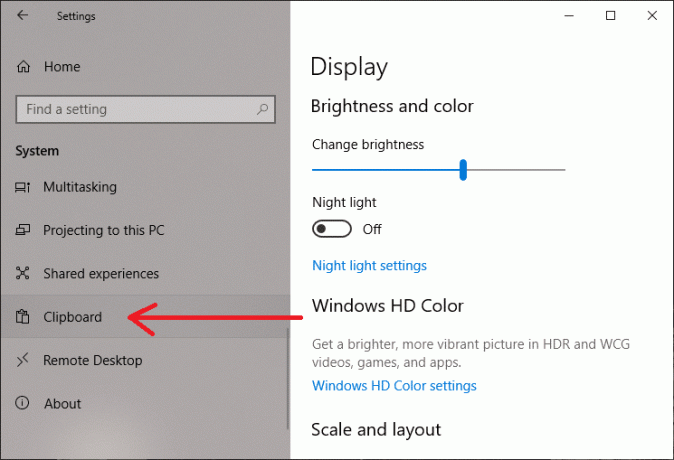
3. Vire SOBRE a Botão de alternância do histórico da área de transferência conforme mostrado na figura abaixo.

4.Agora, sua nova área de transferência está habilitada.
Habilite a área de transferência usando o atalho
Para habilitar a área de transferência usando o atalho do Windows, siga as etapas abaixo:
1. Use o Tecla Windows + V atalho. A tela abaixo será aberta.
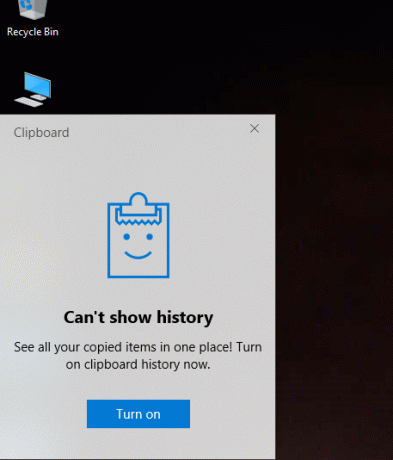
2. Clique em Ligar para habilitar a funcionalidade da área de transferência.
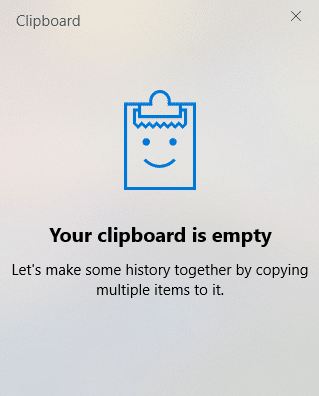
Depois de concluir as etapas acima, você pode começar a usar a nova área de transferência no Windows 10.
Como sincronizar o novo histórico da área de transferência?
Um dos melhores recursos fornecidos pela nova área de transferência é que você pode sincronizar os dados da área de transferência em todos os seus outros dispositivos e na nuvem. Para fazer isso, siga estas etapas:
1. Abra as configurações e clique em Sistema como você fez acima.

2. Em seguida, clique em Prancheta no menu à esquerda.
3. Sob Sincronizar entre dispositivos, LIGUE o botão de alternância.

4.Agora você tem duas opções de sincronização automática:
uma. Compartilhe conteúdo automaticamente ao copiar: Ele irá compartilhar automaticamente todo o seu texto ou imagens, presentes na área de transferência, em todos os outros dispositivos e na nuvem.
b. Compartilhe manualmente o conteúdo do histórico da área de transferência: Isso permitirá que você selecione manualmente o texto ou as imagens que deseja compartilhar em outros dispositivos e na nuvem.
5. Escolha qualquer um deles clicando no botão de opção correspondente.
Depois de fazer isso conforme mencionado acima, o histórico da área de transferência agora será sincronizado automaticamente entre outros dispositivos e para a nuvem usando as configurações de sincronização que você forneceu.
Como limpar o histórico da área de transferência
Se você acha que tem um histórico da área de transferência muito antigo salvo que não é mais necessário, ou deseja redefinir seu histórico, então você pode limpar seu histórico com muita facilidade. Para fazer isso, siga as etapas abaixo:
1. Abra as configurações e clique em Sistema como você fez antes.
2. Clique em Prancheta.
3. Em Limpar dados da área de transferência, clique no Botão Limpar.

Siga as etapas acima e seu histórico será apagado de todos os dispositivos e da nuvem. Mas seus dados recentes permanecerão no histórico até que você os exclua manualmente.
O método acima removerá seu histórico completo e apenas os dados mais recentes permanecerão no histórico. Se você não deseja limpar o histórico completo e deseja remover apenas dois ou três clipes, siga as etapas abaixo:
1. Pressione Tecla Windows + atalho V. A caixa abaixo se abrirá e mostrará todos os seus clipes salvos no histórico.

2. Clique no Botão X correspondente ao clipe que você deseja remover.

Seguindo as etapas acima, seus clipes selecionados serão removidos e você ainda terá acesso ao histórico completo da área de transferência.
Como usar a nova área de transferência no Windows 10?
Usar a nova área de transferência é semelhante a usar a área de transferência antiga, ou seja, você pode usar Ctrl + C para copiar o conteúdo e Ctrl + V para colar conteúdo onde você quiser ou você pode usar o menu de texto clicando com o botão direito.
O método acima será usado diretamente quando você quiser colar o conteúdo copiado mais recente. Para colar o conteúdo presente no histórico siga os passos abaixo:
1.Abra o documento no qual deseja colar o conteúdo do histórico.
2. Use Tecla Windows + V atalho para abrir História da área de transferência.

3.Selecione o clipe que deseja colar e cole no local desejado.
Como desativar a nova área de transferência no Windows 10
Se achar que não precisa mais da nova área de transferência, você pode desativá-la seguindo as etapas abaixo:
1. Abra as configurações e clique em Sistema.
2. Clique em Prancheta.
3.Desligaro interruptor de alternância do histórico da área de transferência, que você ativou anteriormente.

Seguindo as etapas acima, sua nova área de transferência do Windows 10 será desativada agora.
Recomendado:
- Transforme seu smartphone em um controle remoto universal
- Habilitar ou desabilitar o teclado na tela no Windows 10
- Corrija este aplicativo não pode ser executado em seu PC, erro no Windows 10
- Como fechar e excluir sua conta da Microsoft
Espero que este artigo tenha sido útil e agora você possa facilmente Use a nova área de transferência no Windows 10, mas se você ainda tiver dúvidas sobre este tutorial, fique à vontade para perguntá-las na seção de comentários.



