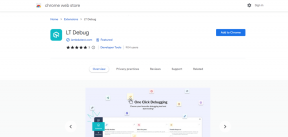Como alterar o idioma padrão no Windows 11
Miscelânea / / May 05, 2022
O Windows permite que você escolha o idioma padrão durante a configuração inicial. No entanto, mais tarde você pode querer alterar o idioma do sistema. Se você está configurando um idioma diferente para outro usuário da família ou deseja aprender um novo idioma, alterar o idioma padrão no Windows é bastante fácil.

o lista de idiomas suportados disponíveis no Windows 11 é bastante longo e é provável que você encontre os populares. Este guia mostrará como alterar a exibição e o idioma do teclado no seu PC com Windows 11. Então vamos começar.
Alterar idioma de exibição no Windows 11
O Windows 11 oferece suporte a vários idiomas diferentes. Se você deseja alterar o idioma de exibição em seu PC, tudo o que você precisa fazer é baixar o pacote de idioma relevante e aplicar as alterações. Felizmente, você pode fazer isso facilmente no próprio aplicativo Configurações. Aqui está como.
Passo 1: Pressione a tecla Windows + X e selecione Configurações no menu que aparece.

Passo 2: Use o painel esquerdo para navegar até a guia Hora e idioma. Em seguida, clique em Idioma e região à sua direita.
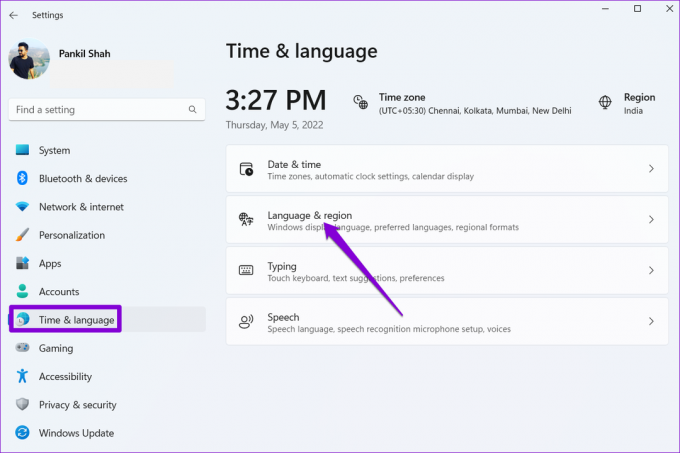
Etapa 3: Clique no botão Adicionar um idioma ao lado de Idiomas preferidos.

Passo 4: Na janela ‘Escolha um idioma para instalar’, use a barra de pesquisa na parte superior para digitar o nome do idioma que você deseja baixar.

Como alternativa, você pode pesquisar os idiomas disponíveis digitando o nome de um país.

Etapa 5: Selecione o idioma que deseja usar.

Etapa 6: Em preferências de idioma, marque a caixa que diz 'Definir como meu idioma de exibição do Windows' e clique em Instalar.

O Windows começará a baixar o pacote de idiomas. Uma vez baixado, você terá que sair e entrar novamente para aplicar as alterações. Fazê-lo vai mudar o idioma padrão dos aplicativos, menus e teclado.
O Windows sincronizará essas alterações em todos os dispositivos conectados usando uma conta da Microsoft. No entanto, se você não quiser isso, poderá impedir que o Windows sincronize as preferências de idioma seguindo as etapas abaixo.
Passo 1: Pressione a tecla Windows + I para iniciar o aplicativo Configurações. Na guia Contas, clique no backup do Windows à sua direita.
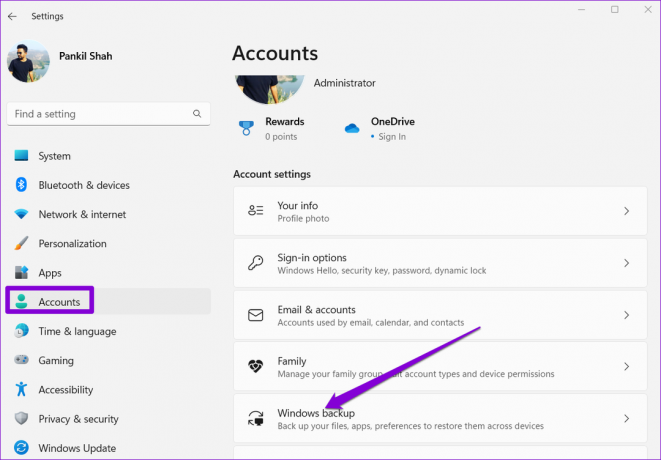
Passo 2: Clique em Lembrar minhas preferências para expandi-lo e desmarque a caixa que diz Preferências de idioma.

Alterar idioma da tela de boas-vindas e novas contas de usuário no Windows 11
Embora você possa alterar facilmente o idioma de exibição por meio do aplicativo Configurações, essa alteração se aplica apenas ao idioma atual conta de usuário. A alteração no idioma não será refletida na tela de boas-vindas do Windows 11, nas contas do sistema e nas novas contas de usuário que você criar. Para isso, você precisará usar o Painel de controle no Windows.
Depois de alterar o idioma padrão da sua conta de usuário atual, veja como você pode aplicar a alteração ao restante de suas contas de usuário.
Passo 1: Pressione a tecla Windows + S para abrir o menu de pesquisa. Digitar painel de controle e selecione o primeiro resultado que aparece.

Passo 2: Altere o tipo de visualização para ícones pequenos ou grandes usando o menu suspenso no canto superior direito.

Etapa 3: Clique em Região.

Passo 4: Alterne para a guia Administrativo e clique em Copiar configurações.

Etapa 5: Marque as caixas que dizem 'Tela de boas-vindas e contas do sistema' e 'Novas contas de usuário' e clique em OK.

Reinicie seu PC e o novo idioma será aplicado em todos os lugares, incluindo o Tela de boas vindas.
Alterar o idioma do teclado no Windows 11
Se você deseja digitar em um idioma estrangeiro, o Windows também permite alterar o idioma do teclado sem precisar alterar o idioma de exibição no seu PC. Leia para saber como.
Passo 1: Abra o menu Iniciar e clique no ícone em forma de engrenagem para iniciar o aplicativo Configurações.

Passo 2: Vá até a guia Hora e idioma e clique em Digitação.

Etapa 3: Vá para configurações avançadas do teclado.

Passo 4: Use o menu suspenso em 'Substituir pelo método de entrada padrão' e selecione um novo idioma para o teclado.

Opcionalmente, você pode desmarcar ‘Usar a barra de idiomas da área de trabalho quando estiver disponível’. Isso permitirá que você alterne entre os idiomas do teclado diretamente da barra de tarefas.
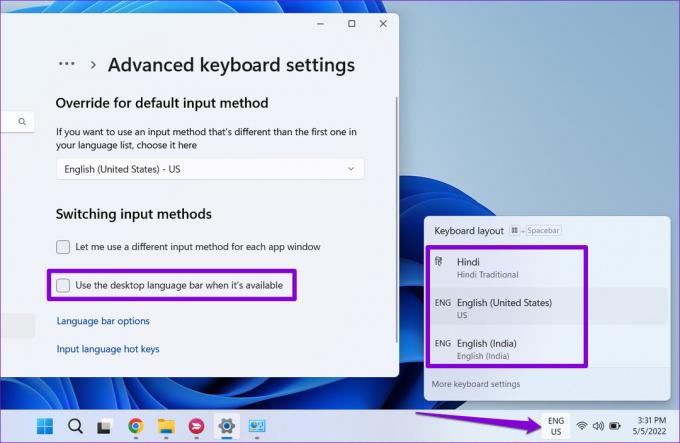
Como alternativa, você também pode usar a tecla Windows + atalho da barra de espaço para alternar entre diferentes idiomas de teclado. As alterações entrarão em vigor instantaneamente e você poderá digitar em outro idioma.
Quebre todas as barreiras linguísticas
Alterar o idioma de exibição do seu PC não é algo que você costuma fazer. No entanto, você pode alternar entre vários idiomas de teclado se for multilíngue ou estiver aprendendo um novo idioma. Depois de alterar o idioma padrão, você pode usar o teclado virtual no seu Windows 11 computador.
Última atualização em 05 de maio de 2022
O artigo acima pode conter links de afiliados que ajudam a dar suporte ao Guiding Tech. No entanto, isso não afeta nossa integridade editorial. O conteúdo permanece imparcial e autêntico.

Escrito por
Pankil é Engenheiro Civil de profissão que iniciou sua jornada como escritor na EOTO.tech. Recentemente, ele se juntou à Guiding Tech como redator freelance para cobrir instruções, explicações, guias de compra, dicas e truques para Android, iOS, Windows e Web.