Como personalizar o cursor do mouse no Windows 11
Miscelânea / / May 06, 2022
O Windows 11 já está disponível há algum tempo e, se você ainda não o atualizou, pode ver Como instalar o Windows 11 no seu computador o caminho certo. O Windows 11 traz uma reformulação visual e alguns Novas características que pode ajudá-lo a personalizá-lo.

Falando em personalização, a Microsoft oferece a opção de alterar a aparência do cursor do mouse no Windows 11. Se você está entediado com o cursor genérico ou deseja que ele seja mais proeminente e facilmente visível, você pode alterar a aparência do cursor com apenas alguns cliques. Veja como você pode personalizar o cursor do mouse no seu PC com Windows 11.
Como alterar a cor e o tamanho do cursor do mouse
Existem algumas opções de cursor padrão no Windows 11 se você quiser alterar a aparência do ponteiro do mouse. Você pode escolher entre essas opções padrão e alterar a cor e o tamanho do cursor. Aqui está como fazê-lo.
Passo 1: Clique no botão Iniciar na barra de tarefas e inicie o aplicativo Configurações.
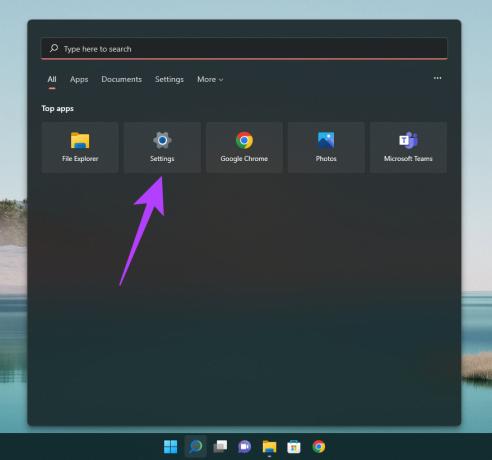
Alternativamente, você pode usar o Barra de pesquisa para procurar Configurações.
Passo 2: Navegue até a opção Acessibilidade usando o painel à esquerda.
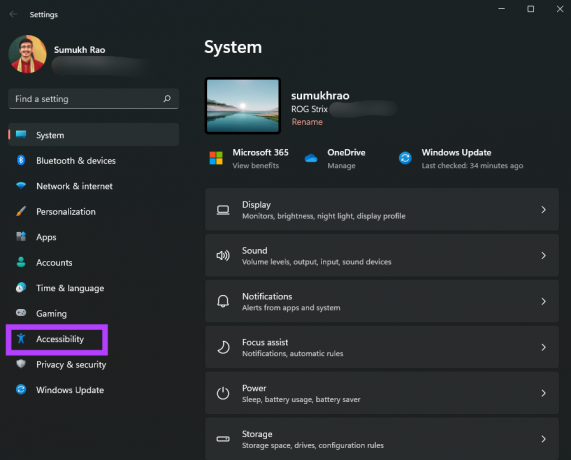
Etapa 3: Role para baixo até a seção 'Ponteiro do mouse e toque' e clique nela.
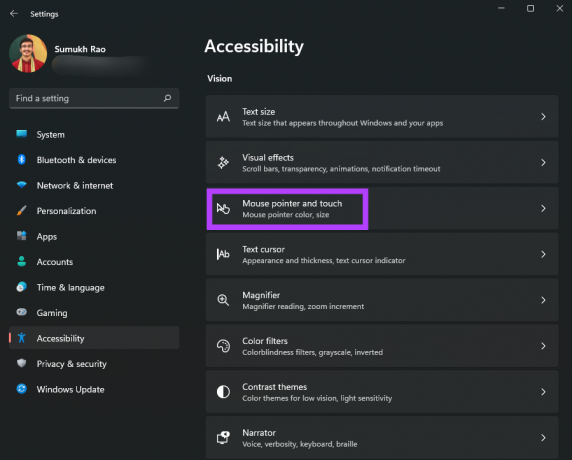
Passo 4: Você pode escolher entre 4 tipos de ponteiros do mouse. Clique no que você gosta para vê-lo em vigor.
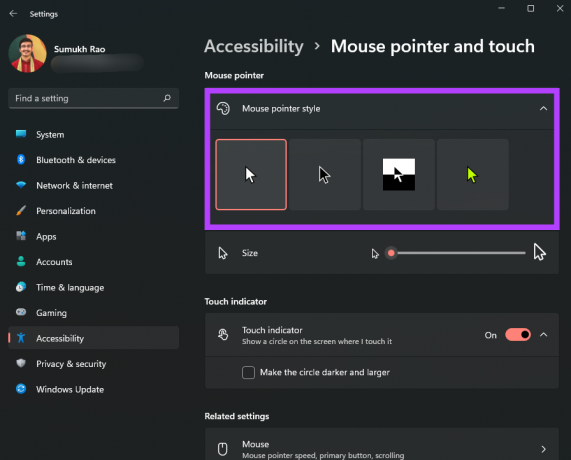
Etapa 5: Use o controle deslizante sob as opções de estilo do cursor para ajustar o tamanho do ponteiro do mouse.

Etapa 6: O estilo de ponteiro do mouse mais à direita oferece suporte a cores diferentes. Se a opção estiver disponível, você verá uma paleta de cores para escolher.

Etapa 7: Role para baixo e clique no cursor de texto para modificá-lo.
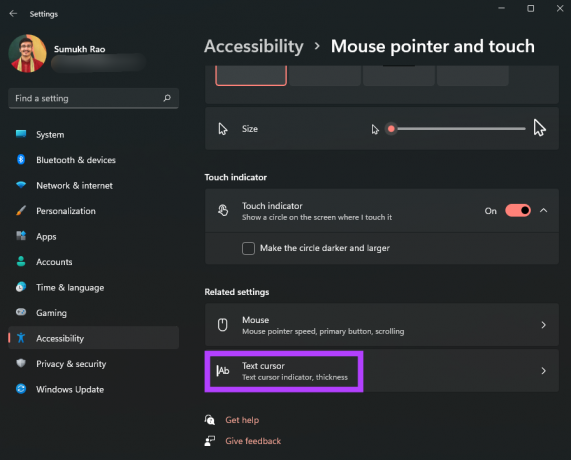
Etapa 8: Você pode ativar ou desativar o indicador do cursor de texto e alterar a cor e o tamanho.
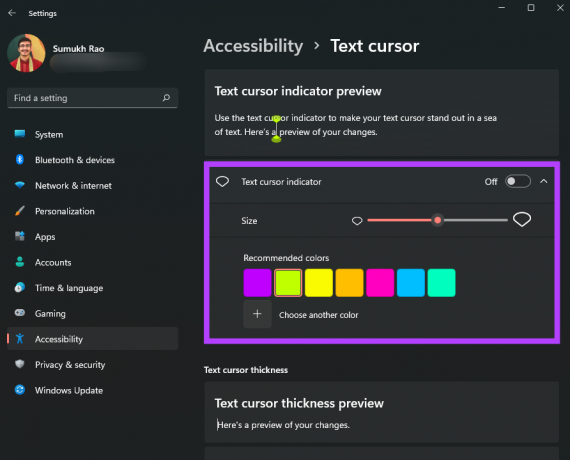
Etapa 9: Há também um controle deslizante na parte inferior para ajustar a espessura do cursor de texto.
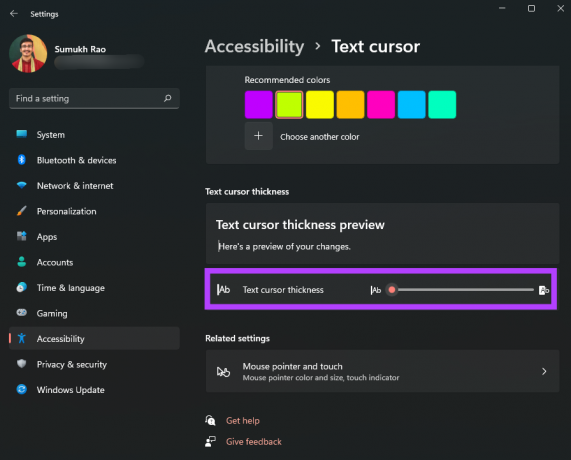
O Windows 11 oferece as opções mostradas acima como estilo padrão e alterações. No entanto, você pode dar um passo adiante e alterar o cursor do mouse para um ícone ou imagem personalizada de sua escolha. Você não terá que se limitar às quatro opções disponíveis. Aqui está como fazê-lo.
Como alterar o cursor do mouse para um ícone personalizado
Se você gosta de personalizar a interface de acordo com suas escolhas, o Windows 11 também permite alterar completamente a aparência e a forma do ponteiro do mouse. Veja como adicionar um ícone personalizado como o ponteiro do mouse no Windows 11.
Passo 1: Baixe um pacote de cursor personalizado ou um ícone que você deseja usar como cursor. Há muitos que você pode encontrar na internet de várias fontes. Se você não quiser baixar opções de terceiros, existem alguns ícones por padrão que você pode usar no Windows 11.
Passo 2: Clique no botão Iniciar na barra de tarefas e inicie o aplicativo Configurações.
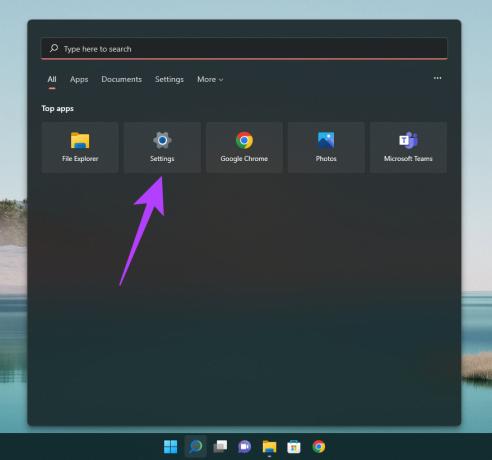
Etapa 3: Navegue até Bluetooth e dispositivos no painel esquerdo.
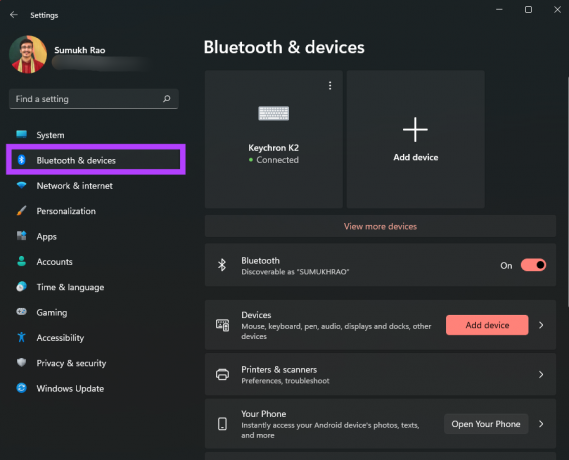
Passo 4: Role para baixo e selecione a opção Mouse à direita.

Etapa 5: Clique em Configurações adicionais do mouse.
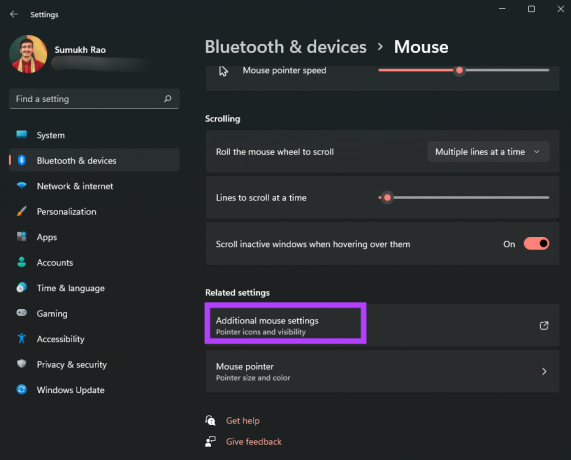
Etapa 6: Isso abrirá uma caixa de diálogo com Propriedades do Mouse. Você pode alterar as configurações avançadas relacionadas ao cursor do mouse na janela.

Etapa 7: Clique na guia Ponteiros na parte superior.
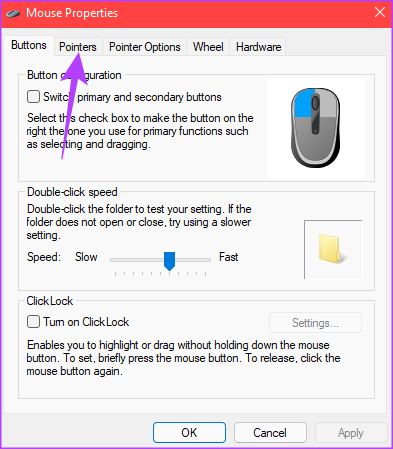
Etapa 8: Na seção Personalizar, clique no tipo de cursor que deseja alterar. Você pode alterar todos os tipos de cursor listados aqui.
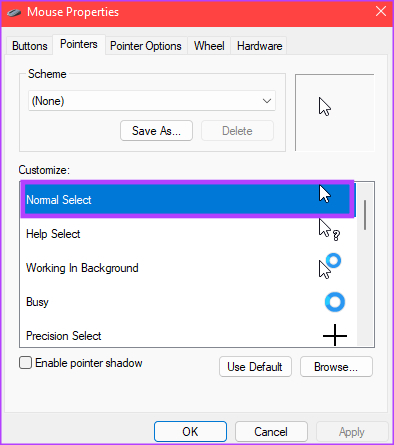
Etapa 9: Depois de selecionar o ponteiro para alterar, clique em Procurar.
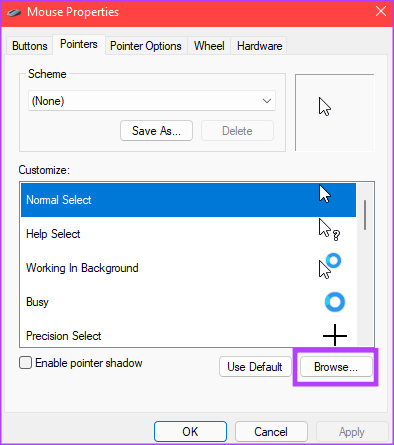
Uma janela do explorador de arquivos deve aparecer agora. Se você baixou um pacote de cursores de terceiros, pode navegar até a pasta em que ele foi salvo. Caso contrário, você pode usar as opções de cursor listadas por padrão.

Etapa 10: Selecione o ponteiro do mouse que deseja usar e clique em Abrir.

O Windows mudará o ponteiro do mouse para sua escolha. Você pode continuar selecionando outras opções. Deixe-os como estão se você terminar de fazer alterações.
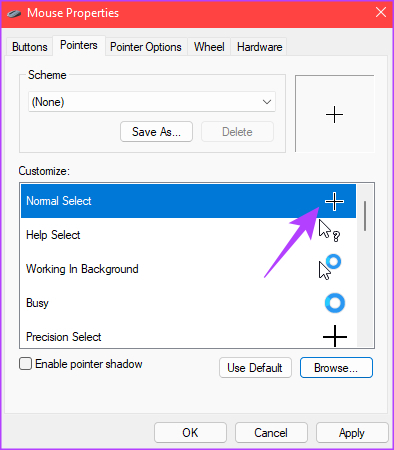
Etapa 11: Após alterar todos os cursores desejados, clique em Aplicar e depois em OK.
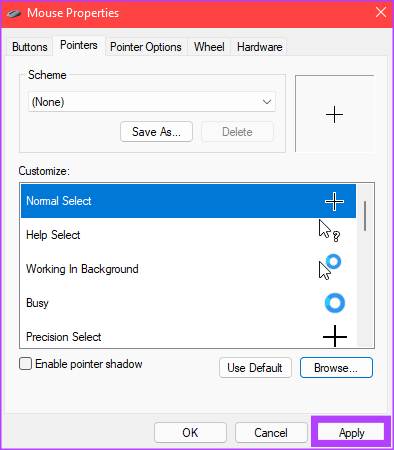
O Windows aplicará todas as alterações escolhidas ao ponteiro do mouse. Se você mudar de ideia mais tarde, sempre poderá seguir as etapas acima e personalizá-lo para outra coisa. Além disso, você pode baixar vários ícones de terceiros e percorrê-los para ver qual deles parece melhor para você.
Para corresponder às personalizações do seu cursor, consulte nossos guias em como alterar ícones no Windows 11 e personalizar o menu Iniciar para uma experiência ainda mais personalizada.
Use um cursor do mouse exclusivo
A melhor parte de ter opções de personalização é fazer com que os aspectos do seu computador apareçam da maneira que você deseja. Basta baixar um ícone divertido de sua escolha e mostrar seu novo ponteiro de mouse exclusivo!
Última atualização em 06 de maio de 2022
O artigo acima pode conter links de afiliados que ajudam a dar suporte ao Guiding Tech. No entanto, isso não afeta nossa integridade editorial. O conteúdo permanece imparcial e autêntico.

![O que é um Service Pack? [Explicado]](/f/30ea8c7d968f04fe7be2cc94a1471b95.png?width=288&height=384)

