Como verificar a temperatura da CPU no Windows 10
Miscelânea / / November 28, 2021
A CPU é responsável por processar todos os dados e por gerenciar todos os seus comandos e operações. Devido a todo o trabalho cerebral pelo qual uma CPU é responsável, às vezes ela esquenta. Agora, se sua CPU ficar muito quente por um longo tempo, isso pode causar muitos problemas, incluindo desligamento repentino, falha do sistema ou até mesmo uma falha de CPU. Embora a temperatura ideal da CPU seja a temperatura ambiente, um pouco mais de temperatura ainda é aceitável por um curto período de tempo. Não se preocupe, e a CPU pode ser resfriada ajustando a velocidade do ventilador. Mas, como você, em primeiro lugar, descobrir o quão quente sua CPU realmente é? Portanto, existem alguns “termômetros” para sua CPU. Vejamos dois desses aplicativos, que lhe dirão qual é exatamente a temperatura da sua CPU.

Conteúdo
- Como verificar a temperatura da CPU no Windows 10
- Core Temp: Monitore a temperatura da CPU do seu computador
- HWMonitor: Verifique a temperatura da CPU no Windows 10
- Quais temperaturas são seguras?
- Como manter o processador frio?
Como verificar a temperatura da CPU no Windows 10
Core Temp: Monitore a temperatura da CPU do seu computador
Core Temp é o aplicativo básico de monitoramento de temperatura da CPU que está disponível gratuitamente. É um aplicativo leve que permite monitorar a temperatura de cada núcleo, e as variações de temperatura podem ser vistas em tempo real. Você pode baixe do site alcpu. Para usar a temperatura central,
1. Baixar Core Temp do site fornecido.
2. Inicie o arquivo baixado para instalá-lo. Certifique-se de que você desmarque qualquer opção para baixar outro software extra com ele.
3. Depois de instalado, você poderá ver as diferentes temperaturas centrais na bandeja do sistema. Para vê-los, clique no seta para cima na barra de tarefas.
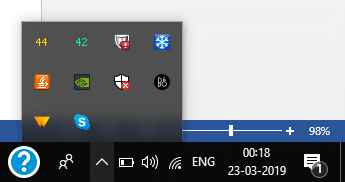
4. Você verá como muitas temperaturas como o número total do núcleo de todos os processadores em seu sistema.
5. Clique com o botão direito em qualquer temperatura e clique em Aparecer esconder para mostrar ou ocultar os detalhes.
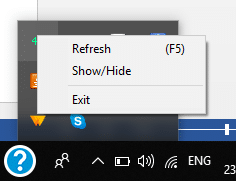
6. o Mostrar opção irá abrir uma nova janela onde você irá veja mais informações sobre sua CPU como o modelo, plataforma, etc. Para cada núcleo individual, você verá seu temperaturas máximas e mínimas, que continuará mudando à medida que você usar diferentes programas e aplicativos.
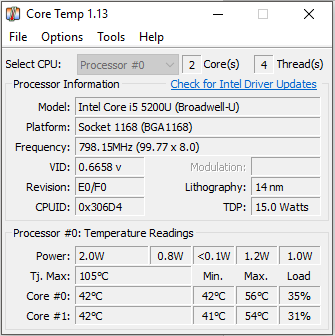
7. Na parte inferior desta janela, você encontrará um valor chamado ‘Tj. Max’. Este valor é o limite máximo de temperatura que sua CPU deve atingir. O ideal é que a temperatura real da CPU seja inferior a esse valor.
8. Você também pode personalizar suas configurações de acordo com suas necessidades. Para isso, clique em ‘Opções’E, em seguida, selecione‘Definições’.
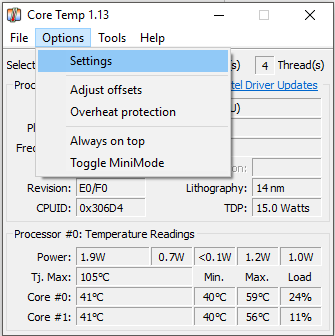
9. Na janela de configurações, você verá várias opções como intervalos de sondagem / registro de temperatura, registro na inicialização, iniciar com Windows, etc.

10. Debaixo de 'Exibição' aba, você pode personalizar as configurações de exibição do Core Temp como cores de campo. Você também pode optar por ver a temperatura em Fahrenheit ou ocultar o botão da barra de tarefas, entre outras opções.
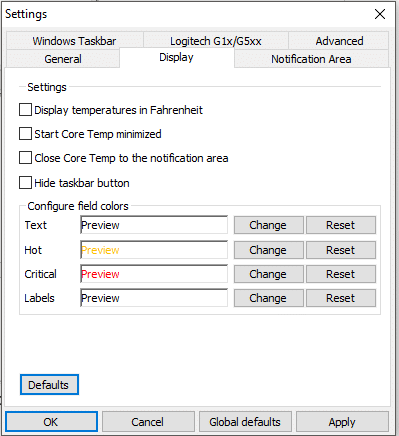
11. Para personalizar o que é visível na sua área de notificação, vá para ‘Area de notificação' aba. Selecione se você quiser veja as temperaturas de todos os núcleos individualmente ou se você só precisa ver o temperatura máxima do núcleo por processador.

12. Além disso, Core Temp tem Recurso de proteção contra superaquecimento para salvá-lo quando sua CPU estiver muito quente automaticamente. Para isso, clique em ‘Opções’E selecione‘Proteção contra o superaquecimento’.
13. Verificar a 'Ativar proteção contra superaquecimento'.

14. Você pode escolher quando você quer ser notificado e até mesmo decidir se deseja que seu sistema seja colocado em dormir, hibernar ou desligar quando uma temperatura crítica for atingida.
Observação que Core Temp mostra sua temperatura central e não a temperatura da CPU. Embora a temperatura da CPU seja o sensor de temperatura real, ela tende a ser mais precisa apenas em temperaturas mais baixas. Em temperaturas mais altas, quando a temperatura é bastante mais crítica para nós, a temperatura central é uma métrica melhor.
HWMonitor: Verifique a temperatura da CPU no Windows 10
Para aqueles que precisam de uma imagem melhor das temperaturas do sistema, HWMonitor é um aplicativo eficiente que você deve experimentar. Com o HWMonitor, você pode verificar as temperaturas da CPU e da placa de vídeo, placa-mãe, discos rígidos, etc. Somente baixe deste site. Se você baixar o arquivo zip, não há necessidade de instalação. Basta extrair os arquivos e clicar duas vezes no arquivo .exe para executá-lo.
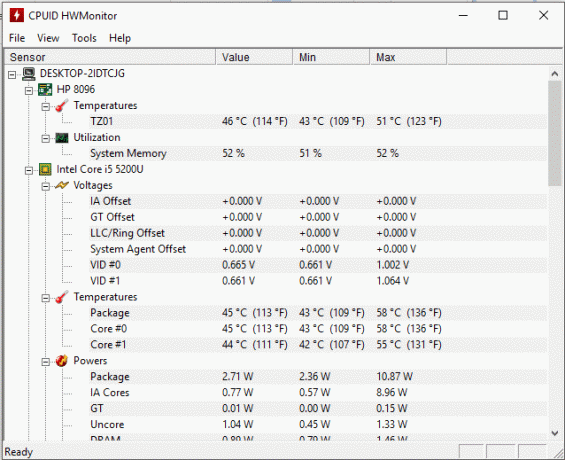
Você poderá ver todos os detalhes do sistema junto com as temperaturas da CPU. Observe que o HWMonitor mostra a temperatura central e também a temperatura da CPU.
Quais temperaturas são seguras?
Depois de saber a temperatura de sua CPU, você deve saber se é seguro para operação ou não. Embora diferentes processadores tenham diferentes limites de temperatura permitidos, aqui estão as faixas gerais de temperatura aproximadas que você deve conhecer.
- Abaixo de 30 graus Celsius: Sua CPU está funcionando muito bem.
- 30 graus a 50 graus: Sua CPU está em condições ideais (para uma temperatura ambiente em torno de 40 graus Celsius).
- 50 graus a 60 graus: Esta temperatura é adequada para temperaturas ambientes ligeiramente mais altas.
- 60 graus a 80 graus: Para temperaturas de carga, qualquer coisa abaixo de 80 graus funciona bem. No entanto, você deve ser avisado se a temperatura estiver aumentando continuamente.
- 80 graus a 90 graus: Nessas temperaturas, você deve se preocupar. A CPU funcionando por muito tempo nessas temperaturas deve ser evitada. Esteja atento a razões como overclocking, acúmulo de poeira e ventoinhas com defeito.
- Acima de 90 graus: Essas são temperaturas extremamente perigosas e você deve considerar desligar o sistema.
Como manter o processador frio?
O processador tem melhor desempenho quando está frio. Para garantir que seu processador permaneça frio, considere o seguinte:
- Mantenha seu computador em um ambiente fresco e ventilado enquanto o usa. Você deve garantir que ele não seja colocado em espaços apertados e fechados.
- Mantenha seu sistema limpo. Remova a poeira de vez em quando para permitir um resfriamento eficiente.
- Verifique se todos os ventiladores estão funcionando bem. Considere instalar mais ventoinhas se você realmente precisar fazer um overclock ou se sua CPU esquentar com frequência.
- Considere reaplicar a pasta térmica, que permite que o calor seja transferido para longe do processador.
- Reinstale o cooler da CPU.
Usando os aplicativos e métodos mencionados acima, você pode monitorar ou verificar a temperatura da CPU e evitar qualquer problema que as altas temperaturas possam causar. Além do Core Temp e do HWMonitor, existem muitos outros aplicativos que você pode usar para monitorar a temperatura da CPU, como HWInfo, Open Hardware Monitor, etc.
Recomendado:
- Qual é a diferença entre CC e BCC em um e-mail?
- Corrigir saltos ou movimentos do cursor aleatoriamente no Windows 10
- Configure a conta de e-mail do Yahoo no aplicativo Windows 10 Mail
- O spooler de impressão está sempre parando? Aqui está como consertar!
Espero que este artigo tenha sido útil e agora você possa facilmente Verifique a temperatura da CPU no Windows 10, mas se você ainda tiver dúvidas sobre este tutorial, sinta-se à vontade para perguntá-las na seção de comentários.



