Como ir em tela cheia no Windows 10
Miscelânea / / May 10, 2022

É agradável perder-se em jogos e se concentrar sem se distrair. As distrações são reduzidas ao usar o modo de tela cheia. O modo de tela cheia permite que os jogadores tenham uma visão melhor do jogo, reduzindo as distrações. Embora a maioria dos jogos e aplicativos possam ser reproduzidos no modo de tela cheia, alguns jogos e aplicativos se recusam a fazê-lo. Vamos ensiná-lo a usar a tela cheia no Windows 10 neste post. Espero que este artigo esclareça como fazer tela cheia em laptops e aprimorar sua experiência com o Windows 10.
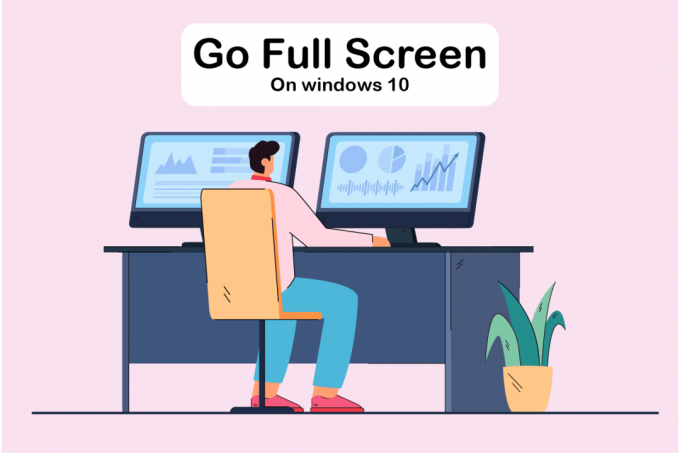
Conteúdo
- Como ir em tela cheia no Windows 10
- Método 1: Use o atalho de teclado
- Método 2: dimensionar a exibição para 100%
- Método 3: Mude o Monitor Principal
- Método 4: Modificar as configurações da placa gráfica
- Método 5: Alterar tamanho e posição
- Método 6: definir a barra de tarefas para configurações padrão
- Método 7: Executar o programa no modo de compatibilidade
- Método 8: Defina as configurações de exibição no jogo para tela cheia
Como ir em tela cheia no Windows 10
Neste artigo, mostramos todas as etapas possíveis para entrar em tela cheia no PC. Você pode seguir os métodos abaixo sobre como exibir um jogo em tela cheia no
Windows 10.Método 1: Use o atalho de teclado
A maneira mais rápida de ir em tela cheia em um aplicativo ou jogo é usar o Alt + Enter atalho de teclado. Essa estratégia funciona para a maioria dos jogos e aplicativos, a menos que a utilizem para desbloquear recursos adicionais.
- Isso permitirá que você alterne entre um modo janela e tela cheia nos jogos. Este atalho fácil também funciona com DOSBox, que é utilizado por muitos jogos mais antigos.
- No entanto, alguns jogos utilizam esse atalho de teclado para diferentes propósitos. Como resultado, você deve usar o Opção no jogo para forçar o Windows 10 em tela cheia.
- Lembre-se que o Teclas Alt + Enter atalho não funciona em navegadores online. aperte o Tecla F11 para fazer o navegador ficar em tela cheia.
- Abra uma página da Web em um navegador como Google Chrome, Firefox ou Edge e pressione a tecla F11. Agora, o site preencherá a tela inteira e ficará sem borda.

Método 2: dimensionar a exibição para 100%
De acordo com alguns usuários, muitos jogos não funcionarão corretamente se a escala de exibição não estiver definida para 100%. Devido ao dimensionamento da tela do computador, vários jogos não funcionam corretamente no modo de tela cheia. Para ter certeza de que esse não é o problema, siga as etapas abaixo sobre como ir em tela cheia no PC.
1. aperte o Teclas Windows + I juntos para lançar Definições.
2. Clique em Sistema.

3. Definir Alterar o tamanho do texto, aplicativos e outros itens para 100%.
Observação: É sempre aconselhável definir a escala para configuração recomendada para que seu sistema responda corretamente.

Leia também:Corrigir o Windows 10 DisplayPort não está funcionando
Método 3: Mude o Monitor Principal
Alguns jogos podem causar problemas devido às configurações de dois monitores. Se você estiver executando o Windows 10 em um monitor duplo, poderá ter problemas para jogar jogos em tela cheia. Você pode seguir as etapas abaixo sobre como fazer tela cheia no laptop alternando a tela principal.
1. Imprensa Teclas Windows + I lançar Definições.
2. Clique em Sistema.
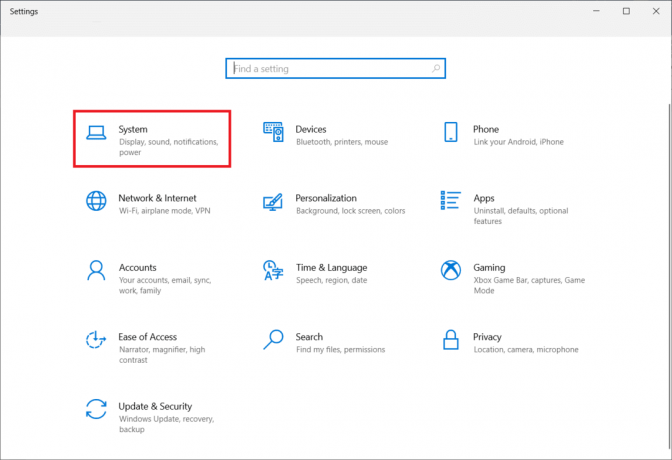
3. Vou ao Mostrar cardápio para Personalize sua exibição. Quando você clica Identificar, um número aparecerá na tela.

4. Defina a tela principal para o monitor com o mesmo número por arrastando-o.
5. Salve as modificações e veja se o problema de tela inteira foi resolvido.
Método 4: Modificar as configurações da placa gráfica
Você pode modificar o monitor principal, a resolução da tela e outras configurações do aplicativo padrão do Windows 10. Por outro lado, os fabricantes de GPUs dão suas ferramentas. Dependendo do seu hardware gráfico, pode ser necessário fazer alguns ajustes em um desses programas. Ao ajustar as configurações do Painel de controle da Nvidia, poderemos ir em tela cheia.
o Menu Iniciar do Windows ou a caixa de pesquisa pode ser usado para encontrar esses programas. Acesse um dos seguintes aplicativos para ajustar as configurações da sua placa gráfica:
- Os usuários da Nvidia devem utilizar o Painel de controle da Nvidia.
- Para placas gráficas Intel integradas, use o Centro de comando de gráficos Intel.
- Para usuários da AMD, Software AMD Radeon
1. Clique com o botão direito do mouse no espaço vazio da Área de Trabalho e selecione Painel de controle da Nvidia.

2. Clique em Gerenciar configurações 3D debaixo a guia Configurações 3D. Vamos para Configurações globais.
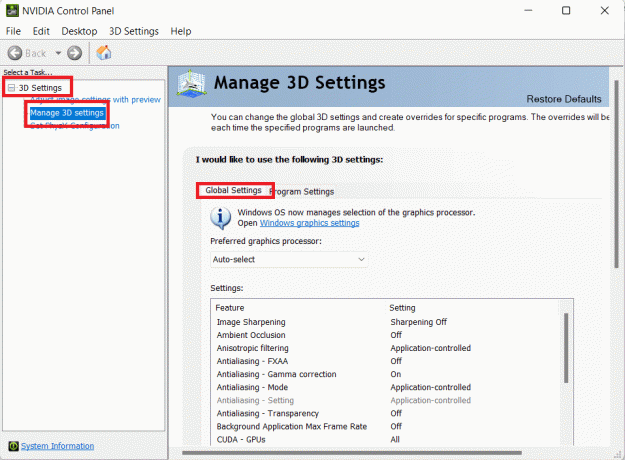
3. Se o Processador gráfico preferido estiver definido para Seleção automática, altere a configuração para Processador Nvidia de alto desempenho

Observação: Você só pode usar esta opção se tiver várias GPUs. Esta opção é habilitada por padrão se a GPU Nvidia for a única que você possui.
4. Clique em Aplicar.

5. Teste o modo de tela cheia em um de seus jogos depois de fazer os ajustes.
Leia também:Como corrigir NVIDIA ShadowPlay não gravando
Método 5: Alterar tamanho e posição
Se o método acima não funcionou, tente alterar o tamanho e a posição da sua área de trabalho. Veja como proceder:
1. Para começar, acesse o Painel de controle da Nvidia.
2. Selecionar Ajustar o tamanho da área de trabalho e posição no menu suspenso Exibir.
3. Clique no Aplicar botão depois de alterar a opção de escala para Sem dimensionamento.
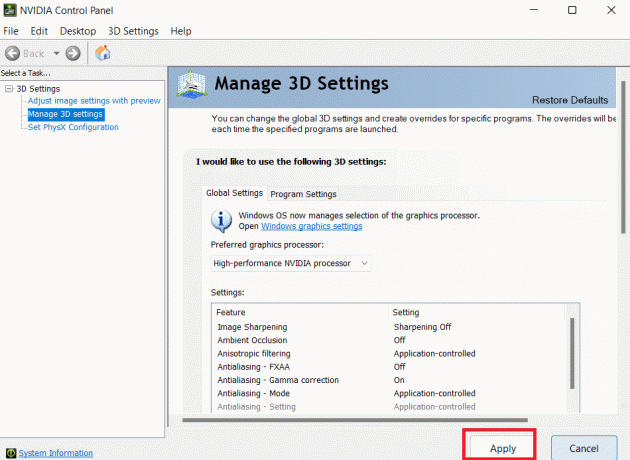
Observação: Você pode fazer modificações no painel do software AMD Radeon semelhantes ao Painel de controle da Nvidia se for um usuário da AMD.
Método 6: definir a barra de tarefas para configurações padrão
Alguns jogos e programas podem não funcionar corretamente no modo de tela inteira se as configurações da barra de tarefas forem alteradas. Alguns usuários dizem que reposicionar a barra de tarefas na parte inferior da tela corrigiu esse problema discutido.
1. Clique com o botão direito do mouse no Barra de tarefas e desmarque o Trave a barra de tarefas opção se não estiver em seu lugar normal.

2. Agora, mova-o para o inferior de arrastando-o. Quando estiver na posição, bloqueie-o seguindo a etapa acima para evitar que seja movido novamente acidentalmente.
Se isso for o problema, mas você ainda quiser mover sua barra de tarefas, poderá habilitá-la para ocultar automaticamente no modo de área de trabalho.
1. aperte o Teclas Windows + I simultaneamente para lançar Definições.
2. Clique em Personalização.
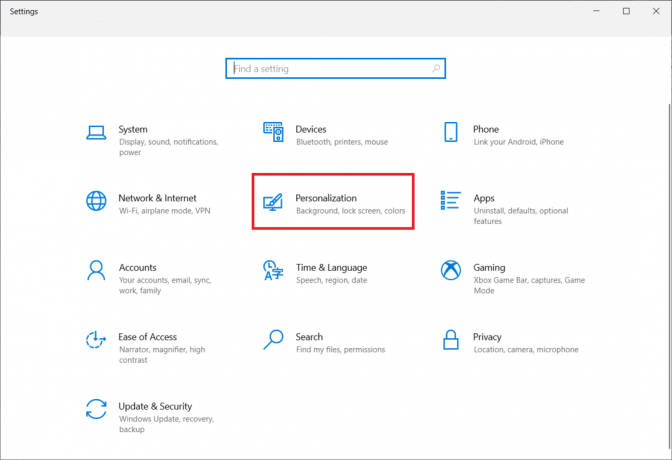
3. Clique no Barra de tarefas configurações no painel esquerdo.
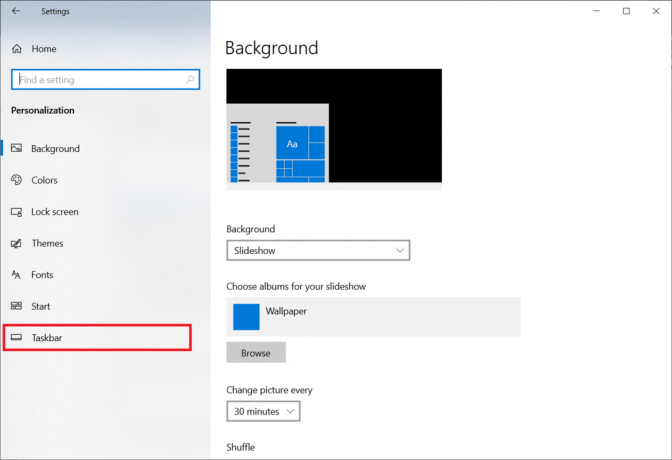
4. Ligar a alternância para a opção Oculte automaticamente a barra de tarefas no modo desktop.
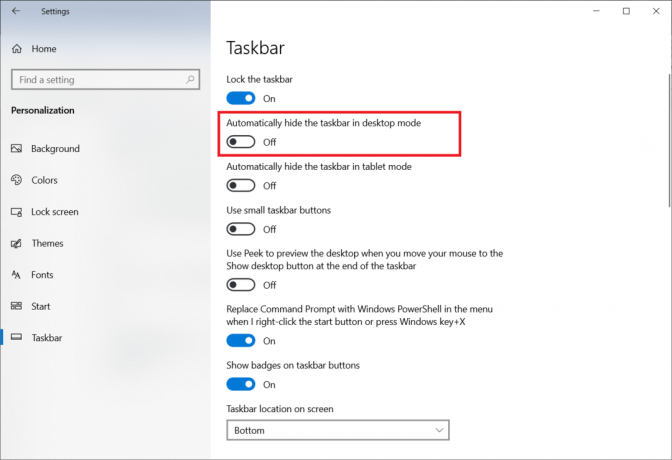
Leia também:Corrigir o botão direito da barra de tarefas não está funcionando
Método 7: Executar o programa no modo de compatibilidade
Se você não pode executar um programa ou jogo específico no modo de tela cheia, provavelmente está enfrentando problemas de compatibilidade. O modo de jogo em tela cheia nem sempre é totalmente compatível com o Windows 10. Considere executar os jogos no modo de compatibilidade se você se deparar com esse problema. Siga as etapas sobre como exibir um jogo em tela cheia no Windows 10 abaixo para fazer isso:
1. Clique com o botão direito do mouse no atalho do jogo no Área de Trabalho e escolha Propriedades.
Observação: Nós mostramos Vapor como um exemplo.

2. Vou ao Compatibilidade aba.
3. Selecione os caixa de seleção por Execute este aplicativo no modo de compatibilidadepor.
4. Escolha um versão mais antiga do Windows no menu suspenso.
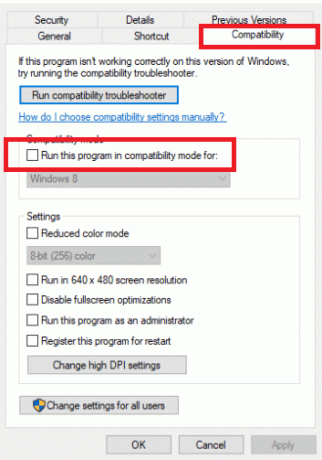
4. Para salvar a modificação, clique em Aplicar e OK.
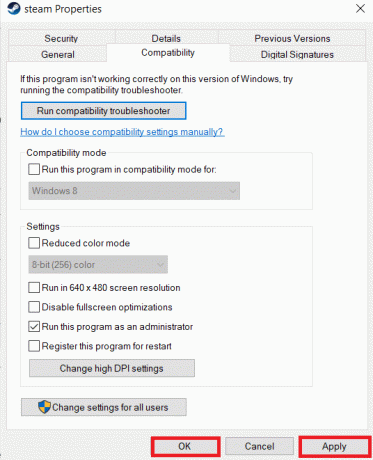
Método 8: Defina as configurações de exibição no jogo para tela cheia
O menu On-Game é outra maneira simples de fazer um jogo em tela cheia no Windows 10. Antes de prosseguir, verifique as opções do jogo para saber se o jogo inicia no modo de tela cheia. Na maioria dos casos, o modo de exibição pode ser definido para Janela por padrão.
- Dependendo do jogo, a área do menu pode ser rotulada Opções gráficas, configurações de exibição ou configurações de vídeo para modificar as configurações de exibição.
- Olhe para Modo de exibição ou opções semelhantes e selecione o Tela cheia (ou Panorâmico) opção.
- Aplicar e Salve suas modificações.
Observação: As alterações não ocorrerão automaticamente em determinados jogos. Nesse caso, reinicie o jogo.

Recomendado:
- Correção Não é possível conectar-se ao mundo Minecraft no Windows 10
- Como silenciar um aplicativo no Windows 10
- Corrigir travado ao diagnosticar seu PC no Windows 10
- Corrigir o escurecimento da tela do Windows 10 automaticamente
Esperamos que você tenha achado esta informação útil e que tenha aprendido como ir em tela cheia no Windows 10. Por favor, deixe-nos saber qual técnica foi a mais benéfica para você. Por favor, use o formulário abaixo se você tiver alguma dúvida ou comentário. Além disso, deixe-nos saber o que você quer aprender a seguir.



