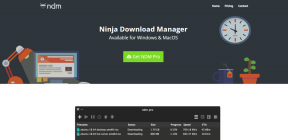Como encontrar senhas salvas no Windows 10
Miscelânea / / November 28, 2021
Como encontro as senhas salvas no Windows 10? Um grande número de programas e sites geralmente solicitam que seus usuários salvem suas senhas para uso posterior em seus PCs e telefones celulares. Isso geralmente fica armazenado em softwares como Instant Messenger, Windows Live Messengers e navegadores populares como o Google Chrome, Internet Explorer, Microsoft Edge, Mozilla Firefox, Opera (para PCs e smartphones) também fornecem esse salvamento de senha recurso. Esta senha geralmente é armazenada no memória secundária e pode ser recuperado mesmo quando o sistema está desligado. Especificamente, esses nomes de usuário, bem como suas senhas associadas, são armazenados no registro, no Windows Vault ou em arquivos de credencial. Todas essas credenciais são acumuladas em um formato criptografado, mas podem ser facilmente descriptografadas apenas inserindo sua senha do Windows.
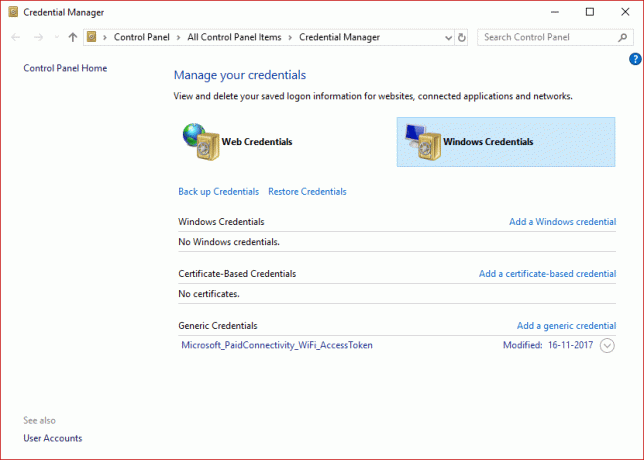
Uma tarefa frequente que entra em jogo para todos os usuários finais é descobrir todas as senhas armazenadas em seu computador. Isso eventualmente ajuda a recuperar detalhes de acesso perdidos ou esquecidos a qualquer serviço ou aplicativo online específico. Esta é uma tarefa fácil, mas depende de alguns aspectos como o
SO que o usuário está usando ou o aplicativo que alguém está usando. Neste artigo, mostraremos diferentes ferramentas que podem ajudá-lo a visualizar diferentes senhas criptografadas ocultas em seu sistema.Conteúdo
- Como faço para encontrar senhas salvas no Windows 10?
- Método 1: usando o Windows Credential Manager
- Método 2: encontrar senhas salvas usando o prompt de comando
- Método 3: usando ferramentas de terceiros
Como faço para encontrar senhas salvas no Windows 10?
Método 1: usando o Windows Credential Manager
Deixe-nos primeiro conhecer esta ferramenta. É um gerenciador de credenciais integrado do Windows que permite aos usuários armazenar seu nome de usuário confidencial e senhas, bem como outras credenciais que são inseridas quando um usuário faz logon em qualquer site ou rede. Armazenar essas credenciais de maneira gerenciável pode ajudá-lo a fazer logon automaticamente nesse site. Isso eventualmente reduz o tempo e o esforço de um usuário, pois ele não precisa digitar suas credenciais de login toda vez que usar este site. Para ver esses nomes de usuário e senhas armazenados no Windows Credential Manager, você deve seguir as seguintes etapas -
1. Procurar "Gerenciador de Credenciais" no Iniciar pesquisa de menu caixa. Clique no resultado da pesquisa para abrir.
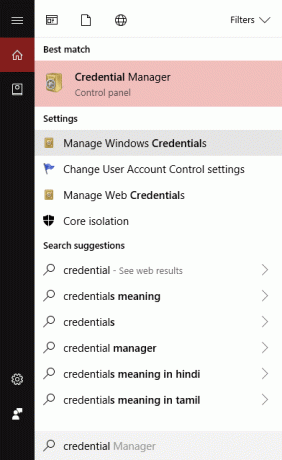
Observação: Você notará que existem 2 categorias: Credenciais da Web e credenciais do Windows. Aqui, todas as suas credenciais da web, bem como qualquer senhas de sites que você salvou durante a navegação em diferentes navegadores serão listado aqui.
2. Escolha e expanda a ligação para ver o senha clicando no botão de seta debaixo de Senhas da web e clique na opção “Mostrar" botão.
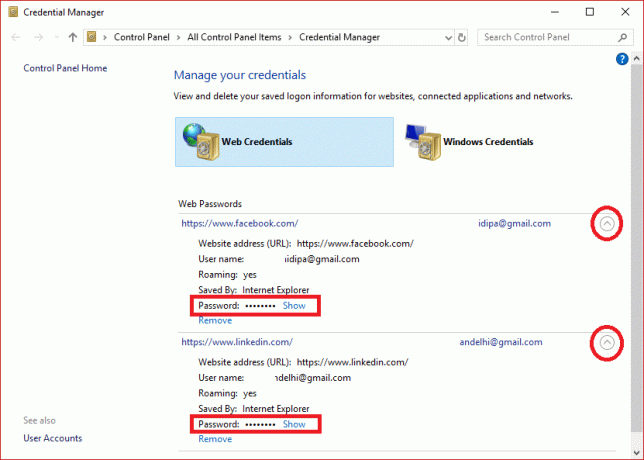
3. Agora irá solicitar que você digite sua senha do Windows para descriptografar a senha e mostrá-la a você.
4. Novamente, quando você clica em Credenciais do Windows próximo às credenciais da Web, você provavelmente verá menos credenciais armazenadas lá, a menos que esteja em um ambiente corporativo. Essas são as credenciais de nível de aplicativo e rede à medida que você se conecta a compartilhamentos de rede ou dispositivos de rede como o NAS.
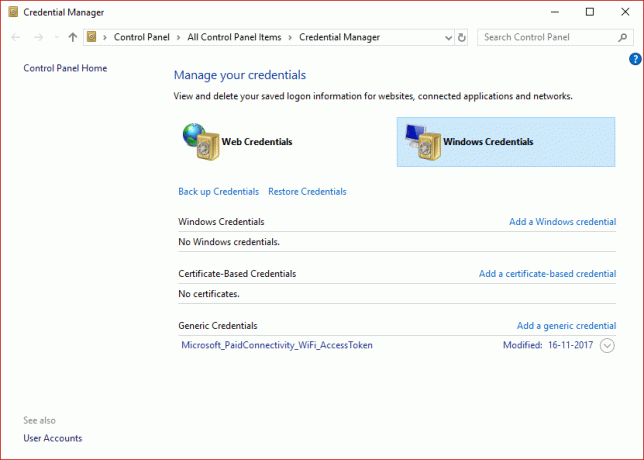
Recomendado:Revele senhas ocultas por trás de um asterisco sem qualquer software
Método 2: encontrar senhas salvas usando o prompt de comando
1. Pressione a tecla Windows + S para abrir a pesquisa. Digite cmd então clique com o botão direito no prompt de comando e selecione Executar como administrador.

2. Agora digite o seguinte comando em cmd e pressione Enter:
rundll32.exe keymgr.dll, KRShowKeyMgr
3. Assim que você clicar em Enter, a janela Nomes de usuários e senhas armazenados será aberta.
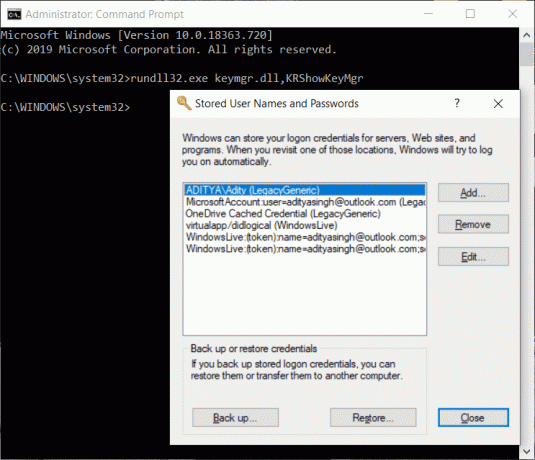
4. Agora você pode adicionar, remover ou editar as senhas armazenadas.
Método 3: usando ferramentas de terceiros
Existem outros 3rd ferramentas partidárias disponíveis que o ajudarão a visualizar suas senhas armazenadas em seu sistema. Estes são:
a) CredentialsFileView
1. Depois de baixado, clique com o botão direito no “CredentialsFileView” aplicativo e escolher Executar como administrador.
2. Você verá a caixa de diálogo principal que aparecerá. Voce terá que digite sua senha do Windows na parte inferior e pressione "OK".
Observação: Agora será possível ver a lista de diferentes credenciais armazenadas em seu computador. Se você estiver em um domínio, também verá muito mais dados na forma de um banco de dados com nome de arquivo, hora de modificação da versão etc.

b) VaultPasswordView
Ele tem a mesma funcionalidade do CredentialsFileView, mas vai olhar dentro do Windows Vault. Esta ferramenta é essencial principalmente para usuários do Windows 8 e Windows 10, pois esses 2 sistemas operacionais armazenam as senhas de aplicativos diferentes, como Windows Mail, IE e MS. Edge, no Windows Vault.
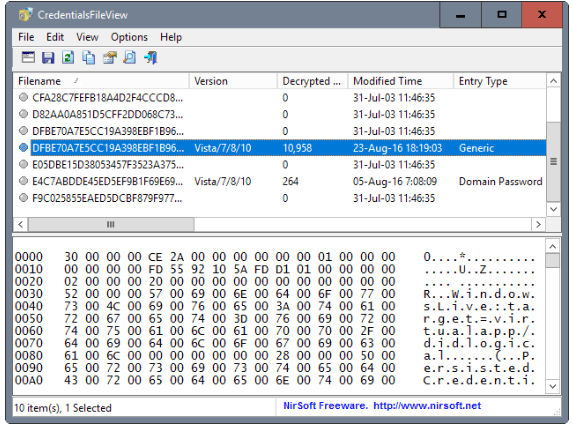
c) EncryptedRegView
1. Corre este programa, um novo caixa de diálogo aparecerá onde o ‘Executar como administrador'Caixa será verificado, aperte o "OK" botão.
2. A ferramenta irá escanear automaticamente o registro e descriptografar suas senhas existentes ele irá buscar no registro.
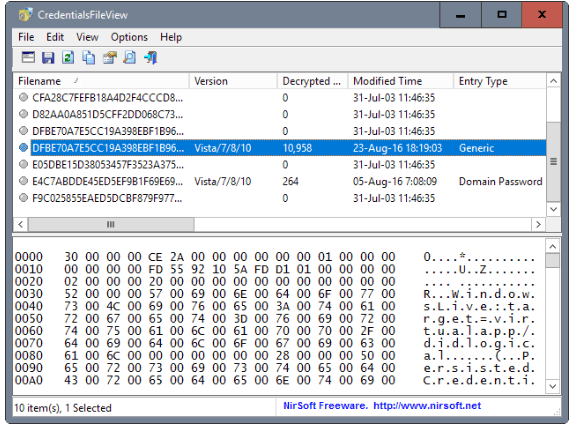
Leia também:Como criar um disco de redefinição de senha
Usando qualquer um dos três métodos, você será capaz de veja ou encontre as senhas salvas no Windows 10, mas se você ainda tiver perguntas ou dúvidas sobre este tutorial, sinta-se à vontade para perguntá-las na seção de comentários.