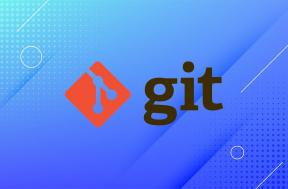Como criar e gerenciar projetos no Google Docs
Miscelânea / / May 11, 2022
Para combater o crescimento das ferramentas modulares de produtividade no mercado, o Google projetou o Google Docs como o companheiro perfeito para realizar o trabalho. Com muitos complementos de tela inteligente puros, o Google Docs tem recebido atenção ultimamente. Um desses acréscimos é usar o Docs como uma ferramenta de gerenciamento de projetos entre os membros da equipe. Veja como você pode criar e gerenciar projetos no Google Docs.

Em maio de 2022, Google introduziu duas novas adições para a tela inteligente para aprimorar a colaboração. Usando opções suspensas e tabela modelos, ficou mais fácil do que nunca gerenciar projetos e tarefas no Google Docs. Vamos criar um projeto do zero, adicionar detalhes relevantes e, finalmente, convidar os membros da equipe para gerenciá-lo neste post. Vamos começar.
Explorar modelos de tabela
Os modelos de tabela são vários bancos de dados prontos para uso com base em sua preferência. Veja como você pode usar os modelos corretos.
Passo 1: Abra o Google Chrome ou qualquer navegador de desktop, digite
documentos.novo na barra de endereço e pressione Enter para abrir um novo documento do Docs.Etapa 3: Selecione Inserir na parte superior e escolha a opção Tabela no menu suspenso.

Passo 4: Na opção Tabelas, selecione Modelos de tabela e verifique os modelos de gerenciamento de projeto padrão.

Você também pode digitar @ e selecionar um modelo relevante no menu suspenso. Aqui, usaremos o roteiro do produto para começar.
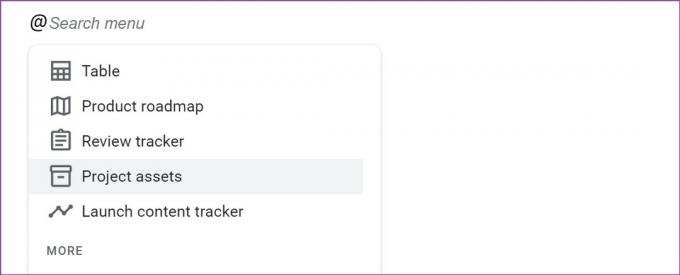
Criar um banco de dados do projeto
Agora que você adicionou um modelo de tabela relevante no Google Docs, é hora de personalizá-lo com base em sua preferência.
Adicionar, remover colunas e linhas
O modelo de roteiro de produto padrão vem com quatro colunas e quatro linhas. Isso pode não ser suficiente para todos. Vamos adicionar mais alguns blocos à mistura.
Passo 1: Para adicionar uma coluna, passe o cursor sobre a célula superior.
Passo 2: Você verá um pequeno menu flutuante aparecendo na captura de tela abaixo.

Etapa 3: Selecione + ícone para inserir uma coluna à direita.
Da mesma forma, você pode mover o lado esquerdo e clicar no ícone + para adicionar outra linha. Você pode arrastar e soltar linhas e colunas no Google Docs a qualquer momento.

Para mover um raw, passe o cursor sobre a primeira célula, arraste e solte usando o menu de seis pontos. Você pode usar o mesmo menu flutuante (verifique a captura de tela acima), clicar no ícone de seis pontos e alterar a posição da coluna.

Use e personalize as opções suspensas
É oficialmente chamado de chips suspensos; ele permite que você veja o status do projeto rapidamente. Veja como você pode adicionar novas opções suspensas e editar as existentes com codificação de cores. Primeiro, vamos mostrar como implementá-los em qualquer célula.
Passo 1: Em seu documento do Google Docs, selecione uma célula na qual deseja implementar a função suspensa.
Passo 2: Tipo @suspenso e selecione o mesmo da sugestão.

Etapa 3: Você pode criar um novo menu suspenso de acordo com seus requisitos ou selecionar entre os existentes - Status de revisão, status de lançamento, Sim/Não.

Passo 4: Execute o mesmo em todas as células relevantes.
Depois de adicionar um menu suspenso, você pode personalizá-lo com mais opções.
Personalizar opções suspensas
Veja como você pode personalizar as opções suspensas e adicionar novas opções de status.
Passo 1: Clique na seta para baixo ao lado de um menu suspenso.
Passo 2: Selecione as opções Adicionar/Editar.

Etapa 3: Você pode alterar o nome do modelo, a posição do status e até removê-lo usando o ícone de exclusão.
Passo 4: Clique na opção Novo na parte inferior para adicionar uma nova opção e dar-lhe um nome relevante.
Etapa 5: Você pode clicar no menu de cores e selecionar a opção de cor.

Etapa 6: Depois de clicar em Salvar, você tem duas opções para escolher.

Apenas esta instância: A alteração será aplicada apenas ao menu suspenso de seleção.
Aplicar a todos: Você deve usar esta opção. As alterações serão aplicadas a todas as barras de menu suspensas com as mesmas propriedades.
Você pode criar quantos menus suspensos preferir e adicioná-los a qualquer coluna ou linha em um documento do Google Docs.
Adicionar notas e arquivos relacionados
Como o Google Docs está totalmente integrado ao Google Drive, você pode adicionar facilmente arquivos de referência do Documentos, Planilhas e Apresentações.
Passo 1: Digite o @ símbolo em uma célula e continue digitando o nome do documento.
Passo 2: O Google Docs mostrará os arquivos relevantes da sua conta do Drive.

Etapa 3: Selecione um arquivo e adicione-o ao seu banco de dados.
Você também pode adicionar notas para os membros de sua equipe consultarem.
Compartilhar Documentos Google
Agora que você tem o documento do Google Docs perfeito com todos os detalhes relevantes do projeto, você pode convidar os membros da sua equipe para ele.
Passo 1: Clique no botão Compartilhar na parte superior.

Passo 2: Adicione os IDs de e-mail das pessoas, dê a permissão necessária e pressione o botão Enviar.

Domine o Google Docs
Você não precisa mais alternar entre um ferramenta dedicada de gerenciamento de projetos e Documentos Google. Você pode experimentar a tela inteligente no Documentos e replicar a mesma experiência em um único lugar. Claro, isso não é páreo para ferramentas avançadas como Asana, Jira ou AirTable que vêm com automação e outras funções. Mas ainda é um começo promissor para o Google, e mal podemos esperar para ver como a empresa melhora em uma base sólida.
Última atualização em 11 de maio de 2022
O artigo acima pode conter links de afiliados que ajudam a dar suporte ao Guiding Tech. No entanto, isso não afeta nossa integridade editorial. O conteúdo permanece imparcial e autêntico.
VOCÊ SABIA
Notion, o aplicativo de produtividade, foi fundado em 2013.

Escrito por
Parth trabalhou anteriormente na EOTO.tech cobrindo notícias de tecnologia. Atualmente, ele é freelancer na Guiding Tech escrevendo sobre comparação de aplicativos, tutoriais, dicas e truques de software e se aprofundando nas plataformas iOS, Android, macOS e Windows.