Corrigir todas as câmeras são o erro de reserva 0xA00f4288 no Windows 10
Miscelânea / / May 11, 2022
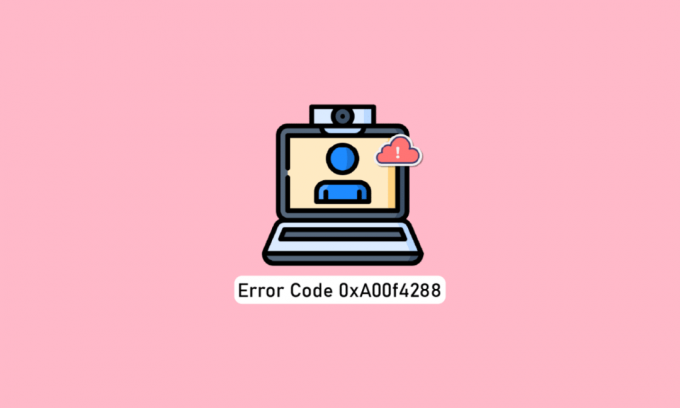
Hoje em dia, nos deparamos com várias plataformas on-line relatando o erro Todas as câmeras são reservadas acompanhado do código de erro 0xA00f4288. Este erro está associado ao seu aplicativo de câmera e precisa ser corrigido o quanto antes. Depois de ver esta mensagem de erro, você pode decidir que o erro se deve ao fato de outros aplicativos estarem usando a câmera em seu PC com Windows 10. Nada mal! Embora este seja o principal motivo que contribui para o problema, existem poucos outros fatores além disso contribuindo para o código de erro 0xA00f4288. Portanto, se você também estiver recebendo a mesma mensagem de erro e enfrentando dificuldades para resolver o mesmo, estamos aqui para ajudá-lo a resolver o problema. Aqui, apresentamos uma lista de motivos e métodos de solução de problemas que ajudarão você a entender e corrigir o código de erro 0xA00f4288. Então, continue lendo!
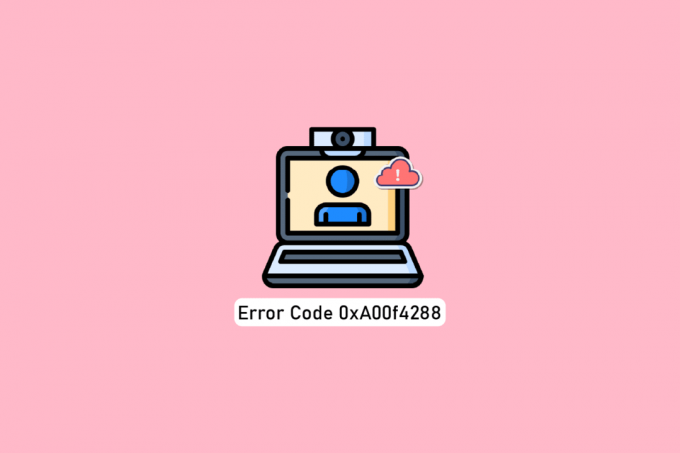
Conteúdo
- Como corrigir todas as câmeras são o erro de reserva 0xA00f4288 no Windows 10
- Métodos básicos de solução de problemas
- Método 1: execute o solucionador de problemas de hardware e dispositivos
- Método 2: Fechar programas usando a câmera
- Método 3: Permitir acesso à câmera
- Método 3: Ative o driver do dispositivo da câmera
- Método 4: Executar verificação de malware
- Método 5: Atualize o Windows
- Método 6: Desative o servidor proxy
- Método 7: Desative o antivírus temporariamente (se aplicável)
- Método 8: Desabilitar o Firewall do Windows Defender (não recomendado)
- Método 9: atualizar ou reverter os drivers da câmera
- Método 10: Atualizar aplicativos
- Método 11: Ajuste as chaves do registro
- Método 12: desinstalar atualizações recentes
- Método 13: reinstale aplicativos problemáticos
- Método 14: Registre novamente a câmera
- Método 15: Redefinir o aplicativo da câmera
- Método 16: Execute a restauração do sistema
- Método 17: Redefinir o PC
Como corrigir todas as câmeras são o erro de reserva 0xA00f4288 no Windows 10
O erro exato parece ser assim:
Feche outros aplicativos. Parece que outro aplicativo já está usando a câmera. Se você precisar, aqui está o código de erro: 0xA00F4288
Aqui estão alguns motivos válidos que contribuem para o problema Todas as câmeras são reservadas. Você é aconselhado a analisar profundamente os motivos para que possa seguir os métodos de solução de problemas apropriados para resolver o problema com tanta facilidade.
- Drivers de câmera ausentes, desatualizados ou incompatíveis.
- Os arquivos e o cache do aplicativo da câmera estão corrompidos ou são incompatíveis com seu sistema operacional.
- O acesso à câmera não é concedido em seu Windows 10.
- Um programa antivírus está restringindo o acesso à câmera.
- Aplicativo de câmera corrompido.
- Alguns outros programas estão usando sua câmera.
- As configurações da câmera não são apropriadas.
- O Firewall do Windows Defender está bloqueando o acesso à câmera.
- As políticas de segurança antivírus estão contribuindo para o erro.
- Atualizações problemáticas instaladas em seu computador.
- Aplicativos desatualizados no Microsoft Apps.
- Interferência incompatível do servidor proxy.
Investigamos vários fóruns técnicos sobre o código de erro 0xA00f428 e, assim, analisamos os hacks de solução de problemas para corrigir o problema.
Observação: Certifique-se de criar um Ponto de restauração do sistema para restaurar seu computador quando algo der errado.
Métodos básicos de solução de problemas
Aqui estão alguns métodos básicos de solução de problemas que você pode seguir antes de passar pelos métodos avançados.
1. Reinicializar computador
Para resolver quaisquer falhas temporárias associadas à câmera, tente reiniciar o computador. Isso resolverá todo o cache corrompido em seu PC, corrigindo assim o problema discutido.
1. Navegue até o Área de Trabalho pressionando o Teclas Windows + D simultaneamente.
2. Agora, pressione Teclas Alt+F4 simultaneamente. Você verá uma janela pop-up como mostrado abaixo.
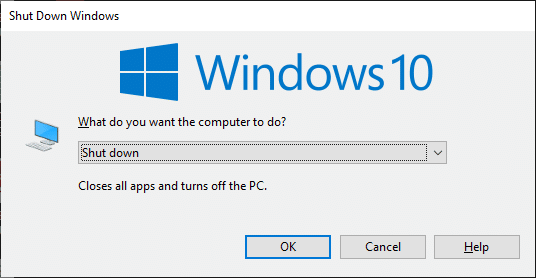
3. Agora, clique na caixa suspensa e selecione o Reiniciar opção.
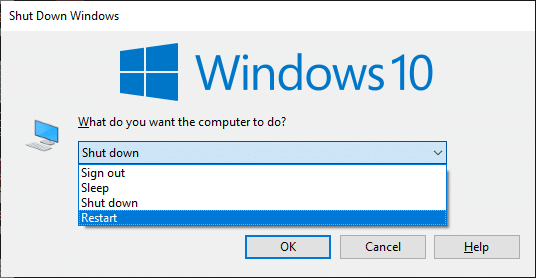
4. Por fim, bata Tecla Enter para reiniciar o seu PC.
2. Verificar motivos
Primeiro, vamos determinar se há um problema com o aplicativo ou com seu computador. Para isso, abra o Câmera no seu PC com Windows 10 e comece a gravar.
Caso 1: Se não houver nenhum problema com uma câmera embutida, você terá qualquer forma de gravação no seu dispositivo. Nesse caso, você deve solucionar as etapas associadas ao aplicativo em que está enfrentando o problema. Considere atualizar/reinstalar o aplicativo neste caso.
Caso 2: Se você não conseguir gravar nenhum vídeo, o problema é com um câmera embutida ou Webcam. Solucionar problemas de hardware e dispositivo para corrigir todas as câmeras são problemas reservados.
3. Verifique o hardware da câmera
Certifique-se de que a câmera externa (se houver) esteja conectada corretamente ao seu computador e que a câmera embutida não esteja danificada externamente. Em caso de danos externos pesados, considere substituir a câmera.

Método 1: execute o solucionador de problemas de hardware e dispositivos
Se você achar que seu computador Windows 10 está enfrentando algum problema relacionado a hardware, ele pode ser facilmente classificado executando Solucionador de problemas de hardware e dispositivos. Todos os problemas identificados pelo solucionador de problemas serão resolvidos automaticamente pelo próprio solucionador de problemas. Por exemplo, se houver alguma configuração corrompida no seu PC e se houver alguma alteração específica a ser feita, o solucionador de problemas o ajudará muito. Siga nosso guia Como executar o Solucionador de problemas de hardware e dispositivos para corrigir problemas e implemente as etapas conforme as instruções.
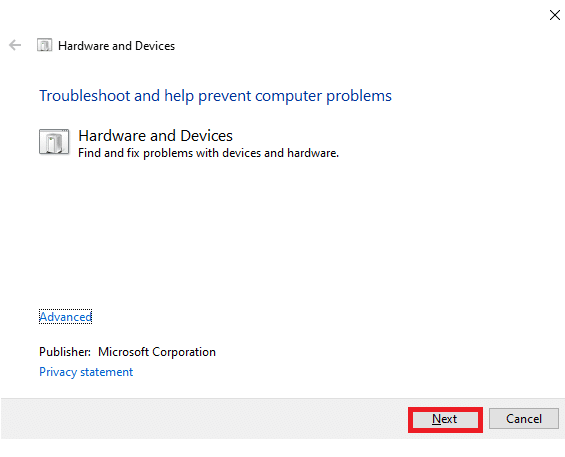
Depois de corrigir todas as sugestões mencionadas no final do processo de solução de problemas, verifique se você corrigiu o código de erro 0xA00f4288 em seu PC.
Método 2: Fechar programas usando a câmera
A câmera do seu dispositivo só pode ser usada por um aplicativo por vez. Se você achar que outros aplicativos estão usando a câmera, é recomendável fechar todos os aplicativos em segundo plano ativos em seu dispositivo. Você pode sair de todos os programas fechando todos eles um por um ou pelo Gerenciador de Tarefas. Para isso, siga nosso guia em Como finalizar a tarefa no Windows 10.

Além disso, é aconselhável desabilitar os programas de inicialização em seu PC com Windows 10. Para implementar a tarefa, siga nosso guia em 4 maneiras de desativar programas de inicialização no Windows 10
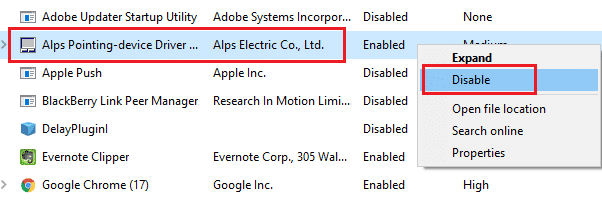
Depois de desabilitar os aplicativos em segundo plano e iniciar os programas em seu computador, verifique se você corrigiu o código de erro 0xA00f4288 em seu PC.
Método 3: Permitir acesso à câmera
Se você estiver recebendo o código de erro Todas as câmeras são reservadas em seu computador Windows 10, há algumas chances de que o acesso à câmera não seja concedido adequadamente. Além disso, você pode corrigir esse problema facilmente, permitindo o acesso à câmera nas configurações do Windows. Aqui estão alguns passos para conceder permissões para a câmera em seu computador.
1. Lançar Configurações do Windows pressionando Teclas Windows + I simultaneamente.
2. Em seguida, selecione o Privacidade opção.
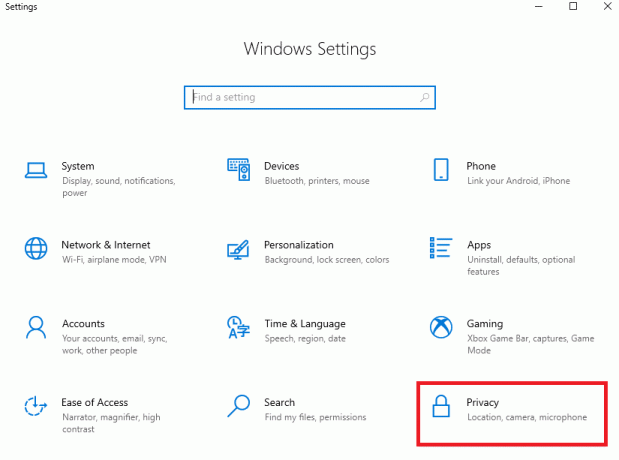
3. Em seguida, no painel esquerdo, pesquise e selecione o Câmera opção.
Observação: Certificar-se Permitir que aplicativos acessem sua câmera A opção está habilitada conforme mostrado.
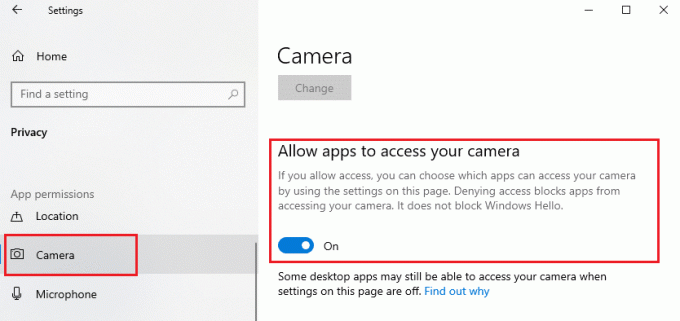
Quando tiver certeza de que sua câmera tem acesso a todos os seus aplicativos e programas, verifique se você corrigiu o erro Todas as câmeras estão reservadas.
Leia também:Corrigir 0xC00D36D5 Nenhuma câmera está conectada no Windows 10
Método 3: Ative o driver do dispositivo da câmera
Se você desativou acidentalmente a webcam ou a câmera nas configurações do seu dispositivo, você enfrentará o código de erro 0xA00f4288. Portanto, se você desativou a webcam em seu dispositivo, ative-a em seu computador conforme as instruções abaixo.
1. Acerte o Tecla do Windows e digite Gerenciador de Dispositivos, depois clique em Aberto.
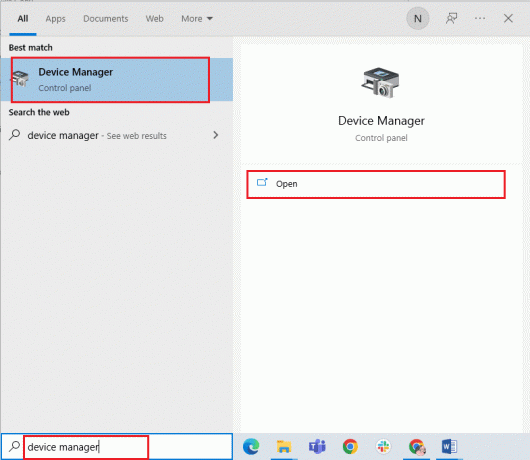
2. Assim que Gerenciador de Dispositivos janela se abre, clique duas vezes em Câmeras seção para expandi-lo.
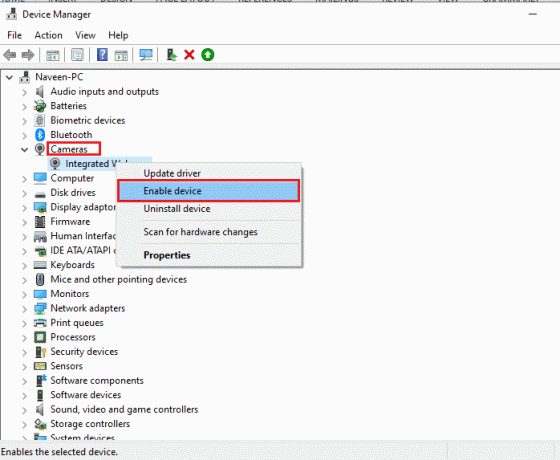
3. Agora, clique com o botão direito do mouse no dispositivo da câmera e selecione o Ativar dispositivo opção.
Método 4: Executar verificação de malware
Vários especialistas da Microsoft sugerem que a varredura do PC ajudará você a manter seu computador livre de ameaças. Se houver invasões de vírus ou malware em seu PC, você não poderá usar dispositivos de hardware externos e internos. Assim, você pode enfrentar o código de erro 0xA00f4288 no Windows 10. Portanto, é aconselhável verificar seu computador conforme as instruções em nosso guia Como faço para executar uma verificação de vírus no meu computador?

Além disso, se você deseja remover malware do seu computador, consulte nosso guia Como remover malware do seu PC no Windows 10.
Leia também:Como desinstalar o McAfee LiveSafe no Windows 10
Método 5: Atualize o Windows
Além disso, se houver algum bug no seu PC, ele só poderá ser corrigido após um Atualização do Windows. A Microsoft lança atualizações regulares para corrigir todos esses bugs, classificando o código de erro Todas as câmeras são reservadas. Portanto, verifique se você atualizou seu sistema operacional Windows e se há atualizações pendentes em ação, use nosso guia Como baixar e instalar a atualização mais recente do Windows 10

Após atualizar seu sistema operacional Windows, verifique se você pode acessar sua câmera.
Método 6: Desative o servidor proxy
Se você tiver configurações de rede inadequadas no seu computador Windows 10, você enfrentará o código de erro Todas as câmeras são reservadas 0xA00f4288. Se você instalou algum serviço VPN ou usa servidores proxy em seu PC, leia nosso Como desativar VPN e proxy no Windows 10 e implementar as etapas conforme instruído no artigo.
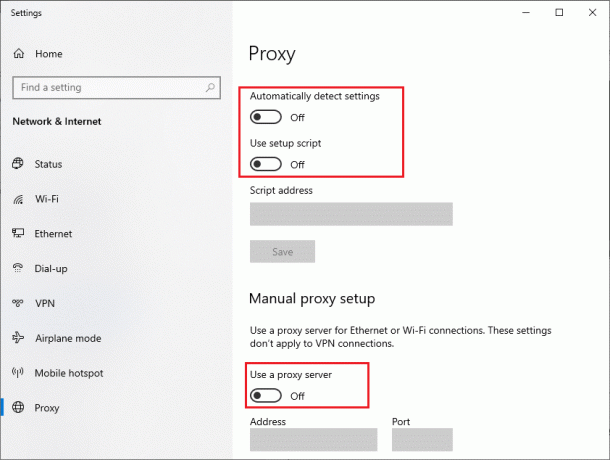
Depois de desabilitar o cliente VPN e os servidores proxy, verifique se você corrigiu o código de erro discutido. Ainda assim, se você enfrentar o mesmo problema, tente conectar-se a um hotspot móvel.
Leia também: Corrigir a câmera não funcionando em equipes
Método 7: Desative o antivírus temporariamente (se aplicável)
Seu programa antivírus pode impedir, por engano, que novas atualizações mais recentes sejam instaladas em seu PC. Muitos problemas de compatibilidade são identificados por vários usuários do Windows e são difíceis de tolerar e corrigir. Software antivírus como Norton e Avast pode impedir qualquer atualização mais recente do Windows e você é aconselhado a desativar temporariamente qualquer software antivírus integrado ou de terceiros para resolver o mesmo. Leia nosso guia sobre Como desativar o antivírus temporariamente no Windows 10 e siga as instruções para desativar temporariamente o seu programa antivírus no seu PC.
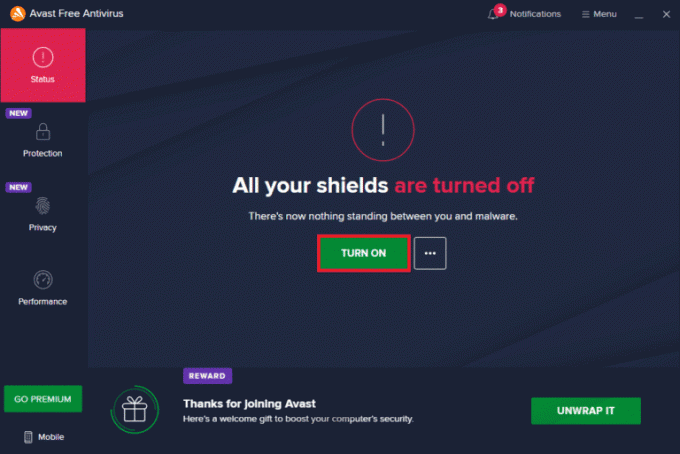
Depois de corrigir o erro Todas as câmeras são reservadas no seu PC com Windows 10, certifique-se de reativar o programa antivírus, pois um sistema sem um pacote de segurança é sempre uma ameaça.
Método 8: Desabilitar o Firewall do Windows Defender (não recomendado)
Além disso, o Windows Defender Firewall em seu computador pode impedir o acesso à câmera, por alguns motivos de segurança. Se, no caso, a câmera foi bloqueada pelo Windows Defender Firewall, você deve habilitá-la ou desabilitar os títulos do Firewall temporariamente do seu computador. Se você não sabe como desabilitar o Windows Defender Firewall, nosso guia Como desativar o firewall do Windows 10 irá ajudá-lo a fazê-lo.
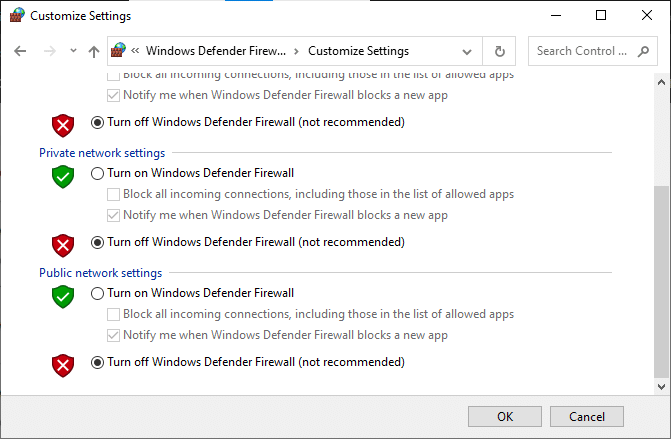
Após acessar sua câmera, certifique-se de habilitar novamente a suíte Firewall, pois um computador sem um programa de segurança é sempre uma ameaça.
Leia também:O que é um driver de dispositivo? Como funciona?
Método 9: atualizar ou reverter os drivers da câmera
Se houver drivers de câmera incompatíveis ou desatualizados em seu computador, você enfrentará o código de erro Todas as câmeras são reservadas 0xA00f4288. Para corrigir o problema, atualize os drivers da câmera ou reverta-os, se necessário.
Opção I: atualizar o driver da câmera
Se você tiver um driver de câmera desatualizado, também poderá enfrentar o referido erro. Então, siga nosso guia para atualize seus drivers no Windows 10.
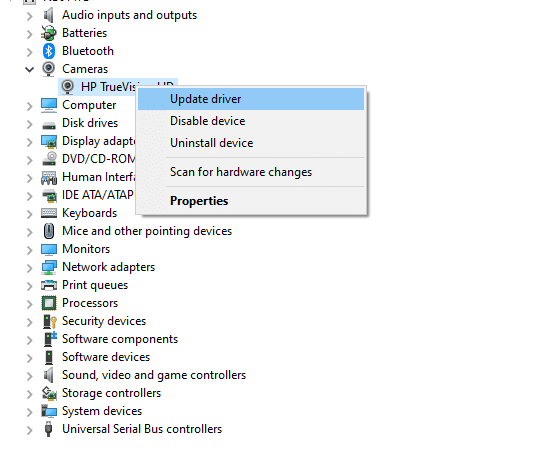
Opção II: Reverter atualizações de driver
Se a atualização do driver não corrigir o erro, você pode seguir nosso guia para atualizações de driver de reversão.
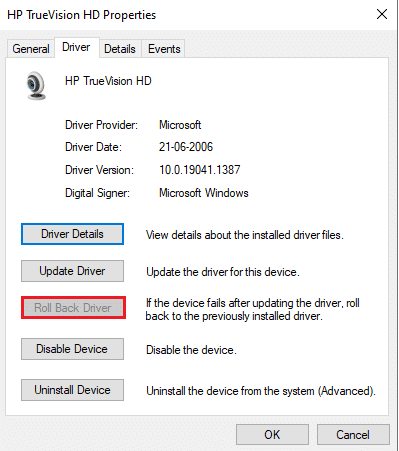
Método 10: Atualizar aplicativos
Você deve verificar se todos os aplicativos associados à Microsoft Store estão atualizados para sua versão mais recente. Isso garantirá que todos os aplicativos relacionados estejam atualizados para a versão mais recente, corrigindo o código de erro Todas as câmeras são reservadas 0xA00f4288. Siga as etapas conforme as instruções.
1. aperte o Tecla do Windows, tipo Microsoft Store, e clique em Aberto.
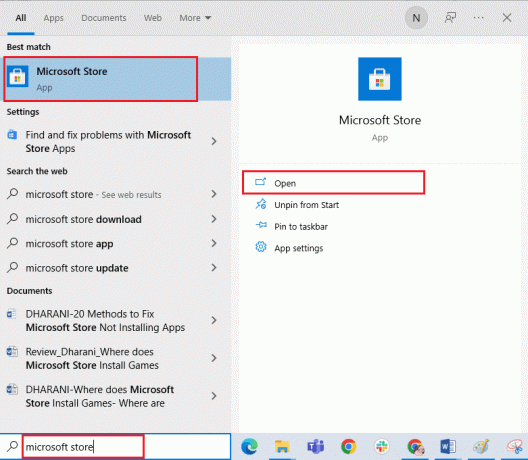
2. A seguir no Microsoft Store janela, clique no botão Biblioteca ícone como mostrado.
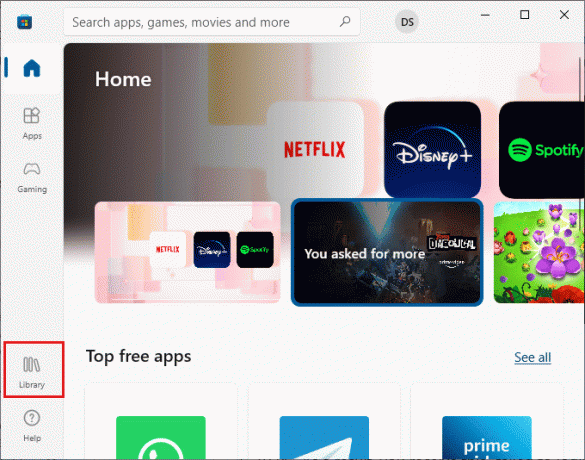
3. Agora, clique em Obter atualizações botão como mostrado.
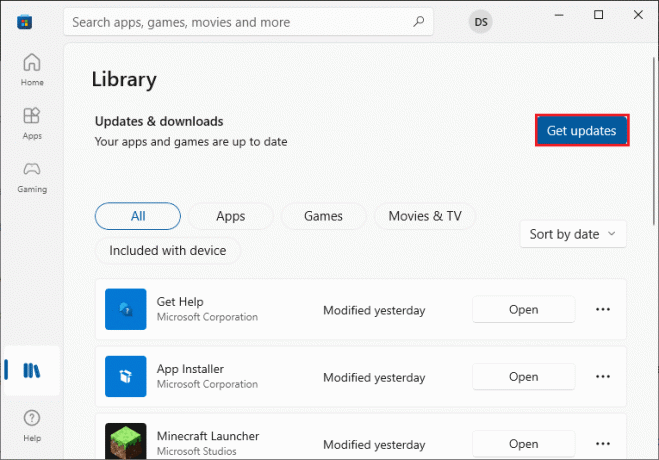
4. A seguir, clique no Atualize tudo botão.
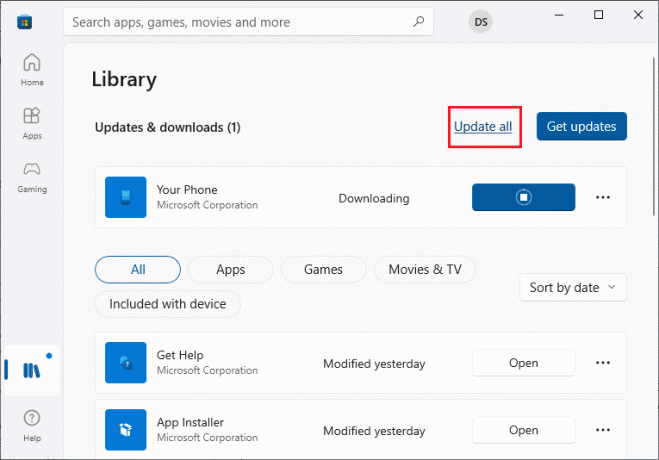
5. Espere até você conseguir Seus aplicativos e jogos estão atualizados incitar.
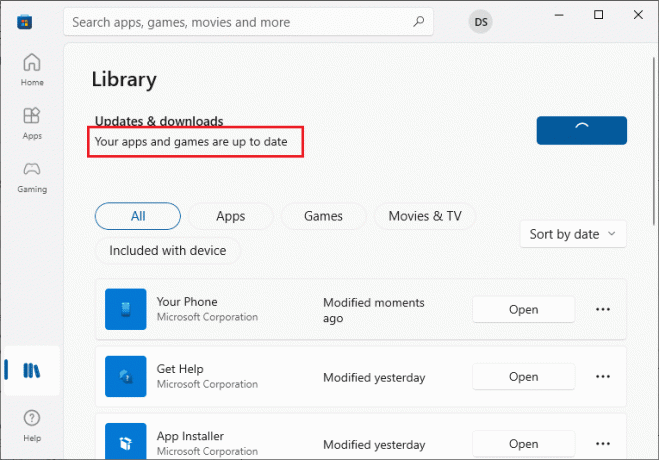
Leia também: Corrigir erro de dispositivo de E/S no Windows 10
Método 11: Ajuste as chaves do registro
Poucos usuários confirmaram que o ajuste de algumas chaves de registro em seu computador corrigiu o erro Todas as câmeras são reservadas no Windows 10 PC. Siga as instruções listadas abaixo para fazer o mesmo.
1. Acerte o Tecla do Windows e digite Editor do Registro, em seguida, clique em Executar como administrador.
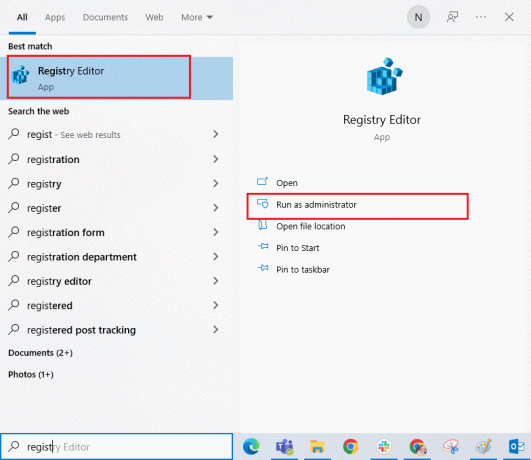
2. Agora, vá para a pasta de chaves fornecida caminho no Editor do Registro.
Computador\HKEY_LOCAL_MACHINE\SOFTWARE\Microsoft\Windows Media Foundation\Platform
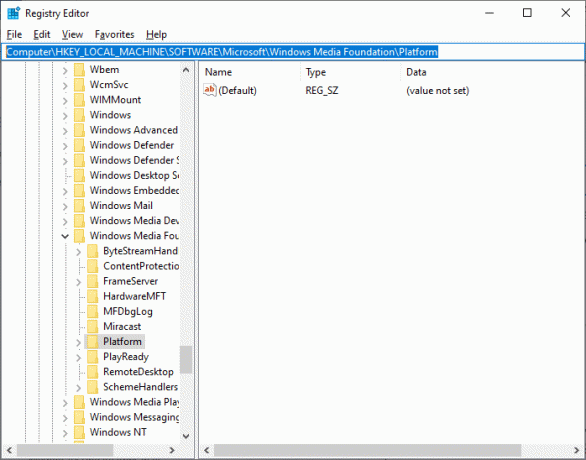
3. Agora, clique com o botão direito em Plataforma e depois selecione Novo opção seguida por Valor Dword (32 bits) como mostrado.
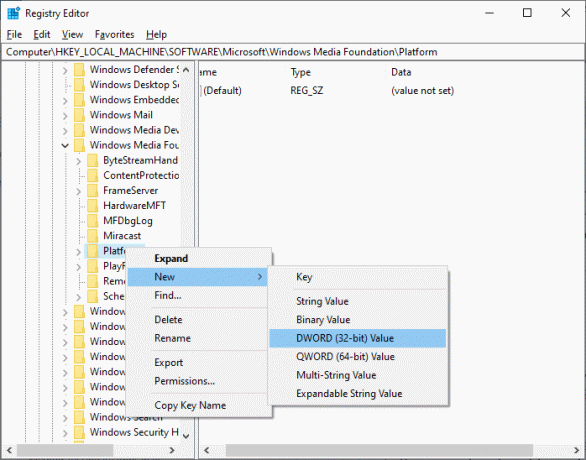
4. Em seguida, defina o nome como EnableFrameServerMode como mostrado.
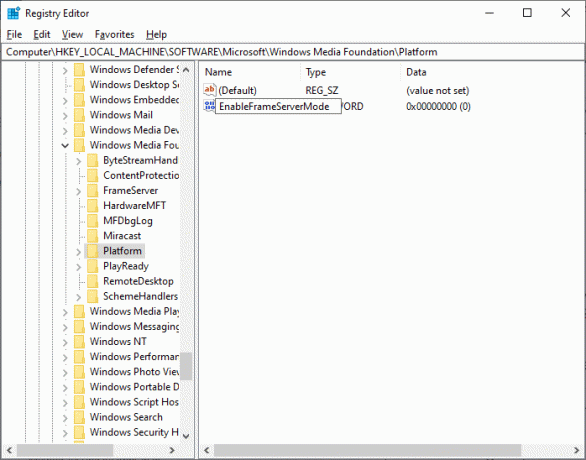
5. Em seguida, clique duas vezes na chave recém-criada EnableFrameServerMode e defina o Dados de valor para 1 e clique em OK.
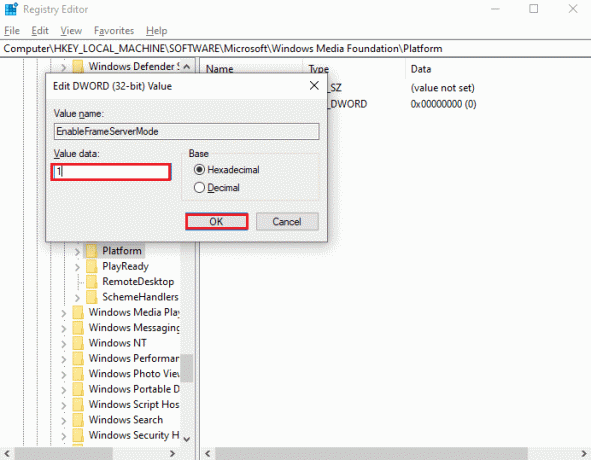
6. Finalmente, feche todas as janelas e reinicie seu computador. Verifique se você corrigiu o erro Todas as câmeras estão reservadas.
Método 12: desinstalar atualizações recentes
Se você notar o problema Todas as câmeras são reservadas após atualizar o sistema operacional Windows, seus arquivos de programa do sistema e configurações podem ser incompatíveis com a nova atualização e, neste caso, desinstale as atualizações recentes em seu computador. Você também obterá a estabilidade do seu PC após desinstalar uma atualização defeituosa. Aqui está como fazê-lo.
1. Acerte o Tecla do Windows, tipo Painel de controle e clique em Aberto.

2. Agora, clique em Desinstalar um programa debaixo de Programas menu como mostrado.
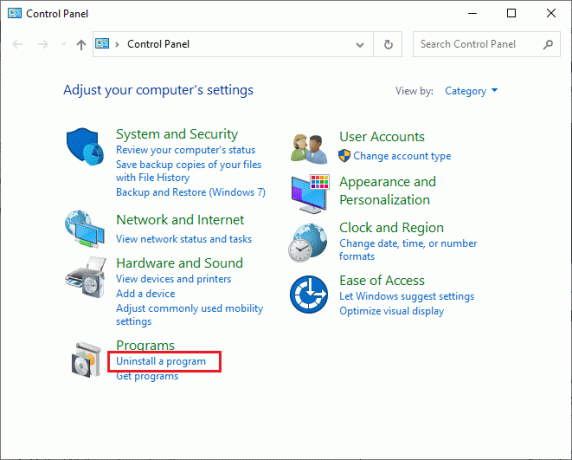
3. Agora, clique em Ver atualizações instaladas no painel esquerdo, como mostrado aqui.
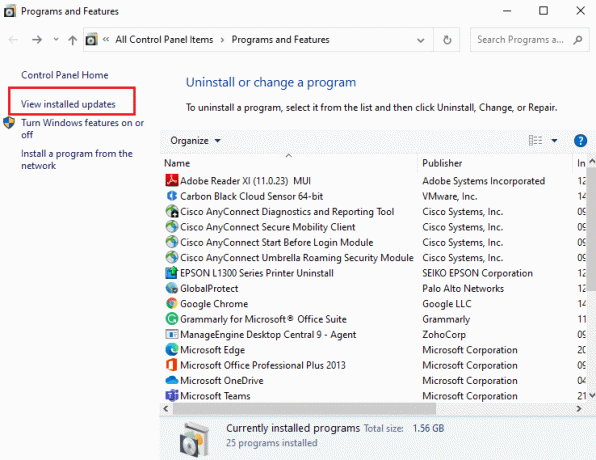
4. Agora, selecione a atualização mais recente e clique em Desinstalar opção como mostrado abaixo.
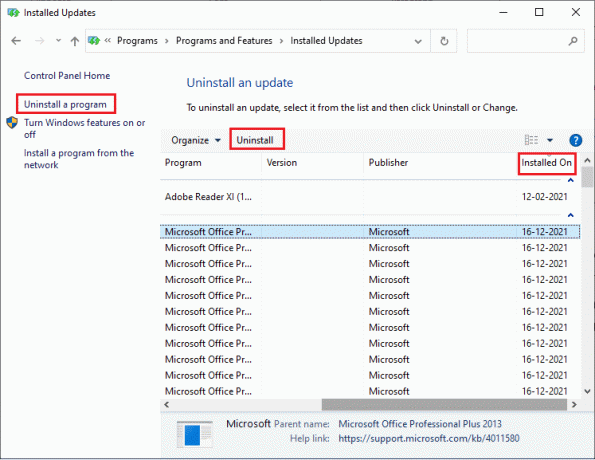
5. Em seguida, confirme o prompt, se houver, e reinícioseu computador.
Verifique se você corrigiu o erro 0xA00f4288 no seu PC.
Leia também:Como consertar a câmera Omegle não está funcionando
Método 13: reinstale aplicativos problemáticos
Para problemas relacionados ao aplicativo que estão causando o código de erro Todas as câmeras são reservadas, você não tem outras opções a não ser reinstalá-las. Aqui estão algumas instruções para reinstalar aplicativos problemáticos na Microsoft Store.
Observação: Neste guia, Ampliação é tomado como exemplo.
1. aperte o Tecla do Windows, tipo Painel de controle, e clique em Aberto.
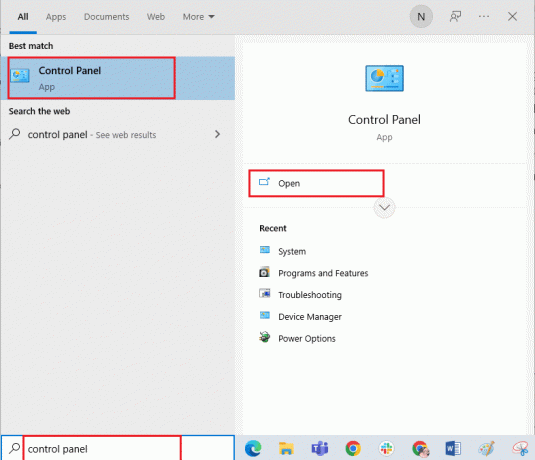
2. Agora, defina Visualizar por > Ícones grandes, depois clique em Programas e características opção.
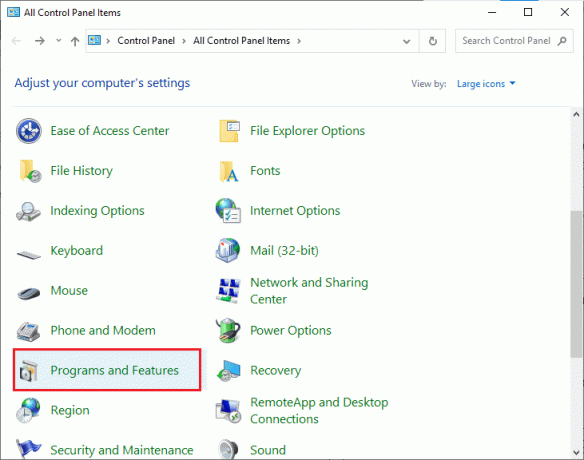
3. Agora, clique em Ampliação e selecione o Desinstalar opção.
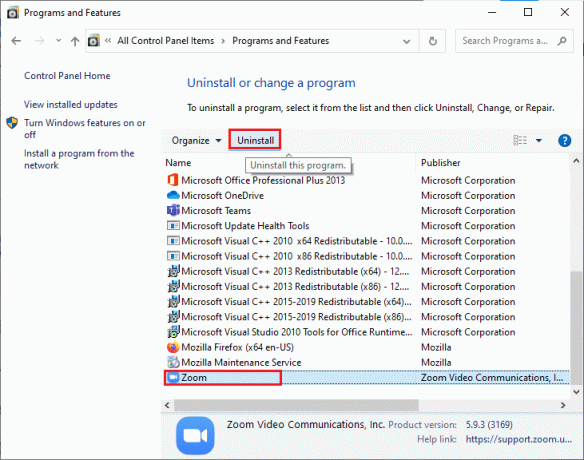
4. Confirme o prompt se houver e reinício seu PC após a desinstalação completa do aplicativo.
5. Visite o oficial Zoom na página de download e clique no Download botão como mostrado.
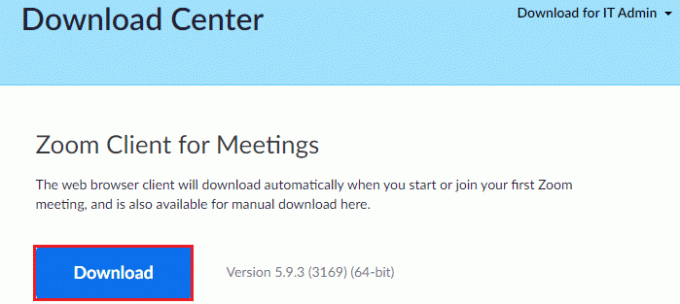
6. Agora, navegue até Meus Downloads e clique duas vezes no Configuração de zoom arquivo para iniciá-lo.
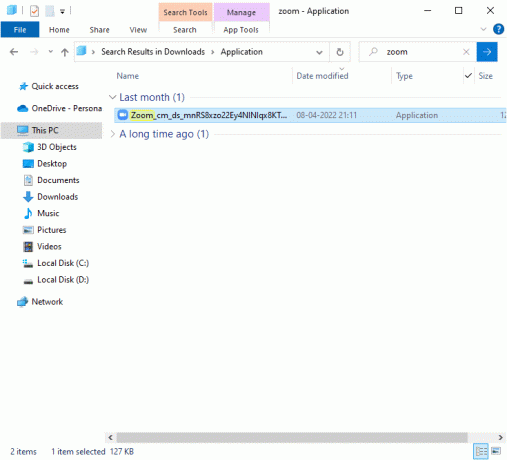
7. Siga as instruções na tela para concluir a instalação em seu PC.
8. Finalmente, você reinstalou o Zoom no seu computador. Agora verifique se você pode corrigir o código de erro 0xA00f4288.
Método 14: Registre novamente a câmera
Se nenhum dos métodos discutidos acima o ajudou, tente registrar novamente sua câmera conforme as instruções abaixo. Existem dois métodos para implementar a tarefa.
Opção I: por meio do Windows PowerShell
1. Acerte o Tecla do Windows, tipo Windows Powershell, e clique em Executar como administrador.
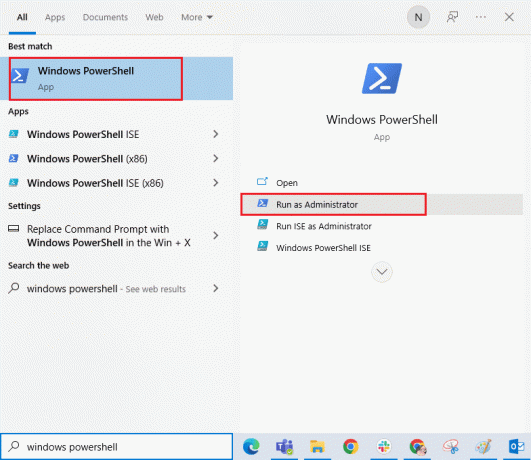
2. Em seguida, digite o seguinte comando e bater Tecla Enter.
Get-AppxPackage -allusers Microsoft. WindowsCâmera | Foreach {Add-AppxPackage -DisableDevelopmentMode -Register "$($_.InstallLocation)\AppXManifest.xml"}
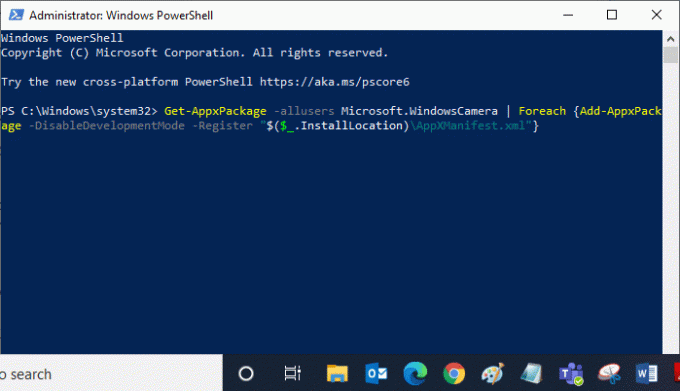
3. Aguarde até que a execução comum seja bem-sucedida e verifique se você corrigiu o erro Todas as câmeras são reservadas.
Opção II: Através do Gerenciador de Dispositivos
1. Inicie o Gerenciador de Dispositivos a partir de Pesquisa do Windows.

2. Agora, expanda o Câmeras seção clicando duas vezes sobre ela.
3. Em seguida, clique com o botão direito do mouse no driver da câmera (HP TrueVision HD) e selecione o Desinstalar dispositivo opção.
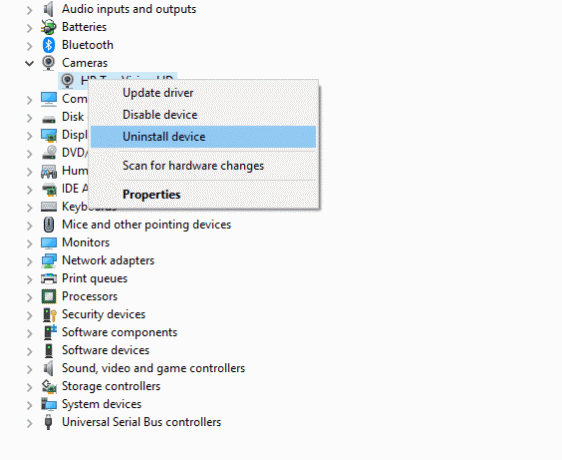
4. Agora, mude para o Açao guia e selecione o Verificar alterações de hardware opção.
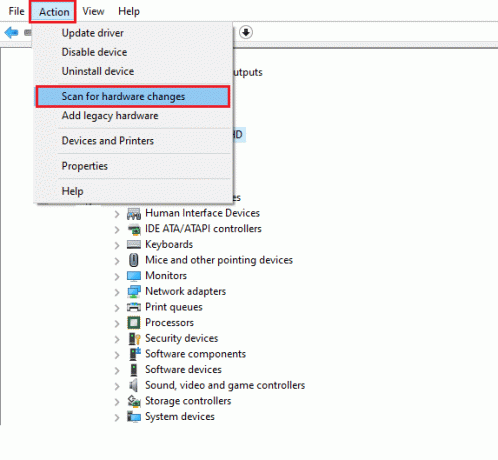
Leia também:Corrigir a câmera do laptop não detectada no Windows 10
Método 15: Redefinir o aplicativo da câmera
Você também pode tentar redefinir o aplicativo da câmera para corrigir todas as câmeras com código de erro reservado. Siga conforme as instruções abaixo.
1. Acerte o Tecla do Windows, tipo Câmera, e clique em Configurações do aplicativo.
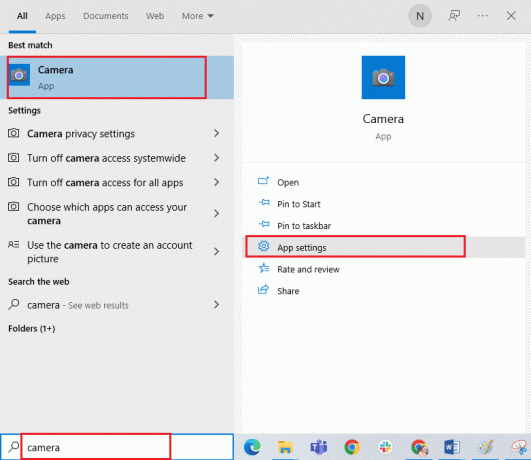
2. Em seguida, clique em Redefinir opção em destaque.
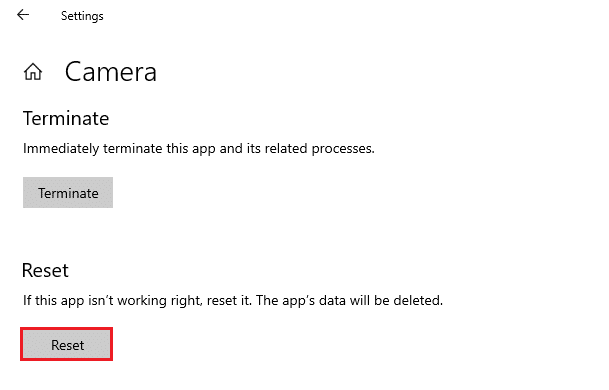
3. Em seguida, confirme qualquer prompt clicando em Redefinir.
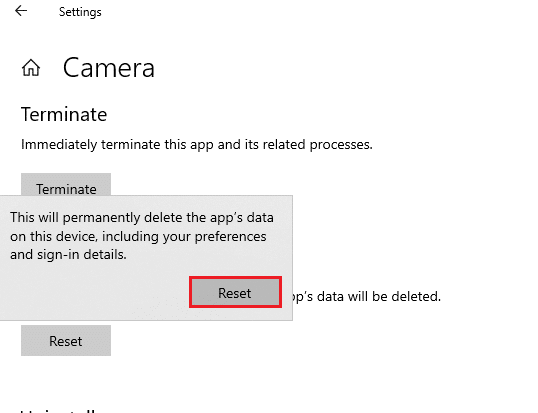
4. Por fim, feche a janela e verifique se você pode acessar sua câmera agora.
Método 16: Execute a restauração do sistema
Se houver alguma atualização incompatível do Windows em seu computador, seu PC não funcionará como de costume. Portanto, restaure seu computador para um estado se tudo estava funcionando bem. Aqui estão algumas instruções para restaurar seu PC. Para isso, siga nosso guia em Como usar a Restauração do Sistema no Windows 10 e implementar as instruções conforme demonstrado.
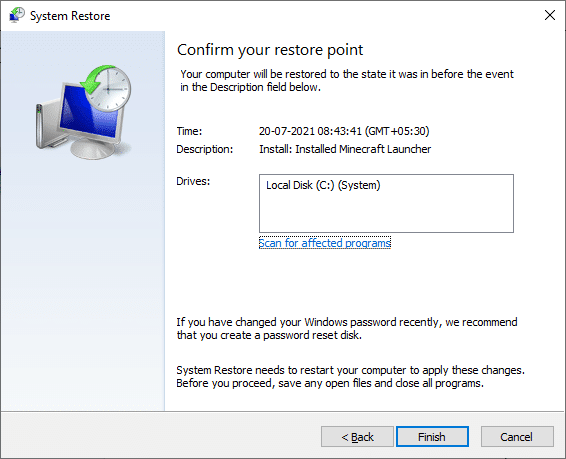
Depois de restaurar seu PC com Windows 10, verifique se pode usar sua câmera.
Leia também:Corrigir erro de entrada de câmera instantânea sem câmera disponível
Método 17: Redefinir o PC
Se nenhum dos métodos o ajudou a corrigir o código de erro 0xA00f4288, será necessário fazer uma instalação limpa do sistema operacional Windows. Para fazer a inicialização limpa do seu computador, implemente as etapas conforme instruído em nosso guia Como fazer uma instalação limpa do Windows 10
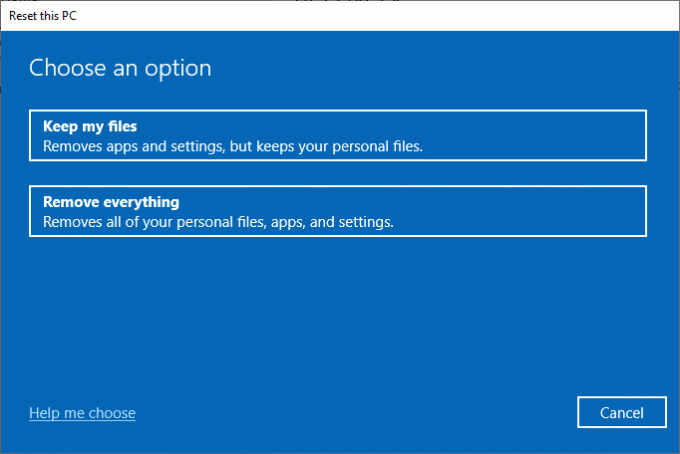
Recomendado:
- Corrigir a imagem do YouTube na imagem não está funcionando
- Como ir em tela cheia no Windows 10
- Corrigir os alto-falantes da Logitech que não funcionam no Windows 10
- Corrigir a câmera em uso por outro aplicativo no Windows 10
Seria realmente frustrante não poder acessar sua câmera no último minuto dos horários das reuniões, mas agora você teria consertado todas as câmeras são reservadas com o código de erro 0xA00f4288 no Windows 10. Continue visitando nossa página para mais dicas e truques legais e deixe seus comentários abaixo. Além disso, se você tiver dúvidas/sugestões sobre este artigo, sinta-se à vontade para soltá-las na seção de comentários.



