Corrigir o alto uso de disco do Sedlauncher.exe no Windows 10
Miscelânea / / May 11, 2022

A Microsoft traz várias atualizações para corrigir bugs e problemas em seu PC com Windows 10. Mas, essas atualizações podem trazer alguns conflitos que afetam o funcionamento normal do seu computador. Por exemplo, após o lançamento da atualização do Windows 10 KB4023057, vários usuários reclamaram que seus PCs ficou muito lento e depois de analisar, eles descobriram que o programa Sedlauncher.exe ocupou grande parte de seu disco espaço. Trabalhar em um sistema lento morto devido ao alto uso de disco do Sedlauncher.exe é um problema frustrante e deve ser resolvido o mais rápido possível. Neste artigo, trazemos algum conteúdo informativo sobre os processos do REMPL Sedlauncher com métodos de solução de problemas para corrigir o problema de alto uso de disco do Windows 10 do Sedlauncher.exe. Vamos ler!

Conteúdo
- Como corrigir o alto uso de disco do Sedlauncher.exe no Windows 10
- Devo desativar o Sedlauncher.exe no Windows 10?
- Métodos básicos de solução de problemas
- Método 1: Feche o Sedlauncher.exe
- Método 2: Desative o serviço Sedlauncher.exe
- Método 3: Bloqueie o Sedlauncher.exe no Firewall
- Método 4: Atualizar o Windows
- Método 5: Remover ou renomear a pasta REMPL
- Método 6: Excluir REMPL via Agendador de Tarefas
- Método 7: Desinstalar correções de instalação do Windows
- Método 8: desinstalar atualizações recentes
- Método 9: reinstalar aplicativos instalados recentemente
- Método 10: Execute a restauração do sistema
- Método 11: Redefinir o PC
Como corrigir o alto uso de disco do Sedlauncher.exe no Windows 10
A atualização de patch do Windows 10 KB4023057 foi lançada para improvisar a confiabilidade e a experiência do usuário de computadores Windows 10 e componentes do serviço de atualização. Este patch de atualização é compatível com várias versões do Windows 10, conforme listado abaixo:
- Versão 1507
- Versão 1511
- Versão 1607
- Versão 1703
- Versão 1709
- Versão 1803.
A vantagem interessante é que a atualização do patch do Windows 10 KB4023057 ajuda você a liberar espaço em disco se seu computador se esforçar para atualizar novas atualizações do Windows. Para implementar todas essas tarefas, o arquivo Sedlauncher.exe Windows 10 está lá para ajudá-lo a passar pelo processo sem erros e problemas. Este programa sedlauncher.exe está localizado no caminho C:\Program Files dentro da pasta REMPL em seu computador.
O programa Sedlauncher.exe para Windows 10 é semelhante a outros programas de atualização do Windows, como sedsvc.exe, rempl.exe, Sedplugins.dll, Luadgmgt.dll. O programa Sedlauncher.exe está incluído como parte do Serviço de correção do Windows para proteger e acelerar os processos de atualização. O Serviço de Correção do Windows é responsável por Atualização da pilha de serviços do Windows processos como corrigir atualizações corrompidas, garantir que seu PC esteja ativado para processos de atualização, liberar espaço em disco para instalar novas atualizações e muito mais. Ainda assim, pode causar alguns outros problemas, como o alto uso de disco do REMPL Sedlauncher e muito mais problemas.
Devo desativar o Sedlauncher.exe no Windows 10?
Sedlauncher.exe Windows 10 é verificado digitalmente pela Microsoft e não é um vírus. A resposta à pergunta dependerá dos requisitos dos usuários. Se você definitivamente deseja instalar os novos patches de segurança reais em seu computador, além de alguns recursos associados, talvez não desative este programa REMPL Sedlauncher. Considerando que, no outro caso, se você não se importa com essas atualizações de patch de segurança e novos recursos, você pode desativá-lo do seu computador Windows 10 para corrigir o problema de alto uso do disco Sedlauncher.exe.
No entanto, se você não encontrar o arquivo de programa Sedlauncher.exe Windows 10 em um desses locais; C:\Windows ou C: pasta \Windows\System32, há poucas possibilidades de ataques de malware. Para remover esses arquivos suspeitos do seu computador, é recomendável realizar uma verificação completa do sistema, conforme instruído em nosso guia Como faço para executar uma verificação de vírus no meu computador?
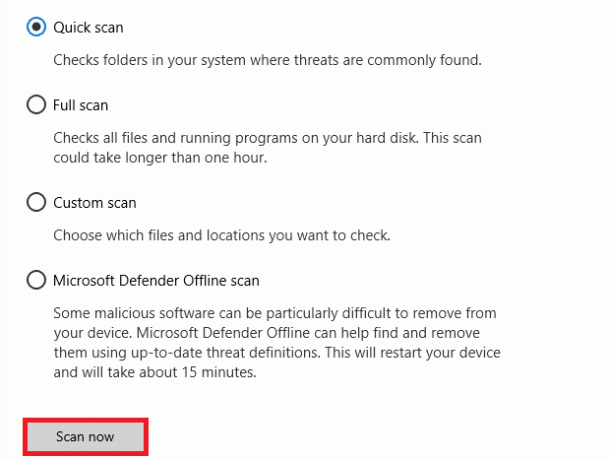
Além disso, se você deseja remover malware do seu computador, consulte nosso guia Como remover malware do seu PC no Windows 10.
Depois de confirmar que não há programas ou arquivos prejudiciais em seu computador, você está pronto para solucionar o problema de alto uso de disco do Sedlauncher.exe. Aqui vamos nós!
Existem vários relatos na Internet dizendo que o serviço SedLauncher ou SedSvc.exe causa alto uso de disco e RAM em computadores com Windows 10. Às vezes, esse problema pode ocorrer no seu computador se o inicializador estiver baixando/instalando um arquivo grande de atualização de recursos. Por outro lado, o mesmo problema pode ocorrer se houver algum problema durante o processo mencionado. No entanto, você pode corrigir esse problema seguindo os métodos de solução de problemas mencionados abaixo. Siga as instruções para se livrar do problema.
Leia também:Como corrigir o alto uso da CPU no Windows 10
Métodos básicos de solução de problemas
Antes de desativar o iniciador, é recomendável seguir alguns hacks simples que facilitarão o processo de solução de problemas.
1. Reinicie o PC
Se houver falhas temporárias em seu PC, você enfrentará problemas de alto uso de disco do Sedlauncher.exe. O truque geral para resolver todas as falhas temporárias é reiniciar o computador. Você pode reiniciar seu PC seguindo as etapas.
1. aperte o Teclas Windows + D juntos para ir para a área de trabalho.
2. Agora, pressione o Teclas Alt + F4 simultaneamente.
3. Em seguida, selecione o Reiniciar opção no menu suspenso e pressione Tecla Enter.
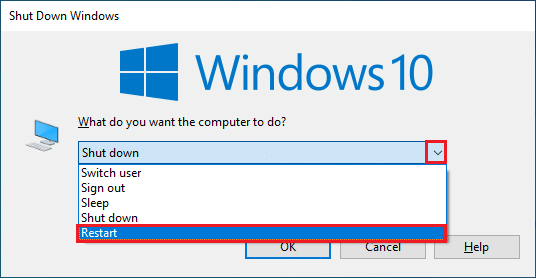
2. Fechar tarefas em segundo plano
Vários usuários confirmaram que o problema de alto uso de disco do Sedlauncher.exe pode ser resolvido fechando todas as tarefas em segundo plano em execução no seu PC. Para implementar a tarefa, siga nosso guia Como finalizar a tarefa no Windows 10 e prossiga conforme as instruções.
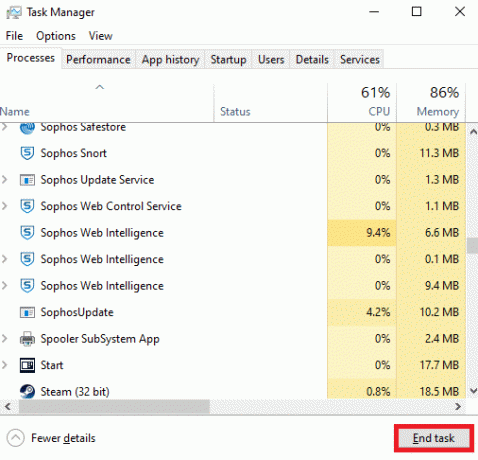
3. Execute o Solucionador de problemas do Windows Update
Se houver algum componente de atualização do Windows corrompido no seu PC, você poderá enfrentar vários conflitos, como o problema de alto uso de disco do REMPL Sedlauncher. Para corrigir componentes de atualização com bugs em seu computador, use a ferramenta interna do Windows 10. A execução da ferramenta de solução de problemas interna do Windows Update corrigirá problemas de conectividade de rede, corrompe o Windows Componentes de atualização e chaves de registro inválidas em seu computador que estão contribuindo para o problema discutido questão. Siga as etapas instruídas em nosso guia sobre Como executar a solução de problemas do Windows Update.

Execute conforme demonstrado e, assim, resolva os problemas identificados pelo solucionador de problemas.
3. Atualizar drivers de dispositivo
Os drivers de dispositivo estabelecem um link de conexão entre o hardware e o sistema operacional do seu computador. Além disso, drivers defeituosos ou corrompidos levam a problemas de alto uso do disco. Muitos usuários relataram que a atualização dos drivers os ajudou a corrigir o problema. Você também é aconselhado a atualizar os drivers para melhorar a confiabilidade de seus adaptadores, corrigir problemas de compatibilidade e resolver o problema discutido. Siga nosso guia em Como atualizar os drivers do adaptador de rede no Windows 10 fazer isso. Da mesma forma, instale as atualizações mais recentes para todos os drivers disponíveis em seu PC.

Portanto, seu computador agora está pronto para corrigir o problema do Windows 10 do Sedlauncher.exe. Siga os métodos discutidos abaixo para lidar com o mesmo.
Método 1: Feche o Sedlauncher.exe
Esta é uma solução simples que o ajudará a corrigir facilmente o problema de alto uso do disco Sedlauncher.exe. Este método envolve encerrar o processo do iniciador através do Gerenciador de Tarefas e é instruído conforme abaixo.
1. Acerte o Teclas Ctrl + Shift + Esc juntos para abrir Gerenciador de tarefas.
2. Agora, role para baixo e procure por Serviço de correção do Windows. Em seguida, clique com o botão direito do mouse neste serviço e selecione Finalizar tarefa conforme ilustrado abaixo.
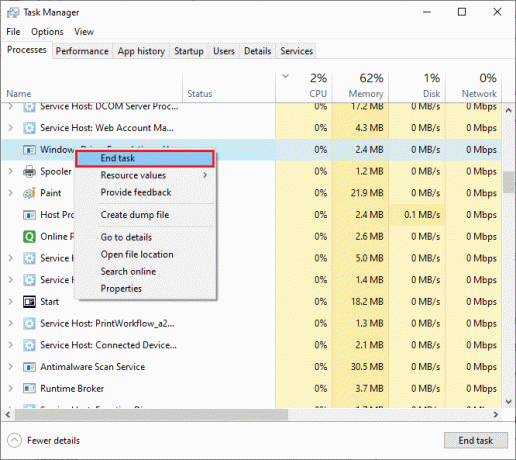
Método 2: Desative o serviço Sedlauncher.exe
Você também pode corrigir o problema de alto uso de disco do Sedlauncher.exe em seu computador Windows 10 desabilitando o Sedlauncher.exe nos Serviços do Windows. A desativação deste serviço na ferramenta de gerenciamento de PC envolverá as etapas a seguir.
1. Tipo Serviços no menu de pesquisa e clique em Executar como administrador.

2. Agora, role para baixo e clique com o botão direito do mouse no Serviço de correção do Windows. Em seguida, selecione Propriedades como mostrado.
Observação: Você também pode clicar duas vezes em Serviço de correção do Windows para abrir o Propriedades janela.
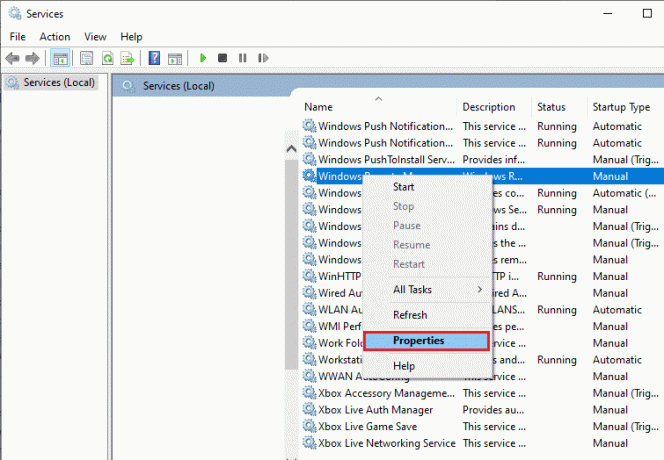
3. Agora, na nova janela pop-up, altere o Tipo de inicialização para Desativado, como descrito.
4. Então, se o Status do serviço é Encontro, Clique em Pare.

5. Clique em Aplicar > OK para salvar as alterações.
Leia também:Corrigir o alto uso da CPU do Ntoskrnl.exe
Método 3: Bloqueie o Sedlauncher.exe no Firewall
Embora a atualização KB4023057 desempenhe um papel importante na manutenção da segurança do seu computador, para corrigir todos os problemas associados a ele, você é aconselhado a remover/bloquear o serviço do seu Firewall ou segurança suítes. Você pode bloquear este programa por meio de qualquer programa antivírus de terceiros ou por meio do Windows Defender Firewall embutido, conforme as instruções abaixo.
1. Acerte o Tecla do Windows e digite Firewall do Windows Defender com Segurança Avançada. Em seguida, clique em Aberto.
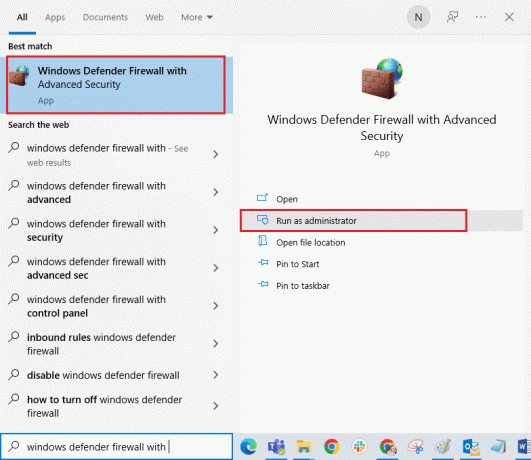
2. Agora, no painel esquerdo, clique em Regras de entrada como descrito.
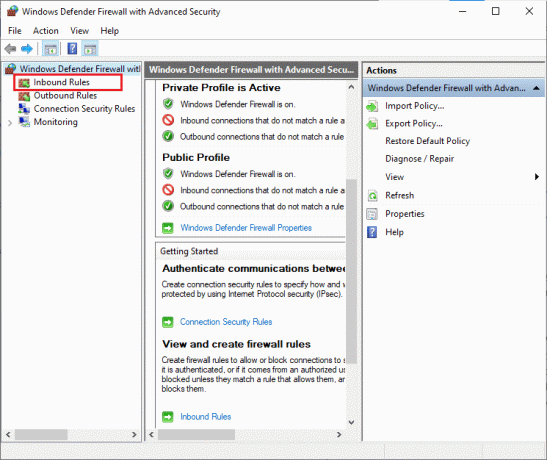
3. Em seguida, no painel direito, clique em Nova regra… como mostrado.
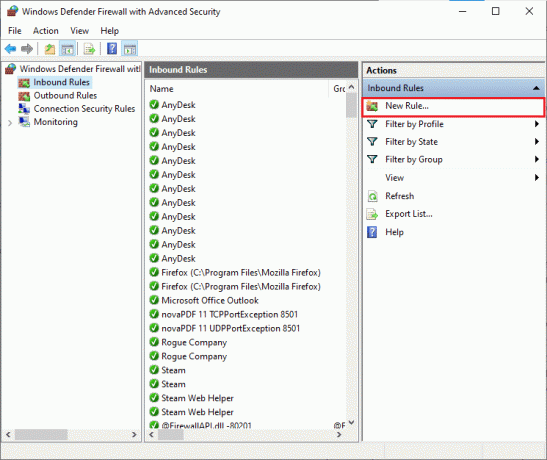
4. Agora, certifique-se de selecionar o Programa opção em Que tipo de regra você gostaria de criar? menu e clique em Próximo> como mostrado.
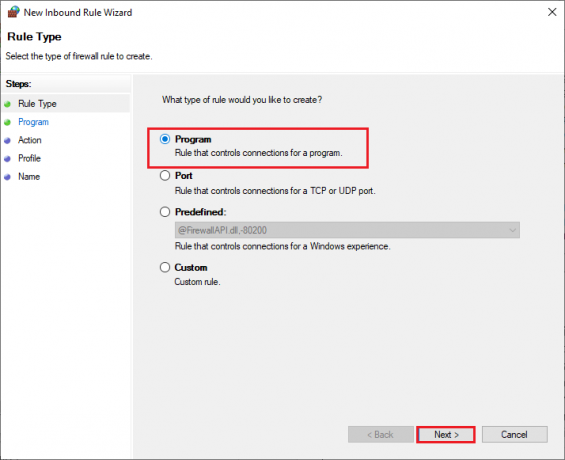
5. Em seguida, clique no Navegar… botão correspondente a Este caminho do programa: como mostrado.
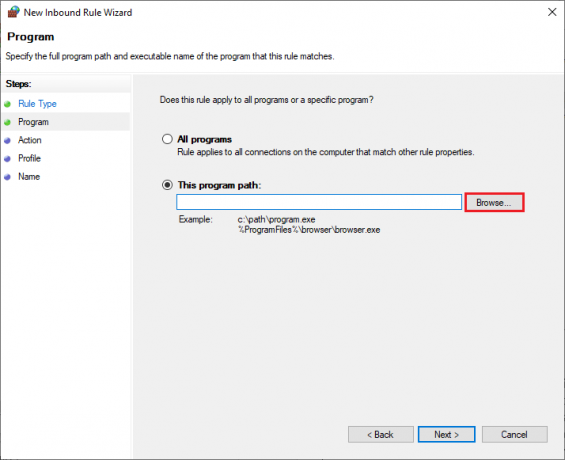
6. Em seguida, navegue até o C:\Arquivos de Programas\rempl caminho e clique duas vezes em sedsvc.exe Arquivo. Em seguida, clique no Aberto botão.
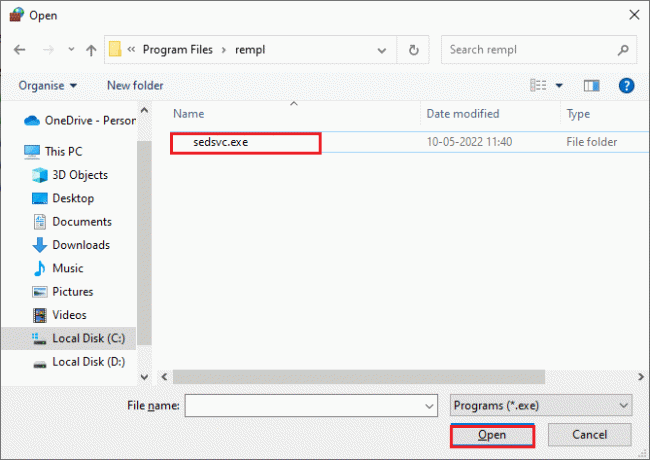
7. Em seguida, clique em Próximo > no Assistente de Nova Regra de Entrada janela como mostrado.
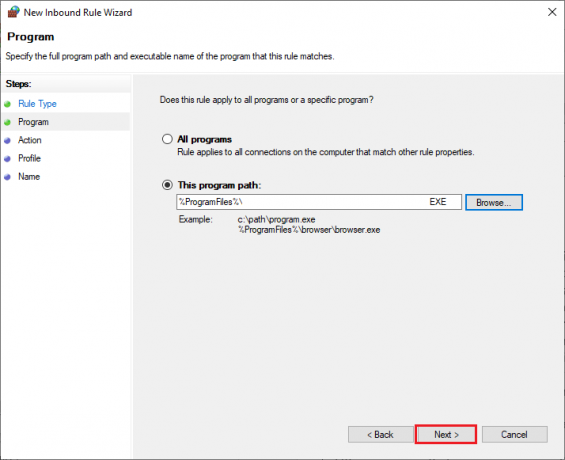
8. Agora, selecione o botão de opção ao lado de Bloqueie a conexão e clique em Próximo > como descrito.

9. Certificar-se Domínio, Privado, Público caixas são selecionadas e clique em Próximo > como mostrado.
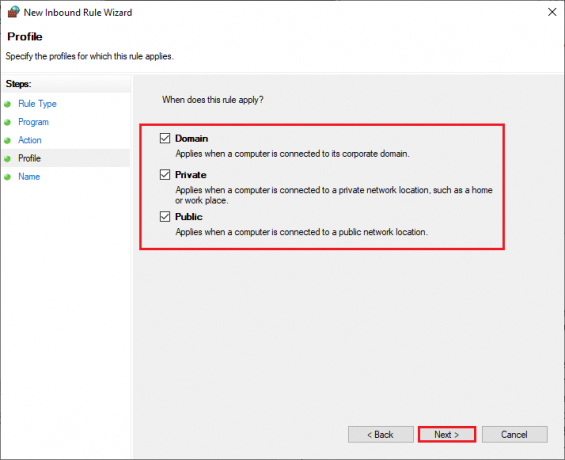
10. Por fim, adicione um nome à sua nova regra e clique em Terminar.
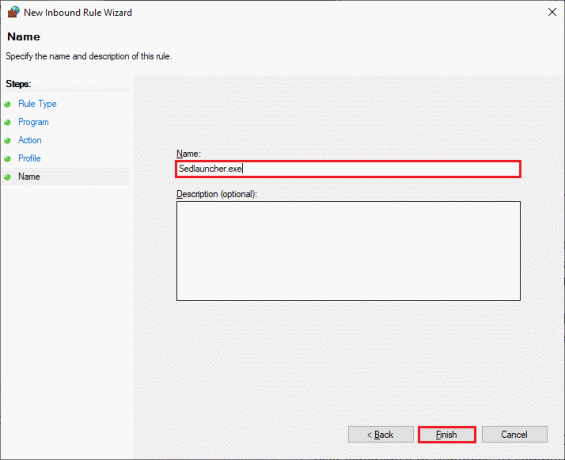
Tudo feito! Verifique se o problema de alto uso do disco Sedlauncher.exe foi corrigido ou não.
Observação: Existem alguns outros processos em seu computador Windows 10 que consumirão seu espaço de CPU e recursos de disco. Eles estão listados abaixo.
- osrrb.exe
- remsh.exe
- WaaSMedic.exe
- rempl.exe
- sedlauncher.exe
- disktoast.exe
- sedsvc.exe
Você também pode bloquear esses processos (encontrados em C:\Arquivos de Programas\rempl\pasta) repetindo as etapas conforme instruído neste método.
Método 4: Atualizar o Windows
Depois de atualizar o Windows 10 KB4023057, ainda há mais atualizações pendente em ação, e você pode enfrentar o problema de alto uso do disco Sedlauncher.exe. A atualização do seu computador para versões mais recentes pode ajudá-lo a corrigir quaisquer correções de bugs que contribuam para o problema. Portanto, verifique se você atualizou seu sistema operacional Windows e se alguma atualização está pendente em ação, use nosso guia Como baixar e instalar a atualização mais recente do Windows 10

Leia também:Host de serviço de correção: alto uso de CPU do serviço de política de diagnóstico
Método 5: Remover ou renomear a pasta REMPL
A pasta REMPL é criada durante os processos de atualização do Windows e é a única responsável por tornar o processo de atualização mais suave e preciso. Essa pasta contém várias outras subpastas e executáveis, como disktoast.exe, rempl.exe, remsh.exe, WaaSMedic.exe, Sedlauncher.exe, Sedsvc.exe, osrrsb, além de algumas outras pastas de Logs. A remoção desta pasta não prejudica o seu computador de forma alguma e você pode removê-la para corrigir o problema de alto uso do disco Sedlauncher.exe. Mas, antes de remover esta pasta, tente renomeá-la e verifique se resolve o problema.
1. pressione e segure Teclas Windows + E juntos para abrir Explorador de arquivos.
2. Em seguida, navegue até o C:\Arquivos de Programas caminho.
3. Agora, clique com o botão direito em substituir pasta e selecione a Renomear opção. Renomeie a pasta para algo como rempl. velho.
4. Em seguida, verifique se você pode corrigir o problema do Windows 10 do Sedlauncher.exe. Se você não puder corrigir o mesmo, clique no botão Excluir opção conforme ilustrado.
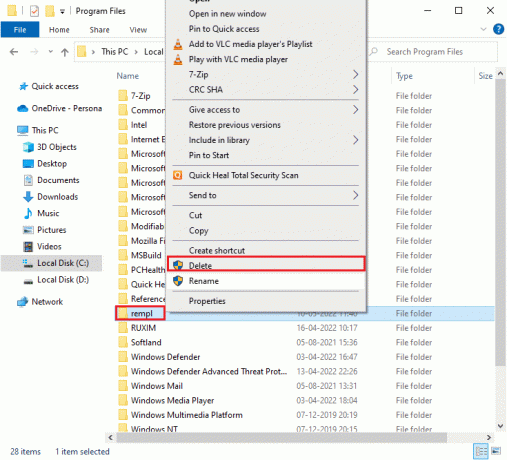
5. Finalmente, reinicie o computador.
Método 6: Excluir REMPL via Agendador de Tarefas
O Agendador de Tarefas do Windows agenda e mantém seus processos de atualização e se não houver correção para o problema de alto uso do disco Sedlauncher.exe mesmo após renomear/remover substituir pasta via Explorador de Arquivos, então você pode excluir o mesmo através do Agendador de Tarefas conforme as instruções abaixo.
1. Acerte o Tecla do Windows e digite Agendador de tarefas, depois clique em Executar como administrador.
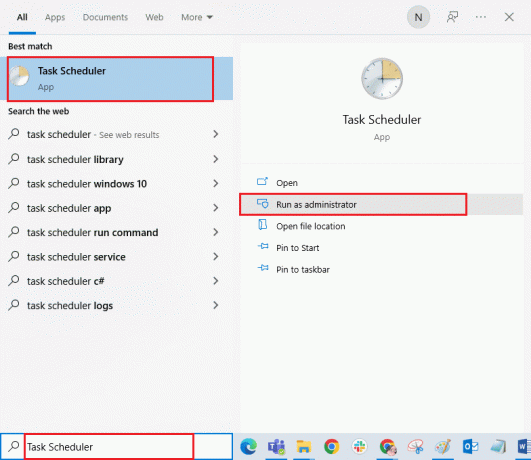
2. Em seguida, clique duas vezes em Biblioteca do Agendador de Tarefas como descrito.
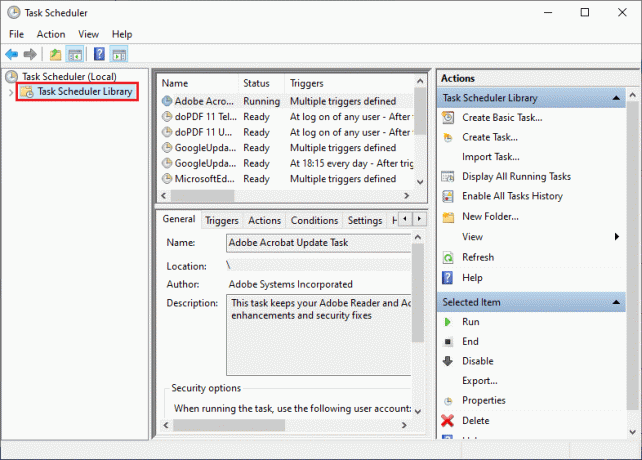
3. Em seguida, clique duas vezes em Microsoft para expandi-lo e clique duas vezes em janelas como mostrado.

4. Novamente, clique no substituir pasta e no painel direito, clique em Excluir pasta opção como mostrado.
Observação: Aqui o Registro pasta é tomada como exemplo. Siga o mesmo para substituir pasta.
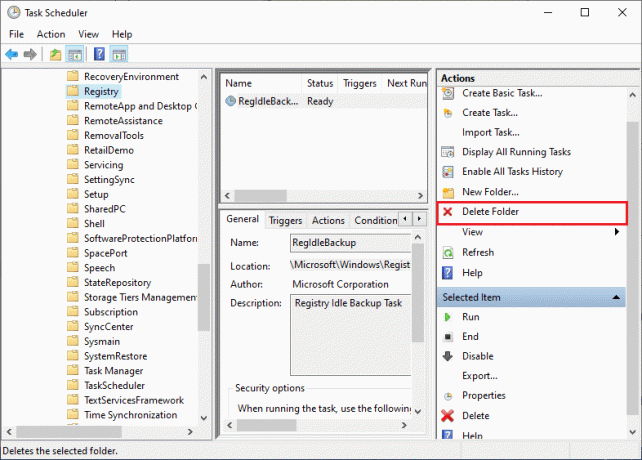
5. Confirme qualquer prompt e verifique se você corrigiu o problema de alto uso de disco do REMPL Sedlauncher.
Leia também:Corrigir o alto uso de CPU do serviço de otimização de tempo de execução .NET
Método 7: Desinstalar correções de instalação do Windows
Se você ainda está lidando com o problema de alto uso do disco Sedlauncher.exe Windows 10, você pode remover os arquivos instalados como Correções de instalação do Windows (x64) (KB4023057) ou Atualização para Windows 10 para sistemas baseados em x64 (KB4023057) do seu sistema e verifique se isso funciona para você. Aqui estão algumas instruções sobre o mesmo.
1. aperte o Tecla do Windows, tipo aplicativos e recursos, e clique em Aberto.

2. Agora, procure o seguinte.
- Correções de instalação do Windows (x64) (KB4023057)
- Atualização para Windows 10 para sistemas baseados em x64 (KB4023057)
3. Depois de encontrar qualquer um desses arquivos, clique em Desinstalar e confirme o prompt, se houver.
Observação: Uma referência de exemplo para desinstalar o arquivo de atualização do Windows KB é demonstrada abaixo.

4. Depois de desinstalar o arquivo listado, reinicie o computador.
Método 8: desinstalar atualizações recentes
Se você enfrentar um problema de alto uso de disco do REMPL Sedlauncher após atualizar o sistema operacional Windows, seus arquivos de programa do sistema e configurações podem ser incompatíveis com a nova atualização e, neste caso, desinstale as atualizações recentes em seu computador. Você também obterá a estabilidade do seu PC após desinstalar uma atualização defeituosa. Aqui está como fazê-lo.
1. Acerte o Tecla do Windows, tipo Painel de controle e clique em Aberto.

2. Definir Ver por > Categoria, depois clique em Desinstalar um programa debaixo de Programas menu como mostrado.
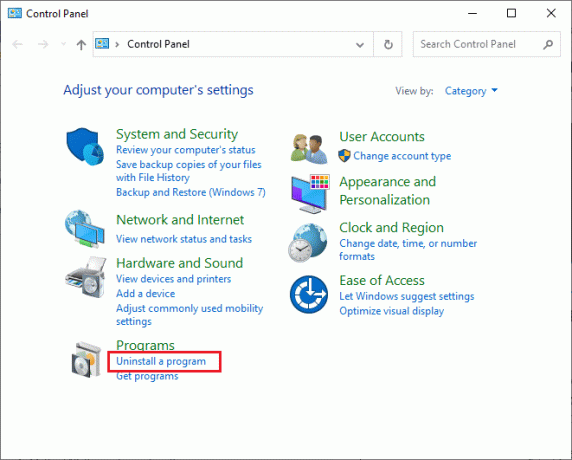
3. Agora, clique em Ver atualizações instaladas no painel esquerdo, como mostrado aqui.
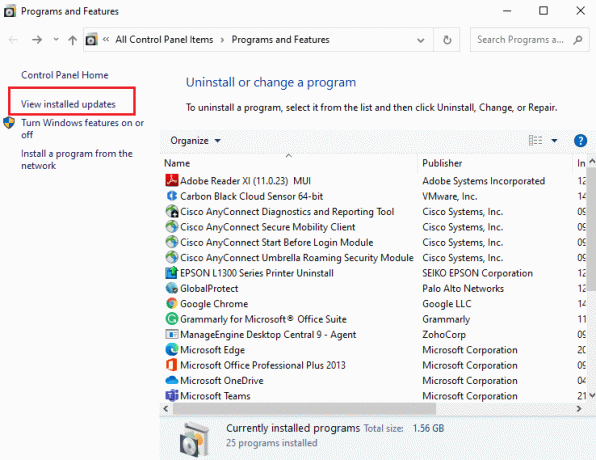
4. Agora, selecione a atualização mais recente e clique em Desinstalar opção como mostrado abaixo.

5. Em seguida, confirme o prompt, se houver, e reinícioseu computador.
Verifique se você corrigiu o problema de alto uso do disco Sedlauncher.exe Windows 10.
Leia também:Corrigir o alto uso de disco WSAPPX no Windows 10
Método 9: reinstalar aplicativos instalados recentemente
Em vários casos, o aplicativo mais recente que você instalou em seu computador pode interferir nos processos do REMPL Sedlauncher. Portanto, neste caso, considere reinstalar o software ou aplicativo.
Observação: Neste guia, as etapas para reinstalar Ampliação são demonstrados. Siga os passos de acordo com o seu software.
1. pressione e segure Teclas Windows + I juntos para abrir Configurações do Windows.
2. Agora, clique em Aplicativos.
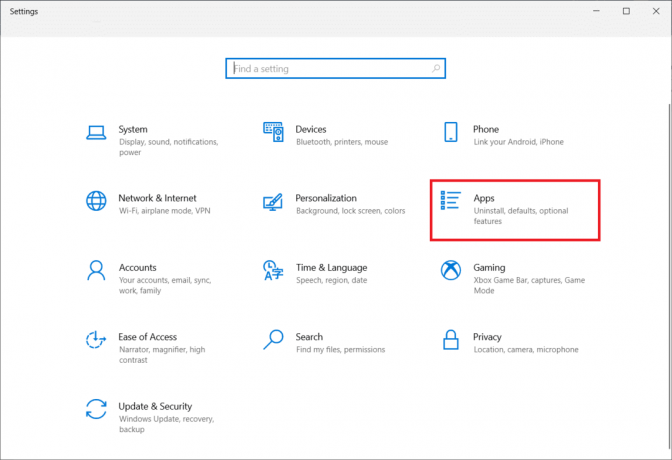
3. Agora, pesquise e clique em Ampliação e selecione Desinstalar opção.
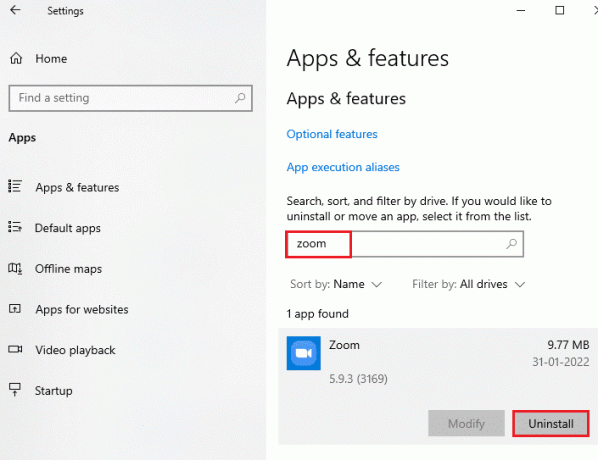
4. Agora, confirme o prompt, se houver, e reinicie o seu PC depois de desinstalar o Zoom.
5. Visite o oficial Zoom na página de download e clique no Download botão como mostrado.
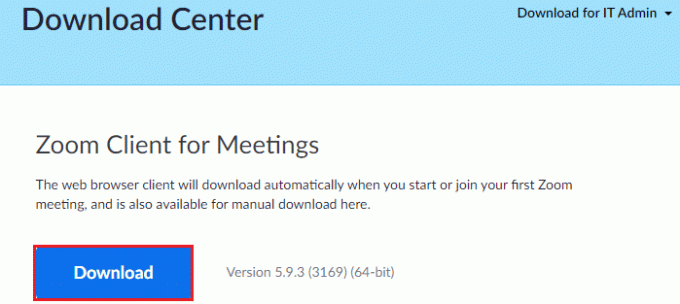
6. Agora, navegue até Meus Downloads e clique duas vezes no Configuração de zoom arquivo para iniciá-lo.
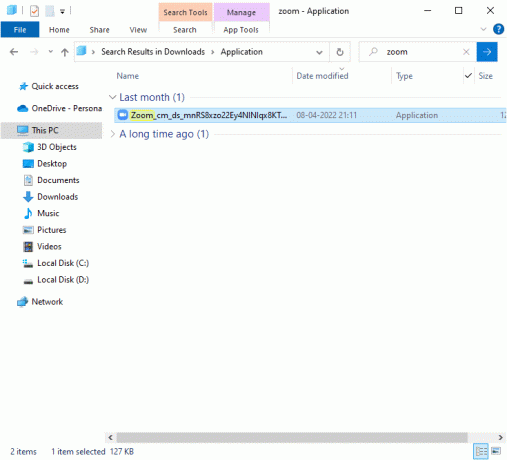
7. Siga as instruções na tela para concluir a instalação em seu PC.
8. Finalmente, você reinstalou o Zoom no seu computador. Agora verifique se você pode corrigir o problema de alto uso do disco Sedlauncher.exe.
Método 10:Execute a restauração do sistema
Há muitas circunstâncias em que a atualização mais recente do Windows quebrou o mecanismo sem fio do seu computador. Se a versão atual do seu PC com Windows 10 interferir na arquitetura existente de configurações de rede, você enfrentará o problema discutido. A Restauração do Sistema trará de volta o computador para a versão em que estava funcionando sem erros. Para isso, siga nosso guia em Como usar a Restauração do Sistema no Windows 10 e implementar as instruções conforme demonstrado.

Leia também:Corrigir o atraso de entrada do teclado no Windows 10
Método 11: Redefinir o PC
Se nenhum dos métodos o ajudou a corrigir o problema de alto uso de disco do REMPL Sedlauncher, será necessário fazer uma instalação limpa do sistema operacional Windows. Para fazer a inicialização limpa do seu computador, implemente as etapas conforme instruído em nosso guia Como fazer uma instalação limpa do Windows 10
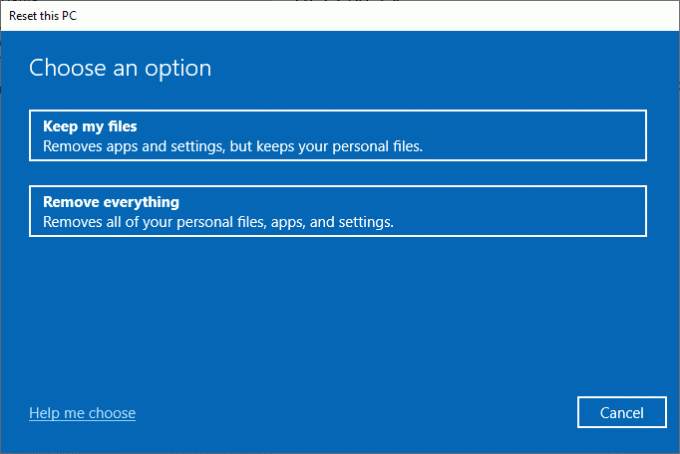
Recomendado:
- Corrigir o Vizio Remote não está funcionando
- Corrigir travado ao diagnosticar seu PC no Windows 10
- Corrigir o alto uso da CPU do ETD Control Center no Windows 10
- Corrigir o alto uso de CPU do SoftThinks Agent Service no Windows 10
Esperamos que este guia tenha sido útil e que você possa corrigir Alto uso de disco do Sedlauncher.exe no Windows 10. Deixe-nos saber qual tópico você quer que exploremos a seguir. Além disso, se você tiver dúvidas/sugestões sobre este artigo, sinta-se à vontade para soltá-las na seção de comentários.



