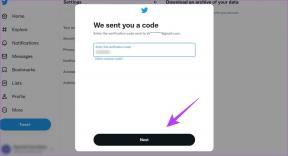Como solicitar controle no Microsoft Teams
Miscelânea / / May 12, 2022

Trabalhar remotamente com sua equipe está longe da perfeição. Principalmente, o processo de transição da interação de trabalho pessoal para o trabalho em casa por meio de ferramentas on-line não é suave. Felizmente, ferramentas online como o Microsoft Teams vieram em seu socorro. Embora seja irritante se conectar virtualmente, o Microsoft Teams está tentando melhorar a colaboração com sua equipe por meio de reuniões online. Essas reuniões podem ser por meio de chamadas de áudio ou vídeo. As videochamadas proporcionam interação face a face com os membros da equipe. Os outros membros da equipe são conhecidos como participantes. Cada participante tem um feed de câmera que permite compartilhar sua tela durante as reuniões. A tela de compartilhamento permite que os usuários visualizem virtualmente seu processo de trabalho. Neste artigo, mostramos como solicitar controle e compartilhar tela no Microsoft Teams.

Conteúdo
- Como solicitar controle no Microsoft Teams
- Maneiras de compartilhar conteúdo enquanto apresenta sua tela
- Como o compartilhamento de tela do Microsoft Teams dá controle
Como solicitar controle no Microsoft Teams
Durante as reuniões online, Equipes da Microsoft permitir que os usuários compartilhem telas. Aqui, apenas uma pessoa pode compartilhá-lo enquanto todos os outros podem visualizá-lo. Se um usuário desistir do controle, algum outro participante da reunião poderá assumir o controle. Curiosamente, qualquer participante pode solicitar que as equipes de controle da tela compartilhada trabalhem nela. Alguns fatos importantes a serem conhecidos sobre compartilhamento de tela e equipes de controle de solicitações estão listados abaixo:
- Um usuário não pode assumir o controle de tela de outro usuário, a menos que ele permita que você o faça.
- Um usuário pode retirar o controle que forneceu de outro usuário sempre que precisar.
- Ninguém mais na reunião do Teams pode obrigar outros usuários a fornecer o controle de suas respectivas telas. No entanto, um usuário pode solicitar o controle de outras pessoas, se necessário.
- Além disso, o controle da tela compartilhada pode ser concedido a qualquer outro usuário na reunião, mesmo que não o tenha solicitado.
- Todos os participantes da reunião do Teams estarão cientes de quem assumiu o controle da tela.
Espero que esses pontos mencionados acima tenham lhe dado uma visão geral das equipes de controle de compartilhamento e solicitação. A opção de controle de solicitação no processo de compartilhamento de tela é usada para gerar uma solicitação para assumir a área de trabalho do participante de compartilhamento de tela. Dessa forma, você pode interagir e executar tarefas no computador compartilhado. Veja como as equipes da Microsoft solicitam o controle.
1. Inicie o Equipes da Microsoft inscrição. Entre, se necessário, e participe de uma reunião.
2. Espere até que um dos participantes compartilha sua tela.
3. Depois que o outro participante compartilhar sua tela, clique no botão Controle de solicitação botão para pedir ao apresentador o controle de tela.

4. Clique Solicitação no Solicitaçãoao controleAparecer prompt para finalizar as equipes de controle de solicitações.

5. Depois de concluir a interação de conexão do sistema virtual, clique no botão Parar o controle botão para revogar o controle compartilhado da tela do apresentador do seu lado.
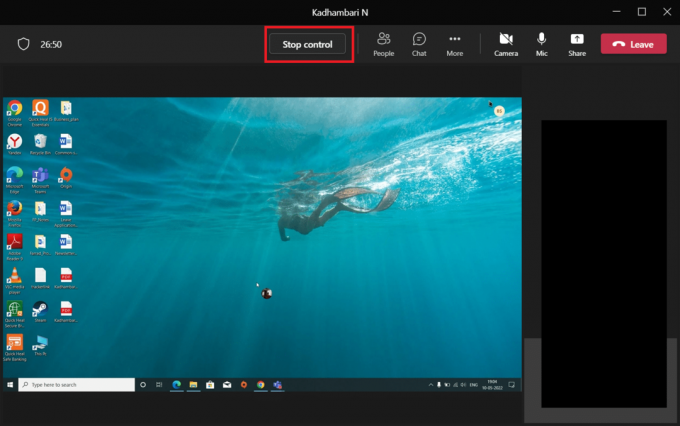
É assim que você pode solicitar o controle no Microsoft Teams.
Maneiras de compartilhar conteúdo enquanto apresenta sua tela
Existem certas opções disponíveis no menu de compartilhamento de conteúdo quando você o seleciona. Tais opções são dadas abaixo em pontos. Depois de entender as diferentes opções e seu uso, você pode compartilhar o conteúdo de forma eficiente e usar o Teams ao máximo.
- Tela: Esta opção permite que você compartilhe toda a sua área de trabalho, o que significa que permite que todos os outros participantes visualizem qualquer coisa que você selecionar em seu monitor.
- Janela: Esta opção só permitirá que os participantes visualizem a janela específica que você decidir mostrar.
- Quadro branco: O quadro branco é como o quadro-negro normal, mas uma versão digital. Quando você seleciona um aplicativo de quadro branco, ele permite que todos os participantes colaborem.
- Power PointAo vivo: Esta opção permite compartilhar uma apresentação do PowerPoint. Você usa essa opção em vez de janelas, pois é feita sob medida para um arquivo do PowerPoint com muitos outros recursos adicionais.
Leia também:Como habilitar ou desabilitar o Push to Talk do Microsoft Teams
Como o compartilhamento de tela do Microsoft Teams dá controle
A tela de compartilhamento permite que você apresente sua área de trabalho e torna mais fácil mostrar a outros participantes no que você está trabalhando de maneira ao vivo. E, se você der controle a qualquer outro participante, eles poderão interagir virtualmente com seu PC, digitando, navegando pelo mouse etc. Agora. esse recurso foi útil e se tornou popular durante situações de trabalho em casa causadas por pandemias. Se você não sabe como a tela de compartilhamento do Microsoft Teams dá controle, siga as etapas abaixo.
1. Inicie o aplicativo Microsoft Teams. Entre, se necessário, e participe de uma reunião.
2. No Reunião de equipes página, clique no Compartilhar conteúdo botão presente perto do Deixar botão no canto superior direito.
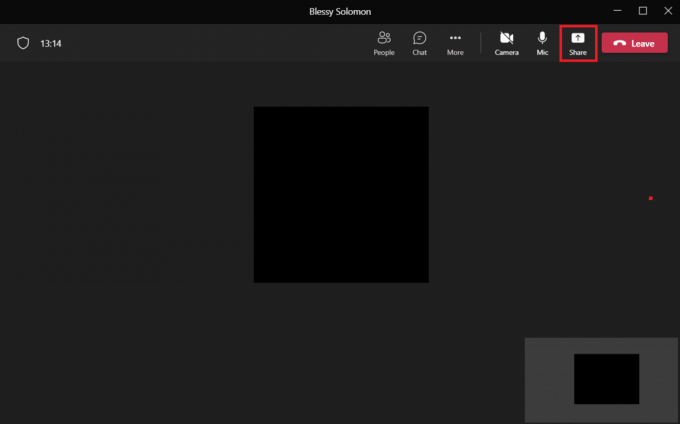
4. Agora, um prompt de menu aparecerá com várias opções. Selecione o tipo de conteúdo que você deseja compartilhar. Por exemplo, o Tela opção está selecionada.
Observação: Desktop representa o desktop do seu PC; As janelas representam a janela específica que você abriu em sua área de trabalho; PowerPoint representa a apresentação que você fez; A opção Procurar permitirá mostrar um arquivo que está salvo em seu PC. Existem outros recursos interessantes, como o modo de apresentador, onde você pode definir um plano de fundo, opção de som do computador etc. na versão mais recente do Teams.
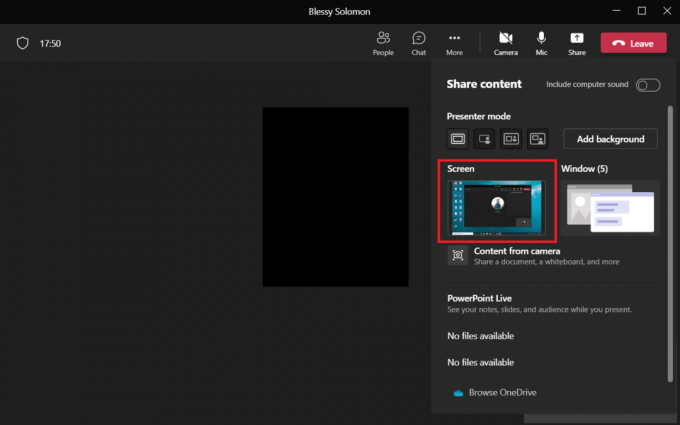
5. Depois de compartilhar sua tela, clique no botão Dê o controle opção presente na parte superior da tela da área de trabalho.
Observação: Quando você dá o controle, o outro participante pode interagir virtualmente com seu sistema.
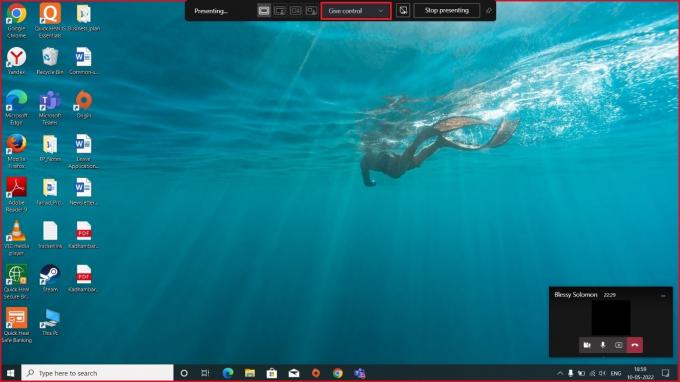
6. No Dar menu suspenso de controle, selecione os participante você quer dar o controle para assumir o seu desktop virtualmente.

Leia também:Como acessar o login do centro de administração do Microsoft Teams
Perguntas frequentes (FAQs)
Q1. Quais são os navegadores que suportam o aplicativo Microsoft Teams?
Resp. Os navegadores que suportam o Teams são Internet Explorer 11, Microsoft Edge,a versão mais recente do Chrome e Mozilla Firefox. Infelizmente, o Teams não funciona no Safari.
Q2. O Teams tem um backup do arquivo que você usou até agora?
Resp. As equipes da Microsoft não armazenam dados por conta própria. No entanto, ele armazena dados em SharePoint, bate-papos em equipe OneDrivee histórico de conversas em que você precisa fazer backup nesses aplicativos de armazenamento por conta própria.
Q3. Como o software Teams é diferente de seu concorrente Zoom?
Resp. Cada um desses aplicativos tem uma vantagem própria. Ainda assim, a diferença entre eles é que o aplicativo Microsoft Teams oferece serviço de videochamada, 2 GB de armazenamento em nuvem gratuito, e bate-papo ilimitado enquanto o Zoom é mantido principalmente para videoconferência.
Recomendado:
- Como instalar o adaptador de encapsulamento Microsoft Teredo
- Corrigir o erro de E/S do Qbittorrent no Windows 10
- Corrigir o uso comercial detectado do TeamViewer no Windows 10
- Os 10 melhores recursos do Microsoft Teams
Esperamos que este artigo tenha sido útil e que você saiba como solicitar controle e compartilhar tela no Microsoft Teams. Deixe-nos saber o que você deseja explorar a seguir. Sinta-se à vontade para entrar em contato conosco para quaisquer dúvidas ou sugestões através da seção de comentários abaixo.