Corrigir entradas de registro de soquetes do Windows necessárias para conectividade de rede estão faltando
Miscelânea / / November 28, 2021
Se você estiver enfrentando a mensagem de erro acima, a principal causa desse erro é porque as entradas de registro do Windows Sockets foram corrompidas. O Windows Sockets (Winsock) é uma interface de programação que gerencia solicitações de rede de entrada e saída no Windows. Você não verá essa mensagem de erro diretamente até executar o solucionador de problemas de rede e não conseguirá acessar a Internet devido a este erro:
Um ou mais protocolos de rede estão faltando neste computador As entradas de registro do Windows Sockets necessárias para conectividade de rede estão ausentes.

O principal motivo para executar o solucionador de problemas de rede é que você não consegue se conectar ou não consegue acessar a Internet. Se as solicitações de rede não forem processadas corretamente, a rede não funcionará de todo. De qualquer forma, sem perder tempo, vamos ver Como corrigir entradas de registro de soquetes do Windows que estão faltando para a conectividade de rede com a ajuda do guia de solução de problemas listado abaixo.
Conteúdo
- Corrigir entradas de registro de soquetes do Windows necessárias para conectividade de rede estão faltando
- Método 1: redefinir componentes do Winsock
- Método 2: execute o solucionador de problemas de rede
- Método 3: Excluir entrada de registro Winsock e reinstalar TCP / IP
- Método 4: Use o DNS do Google
- Método 5: desabilitar IPv6
- Método 6: Desativar proxy
- Método 7: Reinstale os drivers do adaptador de rede
- Método 8: reinicie o roteador
- Método 9: desative e, em seguida, reative o adaptador de rede
Corrigir entradas de registro de soquetes do Windows necessárias para conectividade de rede estão faltando
Tenha certeza de criar um ponto de restauração apenas no caso de algo dar errado.
Método 1: redefinir componentes do Winsock
1. Abra o prompt de comando. O usuário pode realizar esta etapa procurando por ‘Cmd’ e pressione Enter.

2. Agora digite o seguinte comando e pressione Enter após cada um:
ipconfig / release
ipconfig / flushdns
ipconfig / renew

3. Mais uma vez, abra o prompt de comando do administrador e digite o seguinte e pressione Enter após cada um:
ipconfig / flushdns
nbtstat –r
netsh int ip reset
netsh winsock reset

4. Reinicialize para aplicar as alterações. Limpar DNS parece Corrigir entradas de registro de soquetes do Windows necessárias para conectividade de rede sem erro.
Método 2: execute o solucionador de problemas de rede
1. Pressione a tecla Windows + I para abrir as configurações e clique em Atualização e segurança.

2. No menu à esquerda, selecione Solução de problemas.
3. Em Solucionar problemas, clique em Conexões de Internet e então clique Execute o solucionador de problemas.

4. Siga as instruções adicionais na tela para executar o solucionador de problemas.
5. Reinicialize seu PC para salvar as alterações.
Método 3: Excluir entrada de registro Winsock e reinstalar TCP / IP
1. Pressione a tecla Windows + R e digite regedit e pressione Enter para abrir o Editor do Registro.

2. Navegue até a seguinte chave de registro:
HKEY_LOCAL_MACHINE \ SYSTEM \ CurrentControlSet \ Services \ WinSock2
3. Clique com o botão direito em WinSock2 então seleciona Exportar. Navegue até um local seguro e clique em Salve .

Observação: Você fez um backup da chave de registro WinSock, apenas para o caso de algo dar errado.
4. Clique novamente com o botão direito em Chave de registro WinSock2 e selecione Excluir.

5. Agora navegue até a seguinte entrada de registro:
HKEY_LOCAL_MACHINE \ SYSTEM \ CurrentControlSet \ Services \ Winsock
6. Execute novamente as etapas 3 a 4 na chave de registro Winsock.
7. Pressione a tecla Windows + R e digite ncpa.cpl e pressione Enter para abrir Conexões de rede.

8. Clique com o botão direito no seu Conexão de área local ou conexão Ethernet e selecione Propriedades.

9. Na janela Propriedades, clique no Botão de instalação.

10. Então no “Selecione o tipo de recurso de rede” janela de seleção Protocolo e clique Adicionar.

11. Agora clique em “Com disco ...”Na janela Selecionar protocolo de rede.

12. Na janela Instalar do disco, digite o seguinte em “Copie os arquivos do fabricante de”E pressione Enter:
C: \ Windows \ inf
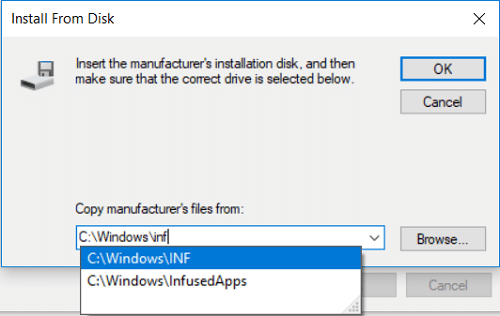
13. Finalmente, na janela Selecionar protocolo de rede, selecione Protocolo de Internet (TCP / IP) - Túneis e clique em OK.
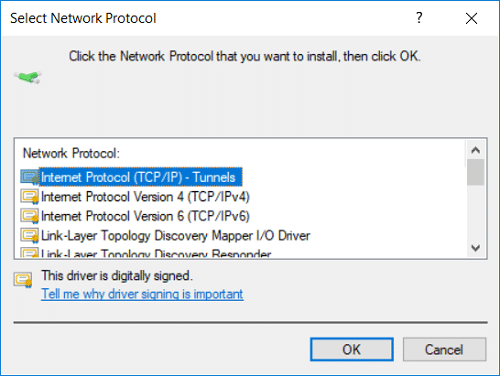
14. Feche tudo e reinicie o PC para salvar as alterações.
Se você receber a seguinte mensagem de erro ao tentar as etapas acima:
Não foi possível adicionar o recurso solicitado. O erro é: Este programa está bloqueado pela política de grupo. Para obter mais informações, entre em contato com o administrador do sistema.
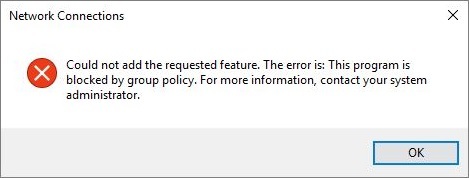
1. Baixe as entradas de registro do Windows Socket e importe-as para o Editor de registro:
Baixe o arquivo de registro do WinSock
Baixe o arquivo de registro do WinSock2
2. Clique com o botão direito nas chaves de registro de download acima e selecione Executar como administrador.
3. Clique sim para continuar e reinicie o seu PC.
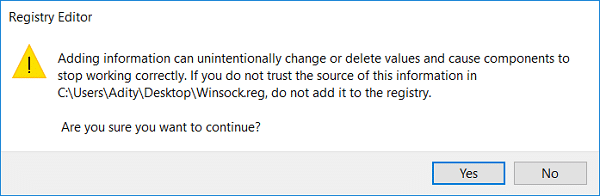
4. Agora siga as etapas acima mais uma vez para ver se você pode corrigir Entradas de registro de soquetes do Windows necessárias para conectividade de rede estão faltandoerro.
Método 4: Use o DNS do Google
Você pode usar o DNS do Google em vez do DNS padrão definido pelo seu provedor de serviços de Internet ou pelo fabricante do adaptador de rede. Isso garantirá que o DNS que seu navegador está usando não tenha nenhuma relação com o vídeo do YouTube que não está carregando. Para fazer isso,
1. Clique com o botão direito no ícone de rede (LAN) na extremidade direita do barra de tarefas, e clique em Abra as configurações de rede e Internet.

2. No definições aplicativo que abre, clique em Alterar as opções do adaptador no painel direito.

3. Clique com o botão direito na rede que você deseja configurar e clique em Propriedades.

4. Clique em Protocolo de Internet versão 4 (IPv4) na lista e clique em Propriedades.

Leia também:Corrija o erro do servidor DNS pode estar indisponível
5. Na guia Geral, escolha ‘Use os seguintes endereços de servidor DNS'E coloque os seguintes endereços DNS.
Servidor DNS preferido: 8.8.8.8
Servidor DNS alternativo: 8.8.4.4

6. Finalmente, clique em OK na parte inferior da janela para salvar as alterações.
7. Reinicie o seu PC e uma vez que o sistema reinicie, veja se você consegue Corrigir entradas de registro de soquetes do Windows necessárias para conectividade de rede sem erro.
Método 5: desabilitar IPv6
1. Clique com o botão direito no ícone WiFi na bandeja do sistema e clique em “Abra o Centro de Rede e Compartilhamento.”

2. Agora clique na sua conexão atual abrir Definições.
Observação: Se você não conseguir se conectar à sua rede, use um cabo Ethernet para se conectar e siga esta etapa.
3. Clique no Botão Propriedades na janela que acabou de abrir.

4. Tenha certeza de desmarque o protocolo da Internet versão 6 (TCP / IP).

5. Clique em OK e em Fechar. Reinicialize seu PC para salvar as alterações.
Método 6: Desativar proxy
1. Pressione a tecla Windows + R e digite inetcpl.cpl e pressione Enter para abrir Propriedades da Internet.

2. Em seguida, vá para Guia Conexões e selecione Configurações de lan.

3. Desmarque Usar um servidor proxy para sua LAN e certifique-se de “Detectar configurações automaticamente" está checado.

4. Clique OK em seguida, aplique e reinicie o PC.
Método 7: Reinstale os drivers do adaptador de rede
1. Pressione a tecla Windows + R e digite devmgmt.msc e pressione Enter.

2. Expanda Adaptadores de rede, clique com o botão direito no adaptador WiFi e selecione Desinstalar.

3. Clique novamente Desinstalar confirmar.
4. Agora clique com o botão direito em Adaptadores de rede e selecione Procure por alterações de hardware.

5. Reinicie o seu PC e o Windows irá instalar automaticamente os drivers padrão.
Método 8: reinicie o roteador
Se o seu roteador não estiver configurado corretamente, você não conseguirá acessar a internet mesmo estando conectado ao WiFi. Você precisa pressionar o Botão Atualizar / Redefinir no seu roteador, ou você pode abrir as configurações do seu roteador, localize a opção de redefinição na configuração.
1. Desligue seu roteador WiFi ou modem e, em seguida, desconecte a fonte de alimentação dele.
2. Aguarde de 10 a 20 segundos e conecte novamente o cabo de alimentação ao roteador.

3. Ligue o roteador e tente conectar o dispositivo novamente.
Método 9: desative e, em seguida, reative o adaptador de rede
1. Pressione a tecla Windows + R e digite ncpa.cpl e pressione Enter.

2. Clique com o botão direito no seu adaptador sem fio e selecione Desativar.

3. Mais uma vez, clique com o botão direito no mesmo adaptador e, desta vez, escolha Permitir.

4. Reinicie o seu computador e tente novamente se conectar à sua rede sem fio.
Recomendado:
- Correção Um ou mais protocolos de rede estão faltando neste computador
- Corrigir que você fez login com um erro de perfil temporário
- Como consertar a área de trabalho refere-se a um local que não está disponível
- Corrigir alto uso de CPU por host de serviço: sistema local
É isso aí, você com sucesso Corrigir entradas de registro de soquetes do Windows necessárias para conectividade de rede sem erro mas se você ainda tiver dúvidas sobre este tutorial, fique à vontade para perguntá-las na seção de comentários.



