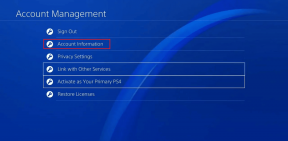Corrigir ícones da barra de tarefas do Windows 10 ausentes
Miscelânea / / May 12, 2022

A barra de tarefas localizada na parte inferior da tela é um dos elementos mais importantes e úteis do Windows 10. No entanto, a Barra de Tarefas não é tão perfeita e encontra uma boa quantidade de problemas de tempos em tempos. Um desses problemas é o desaparecimento repentino de ícones. Ou ícones do sistema ou ícones de aplicativos, ou às vezes ambos desaparecem da barra de tarefas. Enquanto esta questão ou Clique com o botão direito da barra de tarefas não funciona problema não prejudicaria totalmente o seu PC, ele torna um pouco difícil de operar se você estiver acostumado com o lazer de tomar um dê uma olhada rápida nas informações exibidas na barra de tarefas, clicando duas vezes nos ícones de atalho para iniciar um aplicativo rapidamente e assim em. Bem, não se preocupe! Este guia irá ajudá-lo a corrigir o problema de falta de ícones da barra de tarefas do Windows 10.

Conteúdo
- Como corrigir ícones da barra de tarefas do Windows 10 ausentes
- Por que os ícones da barra de tarefas do Windows 10 não estão sendo exibidos?
- Método 1: Ativar ícones do sistema
- Método 2: Desative o Modo Tablet
- Método 3: Desabilitar o Acesso Controlado a Pastas
- Método 4: Atualizar driver de vídeo
- Método 5: Reinicie o processo do Windows Explorer.
- Método 6: Executar verificações SFC e DISM
- Método 7: Redefinir o Cache de Ícones
- Método 8: Reinstale a Barra de Tarefas
- Dica profissional: Windows Update
Como corrigir ícones da barra de tarefas do Windows 10 ausentes
- Normalmente, no extremo direita, a barra de tarefas abriga as informações de data e hora, informações de volume e rede, porcentagem de bateria em laptops, exibe ícones de aplicativos executados em segundo plano, etc.
- Enquanto no deixou são o ícone do menu Iniciar e a barra de pesquisa da Cortana para realizar pesquisas amplas no computador.
- No meio da Barra de Tarefas, encontramos vários atalhos de ícones de aplicativos para inicialização rápida, juntamente com ícones de aplicativos que estão em execução no momento. Isso facilita a alternância entre eles.
- A própria barra de tarefas pode ser personalizada ao nosso gosto em PCs com Windows 10.
Mas, quando você enfrenta o erro de falta de ícones da barra de tarefas do Windows 10, todos esses ícones desaparecem.
Por que os ícones da barra de tarefas do Windows 10 não estão sendo exibidos?
- Normalmente, os ícones da barra de tarefas dão um passeio devido a um falha temporária no processo explorador.
- Também pode ser por causa do cache de ícones ou arquivos do sistema ficando corrompidos.
- Além disso, às vezes você pode ter acidentalmente mudou para o modo tablet que não exibe ícones de atalho de aplicativos na barra de tarefas por padrão.
Método 1: Ativar ícones do sistema
O relógio, volume, rede e outros ícones presentes na extremidade direita da barra de tarefas são conhecidos como ícones do sistema. Cada um desses ícones pode ser ativado e desativado manualmente. Portanto, se você estiver procurando por um ícone de sistema específico e não conseguir encontrá-lo na barra de tarefas, siga as etapas fornecidas para habilitá-lo:
1. Clique com o botão direito do mouse em um área vazia no Barra de tarefas e clique Configurações da barra de tarefas do cardápio.

2. Role para baixo até o Area de notificação e clique em Ativar ou desativar os ícones do sistema.

3. Trocar Em a alternância para ícones do sistema (por exemplo. Volume) que você gostaria de ver na barra de tarefas.

4. A seguir, volte para o Configurações da barra de tarefas e clique em Selecione quais ícones aparecem na barra de tarefas.

5A. Trocar Em a alternância para Sempre mostre todos os ícones na área de notificação opção.
5B. Alternativamente, Selecione quais ícones aparecem na barra de tarefas individualmente.

Método 2: Desative o Modo Tablet
Os laptops com tela sensível ao toque permitem alternar entre duas interfaces de usuário diferentes, como a interface do usuário normal do desktop e a interface do usuário do tablet. Embora, o modo tablet também esteja disponível em dispositivos sem tela sensível ao toque. No modo tablet, alguns elementos são reorganizados/reconfigurados para facilitar o uso e uma interface amigável ao toque. Uma dessas reconfigurações é a ocultação de ícones de aplicativos da barra de tarefas. Portanto, para corrigir o problema de falta de ícones da barra de tarefas do Windows 10, desative o modo tablet da seguinte maneira:
1. Lançar Configurações do Windows pressionando Teclas Windows + I simultaneamente.
2. Clique em Sistema configurações, como mostrado.

3. Clique no Modo tablet menu que está no painel esquerdo.

4. Selecionar Não me pergunte e não troque opção em Quando este dispositivo liga ou desliga automaticamente o modo tablet seção.

Leia também:Como alterar os ícones da área de trabalho no Windows 11
Método 3: Desabilitar o Acesso Controlado a Pastas
Para desabilitar o recurso de segurança Acesso controlado à pasta, siga as etapas abaixo mencionadas:
1. Lançar Definições como antes e clique em Atualização e segurança, como mostrado.

2. Vamos para Segurança do Windows e clique em Proteção contra vírus e ameaças.

3. Role para baixo e clique em Gerenciar proteção contra ransomware, conforme destacado.

4. Finalmente, trocar Fora a alternância em Acesso controlado a pastas para desativar este recurso.

5. Reinicie seu PC com Windows 10 e verifique se os ícones da barra de tarefas estão visíveis agora. Caso contrário, tente a próxima correção.
Método 4: Atualizar driver de vídeo
Muitas vezes, drivers de vídeo desatualizados ou com bugs podem causar problemas de falta de ícones da barra de tarefas do Windows 10. Portanto, é aconselhável atualizar os drivers de vídeo para evitar todos e quaisquer problemas semelhantes.
1. aperte o Tecla do Windows, tipo gerenciador de Dispositivos, e clique em Aberto.

2. Clique duas vezes em Adaptadores de vídeo para expandi-lo.
3. Em seguida, clique com o botão direito do mouse em seu motorista (por exemplo. Gráficos Intel (R) UHD 620) e selecione Atualizar driver, como mostrado.

4. Em seguida, clique em Pesquise automaticamente por software de driver atualizado para atualizar o driver automaticamente.

5A. Agora, os motoristas atualizar para a versão mais recente, se não estiverem atualizados. Reinicie seu PC e verifique novamente.
5B. Se eles já estiverem atualizados, você receberá a mensagem: Os melhores drivers para o seu dispositivo já estão instalados. Clique no Perto botão para sair da janela.

Leia também:Como restaurar o ícone da lixeira ausente no Windows 11
Método 5: Reinicie o processo do Windows Explorer
O processo explorer.exe é responsável por exibir a maior parte da interface do usuário, incluindo a barra de tarefas. Portanto, se o processo de inicialização não ocorrer corretamente, o processo explorer.exe pode falhar e não exibir todos os elementos desejados. No entanto, isso pode ser facilmente resolvido reiniciando o processo manualmente, da seguinte maneira:
1. Imprensa Teclas Ctrl + Shift + Esc simultaneamente para abrir Gerenciador de tarefas.
2. No Processos guia, clique com o botão direito do mouse em explorador de janelas e escolha o Finalizar tarefa opção, conforme ilustrado abaixo.

3. Agora, para reiniciar o processo, clique em Arquivo no canto superior esquerdo e escolha Executar nova tarefa.

4. Tipo explorer.exe e marque a caixa marcada Crie esta tarefa com privilégios administrativos, mostrado em destaque.

5. Clique em OK para iniciar o processo.
Método 6: Executar verificações SFC e DISM
Os arquivos do sistema são propensos a serem corrompidos se o computador estiver infectado com programas maliciosos e ransomware. Uma nova atualização contendo bugs também pode corromper os arquivos do sistema. As ferramentas de linha de comando SFC e DISM ajudam a reparar arquivos e imagens do sistema, respectivamente. Portanto, corrija uma infinidade de problemas, incluindo os ícones da barra de tarefas ausentes, executando varreduras DISM e SFC.
1. Clique em Começar e digite Prompt de comando. Em seguida, clique em Executar como administrador.

2. Agora, digite sfc / scannow e pressione Tecla Enter.
Observação: O processo de digitalização levará algum tempo. Você pode continuar trabalhando enquanto isso.

3A. Quando a verificação SFC estiver concluída, verifique se os ícones da barra de tarefas estão de volta. Se sim, você não precisa executar a varredura do DISM.
3B. Se não, execute o seguinte comandos e pressione Tecla Enter após cada comando.
DISM /Online /Cleanup-Image /CheckHealthDISM /Online /Cleanup-Image /ScanHealthDISM /Online /Cleanup-image /RestoreHealth
Observação: Você deve ter uma conexão de internet funcionando em seu sistema para executar esses comandos.

Leia também: Corrigir a pesquisa do menu Iniciar do Windows 10 não está funcionando
Método 7: Redefinir o Cache de Ícones
Uma cópia de todos os ícones de aplicativos e arquivos que usamos em computadores Windows 10 são armazenados em um arquivo de banco de dados chamado IconCache.db. Armazenar todas as imagens de ícone em um único arquivo de cache ajuda o Windows a recuperá-las rapidamente, conforme e quando necessário. Além disso, impede que o PC fique lento. Se o banco de dados do cache de ícones ficar corrompido, os ícones da barra de tarefas do Windows 10 desaparecerão ou A barra de tarefas começa a ser exibida em tela cheia. ou A barra de tarefas começa a ser exibida em tela cheia.. Portanto, redefina o Cache de Ícones do Prompt de Comando da seguinte maneira:
1. Aberto Prompt de comando como administrador como mostrado em Método 6.

2. Digite o dado comando para alterar sua localização e clicar Tecla Enter.
cd %homepath%\AppData\Local\Microsoft\Windows\Explorer

3. Agora, digite diretório iconcache* e pressione Entrar para recuperar uma lista de arquivos de banco de dados de cache de ícones.

Observação: Antes de excluir e redefinir o cache de ícones, precisaremos encerrar temporariamente o processo do File Explorer.
4. Assim, digite taskkill /f /im explorer.exe & bater Entrar.
Observação: A barra de tarefas e a área de trabalho desaparecerão. Mas não entre em pânico, pois vamos recuperá-los depois de excluir os arquivos de cache.
5. Próxima execução del iconcache* comando para excluir o arquivo IconCache.db existente, conforme ilustrado abaixo.

6. Finalmente, reiniciar o processo do explorador executando explorer.exe comando, como mostrado.

7. O sistema operacional Windows criará automaticamente um novo banco de dados para ícones de aplicativos e colocará os ícones da barra de tarefas de volta no lugar.
Leia também:Como adicionar Mostrar ícone da área de trabalho à barra de tarefas no Windows 10
Método 8: Reinstale a Barra de Tarefas
Por fim, se nenhuma das soluções acima trouxer de volta os ícones na barra de tarefas, reinstale esse elemento do sistema completamente. O processo é fácil, pois você precisa executar apenas um único comando. Isso restaurará a barra de tarefas ao seu estado padrão e também corrigirá o problema de falta de ícones da barra de tarefas.
1. Acerte o Tecla do Windows e digite Windows PowerShell Em seguida, clique em Executar como administrador, como mostrado.
Observação: Clique em Sim no Controle de conta de usuário pop-up, se solicitado.

2. Copie e cole o comando fornecido em Windows PowerShell janela e pressione Tecla Enter para executá-lo.
Get-AppxPackage -AllUsers| Foreach {Add-AppxPackage -DisableDevelopmentMode -Register “$($_.InstallLocation)\AppXManifest.xml”}

Dica profissional: Windows Update
Depois que a barra de tarefas for restaurada, você poderá adicionar ícones do sistema e atalhos de aplicativos, exibir temperaturas de CPU e GPU, e acompanhar a velocidade da internet. As possibilidades de personalização são infinitas. Se os ícones da barra de tarefas continuarem ausentes ou desaparecerem com frequência, instale as novas atualizações disponíveis ou reverta para a anterior.
Recomendado:
- Como tirar uma captura de tela da reunião do Zoom
- Corrigir a cintilação da barra de tarefas do Windows 10
- Como corrigir a barra de tarefas do Windows 11 não está funcionando
- Como desativar o BitLocker no Windows 10
Esperamos que este guia tenha sido útil e você possa corrigir o Windows 10 ícones da barra de tarefas ausentes problema. Deixe-nos saber qual método funcionou melhor para você. Além disso, se você tiver dúvidas/sugestões sobre este artigo, sinta-se à vontade para soltá-las na seção de comentários.