Corrigir o ARK continua travando no Windows 10
Miscelânea / / May 13, 2022

Os jogos de sobrevivência são sempre fascinantes se você é um jogador ávido. Esses jogos também mantêm você engajado, ativo e experimentando de repente. Com tantos atributos interessantes, pode ser uma verdadeira dor de cabeça se travar com frequência durante o jogo. ARK: Survival Evolved é um jogo de sobrevivência de aventura repleto de ação lançado em 2017 pelo Studio Wildcard. Este jogo tornou-se popular após o seu lançamento e foi aclamado como o melhor, ainda assim, nenhum jogo intensivo é sem bugs. Os usuários do Ark relataram que o jogo continua travando entre as sessões. Este artigo irá guiá-lo com todos os métodos para corrigir o problema de falha do ark.

Conteúdo
- Como corrigir o ARK continua travando no Windows 10
- Métodos básicos de solução de problemas
- Método 1: atualizar ou reverter o driver gráfico
- Método 2: Verifique a integridade do arquivo do jogo
- Método 3: Atualizar Patch ARK
- Método 4: Desative o antivírus (se aplicável)
- Método 5: modificar as configurações de compatibilidade
- Método 6: modificar parâmetros de inicialização
- Método 7: Editar opções de energia
- Método 8: Execute a limpeza de disco
- Método 9: Limpar cache em downloads do Steam
- Método 10: Ajuste a resolução do jogo
- Método 11: selecione a GPU relevante
- Método 12: GPU Underclock
- Método 13: Reinstale o ARK Game
- Método 14: Reinstale o cliente Steam
Como corrigir o ARK continua travando no Windows 10
Antes de se aprofundar na solução, confira as causas de por que o ark continua travando o problema.
- Presença de antivírus ou firewall ativo
- Driver gráfico desatualizado ou atualizado recentemente
- Componentes de hardware com defeito
- Arquivos ou pastas de jogos ARK corrompidos ou ausentes
- Se o PC não atender aos requisitos mínimos do jogo
- Menos espaço no disco rígido
- Problema no jogo ARK: Survival Evolved ou no próprio cliente Steam.
- Configuração de jogo incompatível em relação a gráficos, resolução, atualização de patch e assim por diante.
- Opções de energia de choque
- Overclock da GPU
Métodos básicos de solução de problemas
1. Reinicie o computador: A primeira etapa básica de solução de problemas para qualquer erro do Windows é reiniciar o PC. Isso ocorre porque usar seu sistema por longas horas sem reinicializar causa problemas de RAM, lentidão, erros de conectividade com a Internet e problemas de desempenho. Se algum desses fatores estiver por trás do problema de travamento do ark, basta reiniciar o PC para resolver o erro.
2. Certifique-se de que o requisito do sistema seja atendido: O jogo ARK é amplamente conhecido por sua intensidade ao contrário de outros jogos. Devido a esse fato, é possível que seu computador não consiga lidar com isso às vezes. Assim, é imperativo atender aos requisitos mínimos do sistema para uma experiência de jogo perfeita. Leia os requisitos abaixo e certifique-se de que todos os componentes necessários estejam disponíveis
- Requisitos Mínimos do Sistema
| Sistema operacional | Windows 7/8/8.1/10 (somente versão de 64 bits) |
| Processador | Intel i3 ou AMD Ryzen 3 |
| Memória | 8 GB de RAM |
| Gráficos | NVIDIA GeForce GTX 460 / AMD HD6850 |
| DirectX | Versão 9.0c |
| Armazenar | 50 GB |
- Requisitos de sistema recomendados
| Sistema operacional | Windows 7/8/8.1/10 (somente versão de 64 bits) |
| Processador | Intel i5 ou AMD Ryzen 5 |
| Memória | 16 GB de RAM |
| Gráficos | NVIDIA GeForce GTX 1050 |
| DirectX | Versão 11 |
| Armazenar | 50 GB |
Leia também:Corrigir ARK Incapaz de Consultar Informações do Servidor para Convidar
Se algum dos requisitos mencionados acima não for atendido, você precisará atualizar seu hardware primeiro antes de experimentar outros métodos.
Método 1: atualizar ou reverter o driver gráfico
O driver gráfico é uma parte essencial do seu sistema e é responsável por controlar e operar todos os componentes relacionados a gráficos. Assim, é necessário manter os drivers gráficos atualizados para seu bom funcionamento em seu Windows. Leia nosso guia sobre 4 maneiras de atualizar drivers gráficos no Windows 10 Para saber mais.

Por outro lado, também é possível que, às vezes, essa atualização possa ter causado o problema de travamento do ark e, para esse cenário, você precisa reverter a atualização recente dos drivers gráficos. Para saber mais sobre a reversão de atualizações para drivers, consulte nosso guia em Como reverter drivers no Windows 10. Além disso, para obter mais informações sobre problemas de driver gráfico, leia o guia Como saber se sua placa gráfica está morrendo.

Leia também: Corrigir o Fallout 4 Script Extender que não funciona no Windows 10
Método 2: Verifique a integridade do arquivo do jogo
Se os arquivos do jogo ARK Survival Evolved estiverem ausentes ou corrompidos em seu sistema, há uma grande chance de você enfrentar um problema de travamento contínuo do ark. Agora, se você tiver o aplicativo Steam como cliente-servidor para jogar o jogo, precisará verificar a integridade do arquivo do jogo por meio de seu servidor. Para executar este método, consulte nosso guia sobre Como verificar a integridade dos arquivos do jogo no Steam.

Método 3: Atualizar Patch ARK
Falhas e erros em um jogo são inevitáveis. Às vezes, essas falhas afetam o arquivo do jogo e podem afetar o fluxo do jogo. Quando esses problemas são notificados aos desenvolvedores do jogo, eles resolvem e lançam a versão atualizada sem esses bugs. Isso, é necessário verificar e atualizar o novo patch se houver algum. Para fazer isso, siga as etapas abaixo para corrigir o problema do ARK que continua travando no PC.
1. Clique duas vezes no Vaporícone aplicativo e iniciá-lo.

2. No Janela de vapor, Selecione os BIBLIOTECA opção.

3. Localize e clique com o botão direito do mouse no Arca: Sobrevivência Evoluída jogos. Em seguida, selecione Propriedades no menu de contexto.

4. Mude para o Atualizações aba. Em seguida, certifique-se de manter Sempre mantenha este jogo atualizado opção sob o Atualizações automáticas seção.
Quando esta opção está habilitada, o aplicativo é atualizado automaticamente quando há algum patch atual disponível.
Alternativamente, confira o Site oficial da ARK Survival para disponibilidade de atualizações e faça o download manualmente.

Uma vez feito, feche o aplicativo Steam. Em seguida, reinicie-o e verifique se o ark continua travando o problema do PC foi corrigido.
Leia também:Corrigir o Steam continua travando
Método 4: Desative o antivírus (se aplicável)
O fato amplamente conhecido que todos sabem sobre qualquer antivírus é que ele protege o computador de qualquer tipo de ameaça maliciosa. Você poderia até dizer isso como um anjo da guarda. Às vezes, suas restrições podem ser esmagadoras. Nesse caso, existe a possibilidade de que esses programas antivírus ou firewall estejam impedindo o funcionamento dos arquivos do jogo sem problemas. Portanto, você precisa desativar seu antivírus ou o Windows Defender Firewall imediatamente por enquanto. Leia nosso guia sobre Como desativar o antivírus temporariamente no Windows 10 para desligar o antivírus por um certo tempo.

Além disso, consulte nosso guia em Como desativar o firewall do Windows 10 para desativar o Firewall do Windows Defender.
Observação: Não é recomendado desativar o Firewall do Windows Defender, pois protege seu PC contra malware.

Método 5: modificar as configurações de compatibilidade
Se o problema de travamento da arca persistir no Windows 10, basta executar o jogo no modo de compatibilidade. O método é imensamente útil às vezes e não há mal nenhum em tentar esta solução uma vez. Siga as instruções para executar o jogo no modo de compatibilidade.
1. Clique com o botão direito do mouse ARK: Sobrevivência Evoluída atalho do jogo na área de trabalho e selecione Propriedades no menu de contexto.
2. Mude para o Compatibilidade aba.
3. Em seguida, habilite o Execute este programa em modo de compatibilidade para debaixo de Compatibilidademodo seção e selecione o SO relevante no menu suspenso.

4. A seguir, verifique o Execute este programa como administrador opção sob o Definições seção.

5. Por fim, selecione Aplicar e depois clique OK para salvar as alterações feitas.
6. Inicie o ARK: Survival Evolved jogo e verifique se o problema do ARK continua travando.
Leia também:Como desativar o Steam Overlay no Windows 10
Método 6: modificar parâmetros de inicialização
As configurações incompatíveis de inicialização do jogo podem ser a razão por trás do problema de travamento do ARK. Portanto, para corrigir esse problema, altere alguns parâmetros de inicialização relevantes e execute o jogo. Para isso, siga os passos indicados abaixo.
1. Inicie o Vapor aplicativo de Pesquisa do Windows.
2. No Janela de vapor, selecione os BIBLIOTECA opção.

3. Localize e clique com o botão direito do mouse no Arca: Sobrevivência Evoluída jogos. Em seguida, selecione Propriedades no menu de contexto.
4. Mude para o Em geral guia e selecione o DEFINIR OPÇÕES DE LANÇAMENTO… botão.

5. Digite o seguinte texto e clique OK. O texto digitado abaixo garantirá que seu PC esteja usando o DirectX11.
-USE TODOS OS NÚMEROS DISPONÍVEIS -sm4 -d3d11
6. Feche o Vapor inscrição. Em seguida, reinicie-o e verifique se o ARK continua travando o problema do PC foi corrigido.
Método 7: Editar opções de energia
Normalmente, o modo balanceado é definido como o plano de energia por padrão em qualquer PC com Windows 10. O atributo distinto deste modo é que ele economizará o máximo de energia possível, o que, por sua vez, usará menos recursos. Este cenário faz com que o jogo ARK falhe. Assim, recomenda-se modificar o plano de energia para um modo de alto desempenho. Leia nosso guia sobre Como alterar o plano de energia no Windows 10 e implementar as instruções dadas nele. Mas, certifique-se de configurá-lo em alto desempenho, pois esse modo é relevante para jogos em execução.
Observação: Certifique-se de que seu PC esteja conectado antes de qualquer modificação.

Leia também:Como jogar jogos Steam do Kodi
Método 8: Execute a limpeza de disco
Muitos jogadores resolveram o problema de travamento contínuo do ark, liberando espaço no disco rígido onde o jogo ARK está instalado. Portanto, se você estiver lutando com o ARK, o problema continua travando com frequência, execute a Limpeza de disco para liberar espaço. Para isso, siga os passos indicados abaixo.
1. Imprensa Windows + Echaves simultaneamente e lançar Explorador de arquivos.

2. Clique com o botão direito do mouse Partição de disco local onde o jogo está instalado e selecione Propriedades no menu de contexto.
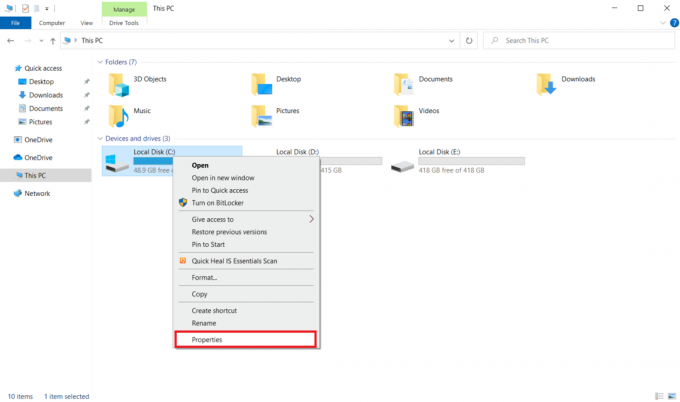
3. Vou ao Em geral guia e clique no botão Limpeza de disco botão.
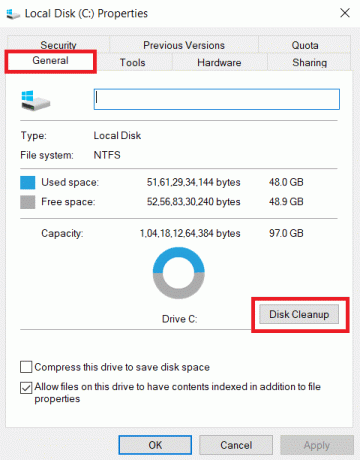
4. Siga nosso guia para use a limpeza de disco no Windows 10.

5. Aguarde até que o processo de limpeza de disco seja executado completamente. Em seguida, verifique se há pelo menos 4 GB de espaço livre presente em sua unidade. Se o espaço livre não atingir esse limite mínimo, escolha os arquivos do sistema não necessários e limpe-os.
Uma vez que estas instruções sejam seguidas, verifique se você pode jogar o jogo ARK sem interrupção.
Método 9: Limpar cache em downloads do Steam
Caches são componentes que acumulam e armazenam dados para servir rapidamente no futuro. E, quando esses caches são empilhados em um nível anormal, o problema surge como se o ark continuasse travando no Steam. Portanto, é recomendável limpar esse cache para executar o jogo sem interrupção. Aqui está como fazê-lo.
1. Inicie o Vapor aplicativo.
2. No Janela de vapor, selecione os BIBLIOTECA opção e clique no botão Definiçõesícone presente no canto superior direito da página, conforme mostrado.

3. Selecione os Transferências para aba no Configurações do Steam página. Então clique LIMPAR CACHE DE DOWNLOAD conforme destacado.

4. No Steam – Limpar cache de download prompt pop-up, clique em OK para confirmar o processo.
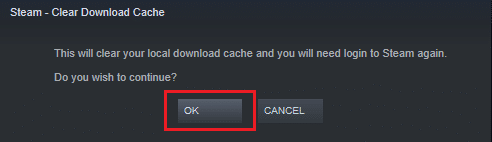
5. Quando o cache de download do Steam estiver limpo, feche o aplicativo. Reinicie-o e faça login novamente. Em seguida, verifique se a arca continua travando o problema do PC foi resolvido.
Leia também:Corrigir falha de upload da imagem do Steam
Método 10: Ajuste a resolução do jogo
Tente modificar a resolução do jogo e verifique se a arca continua travando o problema se prolonga. Isso ocorre porque, às vezes, a alta resolução pode afetar o desempenho do computador se suas otimizações estiverem além do limite normal. Assim, siga os passos abaixo para fazê-lo.
1. Feche o Vapor inscrição.
2. Imprensa Windows + Echaves simultaneamente e lançar Explorador de arquivos.

3. Navegue até o seguinte caminho.
steamapps\common\ARK\ShooterGame\Saved\Config

4. Encontre o GameUserSettings.ini pasta. Em seguida, clique com o botão direito do mouse e abra-o com Editor do bloco de notas.
5. Certifique-se de alterar as configurações de acordo com os detalhes mencionados abaixo.
ResoluçãoTamanhoX=1920ResoluçãoTamanhoY=1080bUseDesktopResolutionForFullscreen=FalsoFullscreenMode= 0bUseVSync=Falso

6. Feito isso, salve as alterações no arquivo. Em seguida, reinicie o jogo e veja se o problema do ARK continua travando no PC ainda aparece.
Método 11: selecione a GPU relevante
Os laptops para jogos geralmente contêm duas GPUs. Uma é a GPU dedicada enquanto a outra é integrada. Agora, os processadores do jogo mudam entre essas duas GPUs de acordo com o cenário de consumo de energia. Mas se o seu laptop estiver configurado para uma GPU específica, isso poderá causar o travamento do jogo. Assim, selecione NVIDIA GPU no painel de controle para corrigir esse problema.
1. Lançar Painel de controle NVIDIA no menu Iniciar ou no ícone de atalho da área de trabalho.

2. Na janela NVIDIA Control Panel, selecione Configurar Surround, PhysX opção sob o Configurações 3D seção no painel esquerdo.
3. No painel direito, clique no Lista suspensa do processador debaixo de Configurações do PhysX seção. Em seguida, selecione o GPU destinada no menu de contexto.
4. Uma vez modificado, clique em Aplicar para salvar a alteração feita. Por fim, verifique se o problema com o qual você está lutando foi resolvido.
Leia também:Como desinstalar jogos Steam
Método 12: GPU Underclock
O overclocking da GPU remove a limitação da placa gráfica e permite que ela funcione acima do seu limite de segurança. Assim, esse processo pode causar erros às vezes. Portanto, é necessário não ultrapassar o limite. Isso ocorre porque daqui para frente a limitação pode interromper o funcionamento da sua placa gráfica. E essa GPU com overclock pode ser o motivo pelo qual o ark continua travando. Embora a causa direta não tenha sido encontrada, muitos usuários divulgaram que a redução do overclock da GPU resolveu o problema do ark crash.
Método 13: Reinstale o ARK Game
Se nada ajudou até agora, desinstale o jogo e reinstale-o novamente através do servidor Steam. Espero que, desta forma, a arca continue travando o problema seja resolvido. Aqui está como fazê-lo.
1. Abra o Vapor inscrição.
2. Vamos para Biblioteca de sua página inicial.

2. Agora, desinstalar ARK do servidor Steam.
3. Feche o aplicativo Steam e Saída vapor do seu PC.
4. Imprensa Windows + Echaves juntos e lançar Explorador de arquivos.

5. Navegue até o local caminho dado abaixo.
C:\Arquivos de Programas (x86) \Steam\steamapps\common

6. Clique com o botão direito do mouse ARCA pasta e selecione Excluir no menu de contexto para remover o jogo completamente.

7. Inicie o cliente Steam novamente e reinstale o jogo. Por fim, verifique se o ARK continua travando no problema do PC foi resolvido.
Leia também:Como fazer backup de jogos do Steam
Método 14: Reinstale o cliente Steam
Se nenhuma das soluções mencionadas acima funcionou, verifique se os arquivos pertencentes ao cliente Steam estão ausentes ou corrompidos. Portanto, reinstale o aplicativo Steam e resolva o problema de travamento contínuo do ark. Leia nosso guia sobre maneiras de reparar e reinstalar o Steam Para saber mais.

Recomendado:
- Corrigir o código de erro do Windows Update 0x80070017
- Correção Não é possível conectar-se ao mundo Minecraft no Windows 10
- Corrigir Skyrim não será iniciado no Windows 10
- Corrigir o Steam Remote Play não funciona no Windows 10
Esperamos que este guia tenha sido útil e que você tenha corrigido ARK continua travando problema no Windows 10. Deixe-nos saber qual método funcionou melhor. Por favor, sinta-se à vontade para entrar em contato conosco para quaisquer dúvidas ou sugestões através da seção de comentários abaixo.



