Como abrir arquivos recentes no Windows 10
Miscelânea / / May 14, 2022
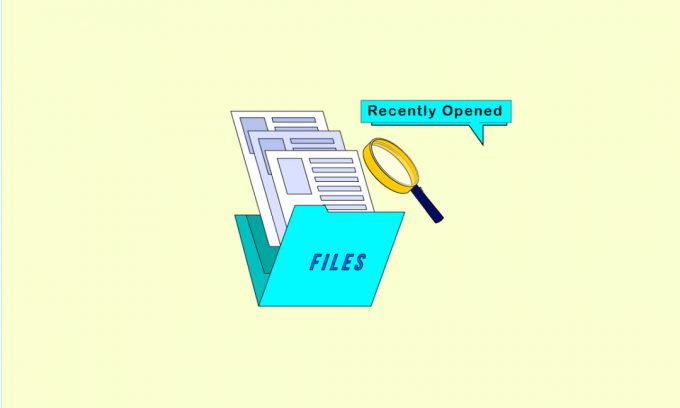
O Windows tem uma enorme base de usuários e muitas grandes empresas confiam no Windows para seu bom funcionamento. Ganhou destaque devido à extensa lista de recursos que oferece aos seus usuários. A capacidade de gerenciar arquivos com o MS Office, abrir fotos e vídeos e até criar aplicativos, cada um deles pode ser feito no Windows 10. Além disso, o Windows acompanha sua atividade e mantém uma lista de arquivos abertos recentemente. Usando esta lista, você pode aprender como recuperar documentos recentes ou como encontrar documentos recentes do Word. Se você procura dicas sobre como visualizar arquivos abertos recentemente no Windows 7, está no lugar certo. Trazemos para você um guia útil que ensinará como abrir arquivos recentes no Windows 10.
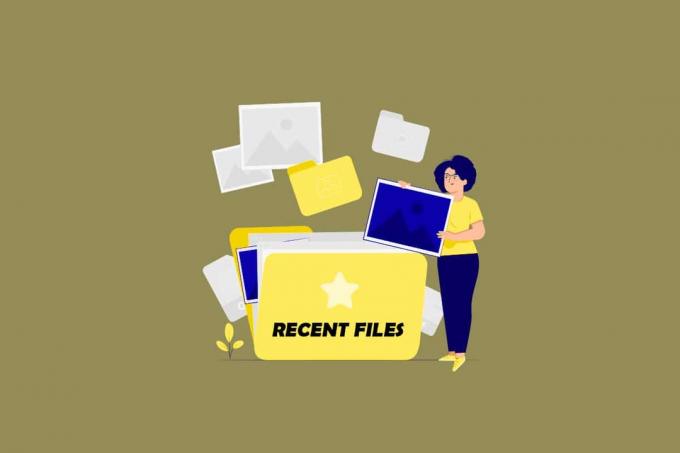
Conteúdo
- Como abrir arquivos recentes no Windows 10
- Método 1: Através do Explorador de Arquivos
- Método 2: Através da caixa de diálogo Executar
Como abrir arquivos recentes no Windows 10
Compreender como recuperar documentos recentes pode ser útil quando você precisa acessar rapidamente arquivos que você fechou recentemente. Há muitas maneiras de aprender a encontrar dados recentes
Palavra documentos e encontre arquivos abertos recentemente no Windows 7 ou Windows 10 e aqui estão alguns deles.Método 1: Através do Explorador de Arquivos
Esta é a maneira mais fácil de aprender a abrir arquivos recentes no Windows 10. O Windows File Explorer tem a opção de acesso rápido que exibe a lista de arquivos abertos recentemente. Você pode usar essa opção seguindo estas etapas.
1. aperte o Windows + Echaves simultaneamente para abrir Explorador de arquivos.
2. No painel esquerdo, clique no botão Acesso rápido opção.
Observação: No Windows 10, Explorador de arquivos abre o Acesso rápido janela por padrão.

3. Você pode ver seus arquivos abertos recentemente no lado direito em Arquivos recentes.

Agora você sabe como abrir arquivos recentes no Windows 10. Se você não vir a opção Acesso rápido no Explorador de arquivos, siga as etapas abaixo.
4. Navegue até o seguinte local caminho dentro Explorador de arquivos.
%AppData%\Microsoft\Windows\Recent

5. Vai abrir o Itens recentes janela.
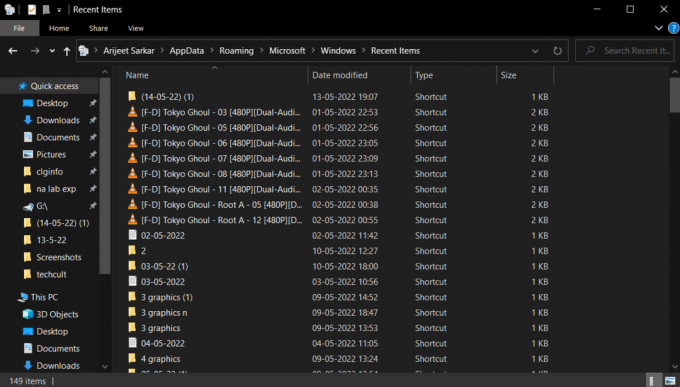
6. Clique com o botão direito do mouse em qualquer espaço vazio na pasta Itens recentes e selecione Classificar por > Data de modificação.
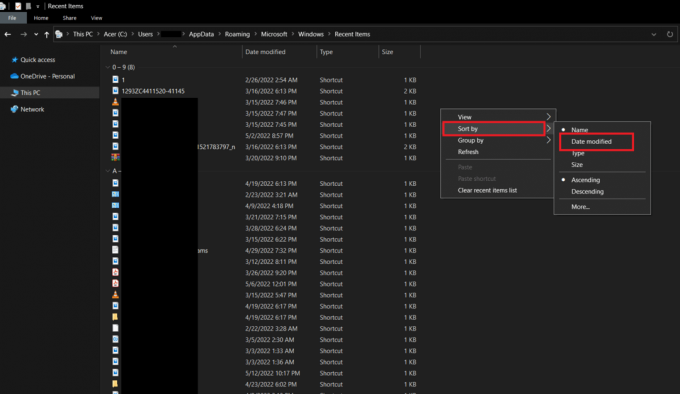
7. Ele irá organizar os arquivos de acordo com quando eles foram abertos pela última vez. Isso permitirá que você ver arquivos abertos recentemente.
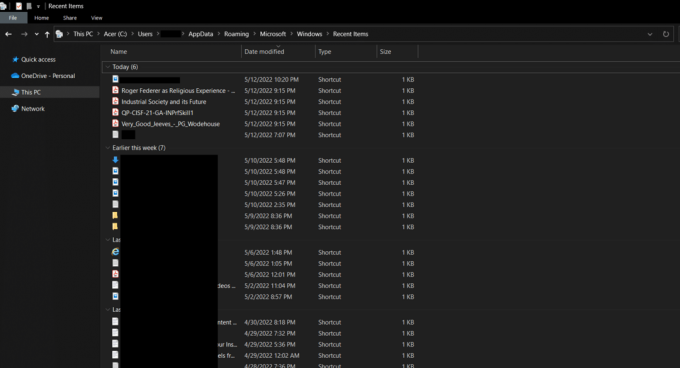
Leia também:Corrigir o Windows 10 File Explorer trabalhando nele erro
Método 2: Através da caixa de diálogo Executar
A caixa de diálogo Executar é usada para executar vários tipos de comandos no Windows. Esses comandos podem ser usados para executar tarefas ou abrir arquivos e diretórios junto com a lista de abertura de arquivos abertos recentemente. Siga estas etapas para fazer o mesmo.
1. Imprensa Windows + Rchaves juntos para abrir o Correr caixa de diálogo.

2. Tipo Recente e acertar o Tecla Enter abrir Recente pasta.
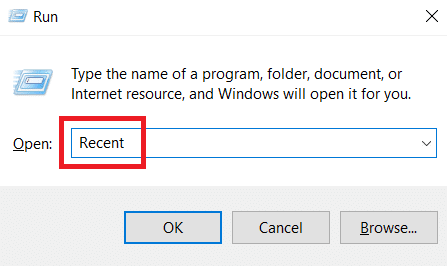
3. Seguir Etapa 6 a partir de Método 1 para classificar os arquivos abertos recentemente de acordo com sua preferência.
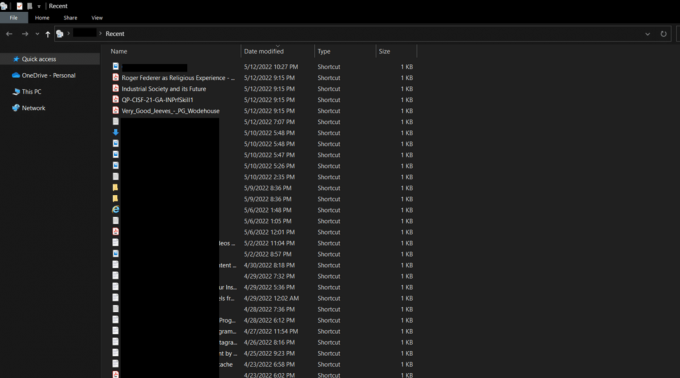
Perguntas frequentes (FAQs)
Q1. Quais atividades do usuário o Windows 10 pode rastrear?
Resp. O Windows pode detectar todas as atividades realizadas nos aplicativos da Microsoft. Ele pode relatar quaisquer alterações feitas no software e até rastrear a atividade do seu navegador e certas teclas pressionadas e enviá-las para Microsoft. No entanto, você pode ocultar a localização do seu dispositivo no Windows 10.
Q2. O Explorador de Arquivos permite extensões?
Resp. A Microsoft não oferece nenhuma extensão para Explorador de arquivos mas existem extensões de terceiros disponíveis. Algumas dessas extensões podem tornar o Explorador de Arquivos eficiente e podem ajudá-lo a maximizar seu potencial.
Recomendado:
- Comando de correção falhou com código de erro 1 Python Egg Info
- Como copiar o caminho completo de um arquivo ou pasta no Windows 10
- Corrigir Amazon Kindle não aparecendo no PC
- Como impedir que o Windows 10 peça permissão
Esperamos que este guia tenha sido útil e que você tenha aprendido como abrir arquivos recentes no Windows 10. Deixe-nos saber qual método funcionou melhor para você. Se você tiver dúvidas ou sugestões, sinta-se à vontade para deixá-las na seção de comentários.



