As 6 principais maneiras de corrigir a câmera embutida que não funciona no Mac
Miscelânea / / May 14, 2022
A câmera integrada do Apple Mac (MacBook e iMac) permite fazer chamadas de vídeo facilmente. Usando o FaceTime para Chamada de Vídeo conversar com seus entes queridos ou para fins profissionais torna-se bastante conveniente. E a câmera funciona perfeitamente com aplicativos de terceiros como Zoom, Microsoft Teams ou até mesmo Skype.

Mas às vezes os usuários não conseguem fazer suas chamadas porque a câmera para de funcionar no Mac. Esta postagem abrange todas as soluções possíveis para corrigir a câmera embutida que não funciona no Mac.
1. Verifique a permissão do aplicativo para usar a webcam
Às vezes, instalamos aplicativos com pressa e muitas vezes pulamos para atribuir permissões adequadas, especialmente aquelas destinadas a videochamadas. Se você não tem certeza se negou as permissões da câmera para qualquer aplicativo que deseja usar, é uma boa ideia verificar isso. Siga esses passos.
Passo 1: Pressione Command + barra de espaço para revelar Pesquisa Spotlight, digite Preferências do Sistema, e pressione Retornar.

Passo 2: Clique em Segurança e Privacidade.

Etapa 3: Clique na opção Câmera no menu à esquerda.

Você verá uma lista de todos os aplicativos com acesso à câmera no Mac.

Siga estas etapas para permitir que um aplicativo use a câmera integrada.
Passo 1: Clique no ícone de cadeado no canto inferior esquerdo.

Passo 2: Digite seu Touch ID ou Senha.

Etapa 3: Ative o acesso à câmera clicando na caixa de seleção ao lado do nome do aplicativo.
Passo 4: Clique no ícone Desbloquear para salvar as alterações.
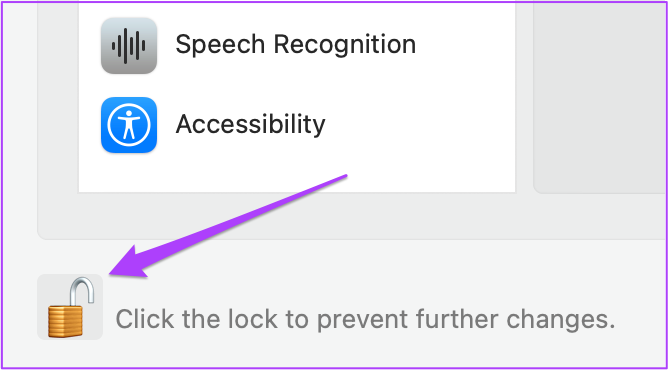
2. Remover restrições de tempo de tela para webcam
O recurso Screen Time chegou com o macOS Catalina. Esta ferramenta ajuda você a rastrear, gerenciar e restringir o uso de aplicativos no seu Mac. Com o Screen Time, você também pode restringir a webcam por um determinado período de tempo. Se a câmera embutida não estiver funcionando no seu Mac, verifique as restrições de tempo de tela. Siga esses passos.
Passo 1: Clique no botão ícone Preferências do Sistema ou pressione Comando + Espaço para iniciar a pesquisa do Spotlight, digite preferências do Sistema e pressione Return para iniciá-lo.

Passo 2: Clique em Tempo de tela.

Etapa 3: No menu Screen Time, clique em Content & Privacy.
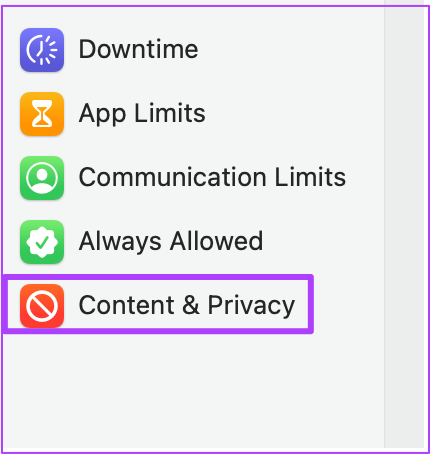
Passo 4: Selecione a guia Aplicativos.

Etapa 5: Verifique se a câmera tem permissão para ser usada. Caso contrário, clique na caixa de seleção para habilitá-la.

3. Forçar o encerramento e a reinicialização de aplicativos usando a webcam
Você pode tentar forçar o encerramento e reiniciar os aplicativos que exigem o uso da câmera integrada do seu Mac. Por exemplo, se outro aplicativo como o FaceTime já estiver acessando a câmera, você poderá sair desses aplicativos e reiniciá-los. Se você estiver usando um site que exige que você clique em uma imagem pela webcam, você também pode forçar o encerramento e reiniciar o navegador.
Siga esses passos.
Passo 1: Clique no logotipo da Apple no canto superior esquerdo.

Passo 2: Selecione Forçar Encerrar no menu suspenso.

Etapa 3: Na guia Force Quit, selecione o aplicativo que está usando sua webcam e clique em Force Quit.

Passo 4: Reinicie o aplicativo e tente usar a webcam novamente.
4. Redefinir SMC para Macs baseados em Intel
Se estiver usando um Mac com processador Intel, você pode tentar corrigir o problema redefinindo o SMC (System Management Controller). É um chip que controla e armazena detalhes críticos de diferentes funções de hardware no seu Mac. Um deles é regular a câmera embutida. Siga esses passos.
Passo 1: Clique no logotipo da Apple e selecione Desligar.

Passo 2: Aguarde alguns segundos e reinicie o seu Mac.
Se as etapas acima não ajudarem, aqui está um método alternativo.
Passo 1: Desligue o seu Mac mais uma vez.

Passo 2: Pressione e segure Shift + Opção esquerda + tecla Control esquerda. Pressione e segure o botão Power também.

Continue pressionando as quatro teclas por mais 7 segundos. Se o seu Mac ligar, ele tocará o sinal de inicialização novamente enquanto você mantém as teclas pressionadas.
Passo 4: Solte todas as 4 teclas e reinicie o seu Mac.
5. Reinicie a câmera embutida usando o terminal
A câmera integrada do seu Mac será iniciada automaticamente sempre que você usar um aplicativo que exija isso. Mas se isso não estiver acontecendo para você, você pode tentar reiniciar a câmera embutida manualmente usando o aplicativo Terminal. Aqui está como.
Passo 1: Pressione Command + barra de espaço para abrir a Pesquisa Spotlight, digite terminal e pressione Retornar.

Passo 2: No aplicativo Terminal, digite sudo killall VDCAassistente e pressione Retornar.

Este comando forçará o encerramento de todos os aplicativos que estão usando a webcam.
Etapa 3: Digite sua senha do Mac e pressione Return.

Abra o aplicativo ou site e tente usar a webcam.
6. Verifique o ID da câmera e o nome do modelo no relatório do sistema
Se nenhum dos métodos mencionados acima funcionar, há uma chance de o hardware da câmera integrada ter sido danificado. Para verificar isso, você pode acessar o menu Relatório do Sistema no seu Mac. Siga esses passos.
Passo 1: Clique no logotipo da Apple e selecione Sobre este Mac.

Passo 2: Clique em Relatório do Sistema.

Etapa 3: Selecione Câmera no menu esquerdo.

A ID do modelo da sua câmera integrada e a ID exclusiva devem aparecer na tela.

Caso contrário, a câmera do seu Mac está danificada ou indisponível.
Nesse caso, deve visitar o Centro de Assistência Apple certificado mais próximo.
Corrija a câmera embutida do seu Mac
Essas soluções irão ajudá-lo se a câmera embutida do seu Mac parar de funcionar. É sempre recomendável optar pelo plano Apple Care+ ao comprar um novo Mac. Além disso, a câmera pode não responder se você estiver usando seu Mac em um ambiente excepcionalmente desafiador (em termos de temperatura).
Última atualização em 14 de maio de 2022
O artigo acima pode conter links de afiliados que ajudam a dar suporte ao Guiding Tech. No entanto, isso não afeta nossa integridade editorial. O conteúdo permanece imparcial e autêntico.



