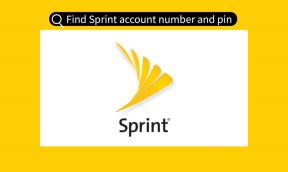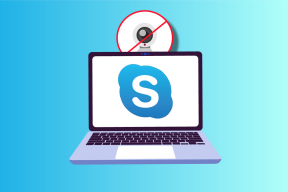6 melhores maneiras de corrigir o aplicativo Keynote que não funciona no Mac
Miscelânea / / May 18, 2022
O aplicativo Keynote no Mac pode ajudá-lo a criar apresentações simples e eficazes. Você tem muitas opções para personalizar o conteúdo e até escolher fazer um loop em uma apresentação de slides no Keynote durante uma apresentação de produtos ou antes do início da reunião. E, se necessário, você ainda tem a opção de converter seu arquivo Keynote para um vídeo.

Mas todos os seus planos para criar uma apresentação soberbamente detalhada podem ser adiados se o aplicativo Keynote parar de funcionar. Bem, compartilhe as soluções para corrigir o aplicativo Keynote que não funciona no Mac neste post.
1. Forçar o encerramento e a reinicialização do aplicativo Keynote
Sempre que você encontrar esses problemas com um aplicativo no seu Mac, o primeiro método é forçar o encerramento e reiniciá-lo. Nesse caso, você pode dar um novo começo ao aplicativo Keynote forçando o encerramento e o reinício. Siga esses passos.
Passo 1: Clique no ícone da Apple no canto superior esquerdo.

Passo 2: Selecione Forçar Encerrar na lista de opções.

Etapa 3: No menu Force Quit, selecione Keynote e clique em Force Quit.

Passo 4: Reinicie o aplicativo Keynote.
2. Atualize o aplicativo Keynote
Outra solução para o aplicativo Keynote que não funciona no Mac é verificar se há uma atualização. As atualizações de aplicativos em qualquer plataforma ajudam a eliminar os bugs e melhorar a experiência do usuário. A atualização regular dos aplicativos traz novos recursos e também várias melhorias.
Siga esses passos.
Passo 1: Pressione Command + barra de espaço para revelar Pesquisa Spotlight, digite Loja de aplicativos e pressione Retornar.

Passo 2: Clique em Atualizações no menu à esquerda.

Etapa 3: Se você não vir uma atualização na página, pressione Command + R para atualizar.
Se houver uma atualização disponível para o aplicativo Keynote, baixe-a e instale-a. Depois disso, tente reiniciar o Keynote para ver se está funcionando bem ou não.
3. Inicialize seu Mac no modo de segurança
Se as duas primeiras soluções não funcionaram para você, é hora de ir mais fundo. Vamos agora tentar corrigir o problema por inicializando seu Mac no modo de segurança. O modo de segurança removerá qualquer interferência de aplicativos de terceiros. Ele executará apenas os aplicativos do sistema.
Para Macs com chip M1
Passo 1: Clique no logotipo da Apple no canto superior esquerdo e selecione Desligar.

Passo 2: Depois que o seu Mac for desligado, pressione e segure o botão liga / desliga para revelar duas opções de inicialização – Macintosh HD e Opções.
Etapa 3: Selecione Macintosh HD. Segure a tecla Shift e clique em Continuar no modo de segurança.

Passo 4: Depois que o Mac inicializar no modo de segurança, tente iniciar o aplicativo Keynote.
Para Macs com chip Intel
Passo 1: Clique no logotipo da Apple no canto superior esquerdo e selecione Reiniciar.

Passo 2: Pressione e segure a tecla Shift no momento em que o Mac for reiniciado.
Etapa 3: Solte a tecla Shift quando vir a janela de login na tela.
Depois de fazer login, tente iniciar o aplicativo Keynote.
4. Execute o Utilitário de Disco
Quando você move arquivos grandes com frequência no Mac e instala e desinstala aplicativos de terceiros regularmente, isso afeta a organização do espaço de armazenamento no Mac. Para obter arquivos e pastas em ordem, o macOS empacota o Utilitário de Disco que permite verificar se há erros de armazenamento, além de permitir formatar o armazenamento, criar partições etc. Siga esses passos.
Passo 1: Pressione Command + barra de espaço para abrir a Pesquisa Spotlight, digite Utilitário de Disco, e pressione Retornar.

Passo 2: Na janela do Utilitário de Disco, clique em Primeiros Socorros.

Etapa 3: Selecione Executar para iniciar os primeiros socorros.

Passo 4: Clique em Continuar para confirmar sua escolha.

Depois que o Utilitário de Disco reparar seu disco, tente reiniciar o aplicativo Keynote.
5. Atualizar e instalar a nova versão do macOS
Se o aplicativo Keynote ainda estiver se recusando a funcionar corretamente, você precisa avançar para atualizar o macOS. Todo sistema operacional precisa ser otimizado para executar vários tipos de aplicativos. Nesse caso, você deve verificar se há uma atualização do macOS e instalá-la para remover todo e qualquer problema de carregamento do aplicativo.
Siga esses passos.
Passo 1: Clique no logotipo da Apple no canto superior esquerdo.

Passo 2: Selecione "Sobre este Mac".

Etapa 3: Clique no botão Atualização de software.

Baixe e instale a atualização do macOS se você vir uma.
6. Desinstale e reinstale o aplicativo Keynote
A solução final que você deve considerar para corrigir esse problema é desinstalar e reinstalar o próprio aplicativo Keynote. Isso dará ao aplicativo um novo começo em seu sistema. Siga esses passos.
Passo 1: Pressione Command + barra de espaço para abrir a Pesquisa Spotlight, digite Localizador e pressione Retornar.

Passo 2: Clique em Aplicativos na coluna da esquerda.

Todos os aplicativos instalados no seu Mac aparecerão na tela.
Etapa 3: Selecione Keynote na lista.

Passo 4: Arraste e solte-o na Lixeira.
Etapa 5: Conclua a ação com seu Touch ID ou senha.

Etapa 6: Abra a Lixeira.

Etapa 7: Clique com o botão direito do mouse no ícone do Keynote e selecione Excluir Imediatamente.

Talvez seja necessário autorizar a ação usando o Touch ID ou a senha. Vá para a App Store e baixe o aplicativo Keynote novamente.
Obtenha o aplicativo Keynote
Use o Keynote perfeitamente no Mac
Essas soluções certamente ajudarão a resolver todos os problemas relacionados ao aplicativo Keynote. Se você usa o Keynote em seu iPhone ou iPad, recomendamos que mantenha o aplicativo e o software do dispositivo atualizados para aproveitar os novos recursos do sistema operacional e otimizar o funcionamento do aplicativo Keynote.
Última atualização em 18 de maio de 2022
O artigo acima pode conter links de afiliados que ajudam a dar suporte ao Guiding Tech. No entanto, isso não afeta nossa integridade editorial. O conteúdo permanece imparcial e autêntico.