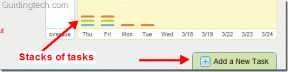Corrigir que o Windows Hello não está disponível neste dispositivo no Windows 10
Miscelânea / / November 28, 2021
Corrigir que o Windows Hello não está disponível neste dispositivo no Windows 10: O Windows Hello é um recurso do Windows 10 que permite fazer login usando impressão digital, reconhecimento de rosto ou leitura da íris usando o Windows Hello. Agora, o Windows Hello é uma tecnologia baseada em biometria que permite aos usuários autenticar sua identidade para acessar seus dispositivos, aplicativos, redes, etc., usando qualquer um dos métodos acima.
O Windows Hello é uma ótima maneira de proteger seu sistema de hackers que usam ataques de força bruta para obter acesso ao sistema e, portanto, você deve habilitar o Windows Hello nas configurações do Windows 10. Para fazer isso, você precisa navegar até Configurações> Contas> Opções de login e habilite a alternância no Windows Hello para habilitar esse recurso.
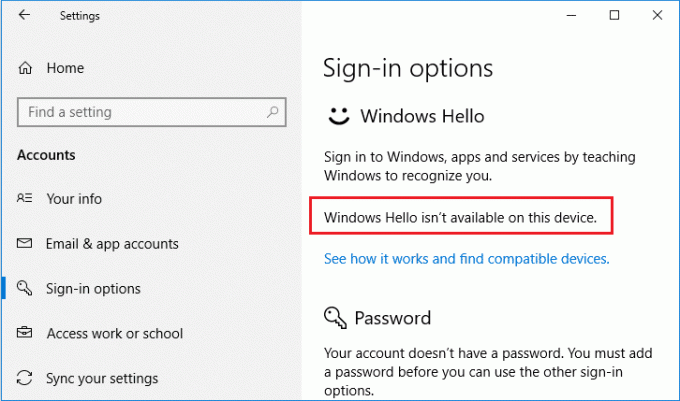
Mas e se você estiver vendo a mensagem de erro “O Windows Hello não está disponível neste dispositivo ”? Bem, para realmente acessar o Windows Hello, você deve precisar do hardware adequado para login baseado em biometria. Mas se você já tem o hardware adequado e ainda está vendo a mensagem de erro acima, o problema deve estar relacionado aos drivers ou à configuração do Windows 10. De qualquer forma, sem perder tempo, vamos ver Como consertar o Windows Hello não está disponível neste dispositivo no Windows 10 com a ajuda do tutorial listado abaixo.
Observação:Aqui está a lista de todos os dispositivos Windows 10 que oferecem suporte ao Windows Hello.
Conteúdo
- Corrigir que o Windows Hello não está disponível neste dispositivo no Windows 10
- Método 1: Verificar o Windows Update
- Método 2: execute o solucionador de problemas de hardware e dispositivos
- Método 3: habilitar o uso de biometria do Editor de política de grupo
- Método 4: Atualizar os drivers biométricos do Gerenciador de dispositivos
- Método 5: Desativar inicialização rápida
- Método 6: redefinir o reconhecimento facial / impressão digital
Corrigir que o Windows Hello não está disponível neste dispositivo no Windows 10
Tenha certeza de criar um ponto de restauração apenas no caso de algo dar errado.
Método 1: Verificar o Windows Update
1. Pressione a tecla Windows + I e selecione Atualização e segurança.

2. Em seguida, em Atualizar status, clique em “Verifique se há atualizações.“

3.Se uma atualização for encontrada para o seu PC, instale a atualização e reinicie o PC.
Método 2: execute o solucionador de problemas de hardware e dispositivos
1. Pressione a tecla Windows + I para abrir as Configurações e clique em Atualização e segurança ícone.

2. No menu à esquerda, certifique-se de selecionar Solução de problemas.
3. Agora, na seção “Encontrar e corrigir outros problemas”, clique em “Hardware e Dispositivos“.

4. Em seguida, clique em Execute o solucionador de problemas e siga as instruções na tela para correção O Windows Hello não está disponível neste dispositivo no erro do Windows 10.

Método 3: habilitar o uso de biometria do Editor de política de grupo
Observação: Este método não funcionará para usuários do Windows 10 Home Edition, este método é apenas para usuários do Windows 10 Pro, Education e Enterprise Edition.
1. Pressione a tecla Windows + R e digite gpedit.msc e pressione Enter para abrir Editor de Política de Grupo.

2. Navegue até a seguinte chave do Registro:
Configuração do computador> Modelos administrativos> Componentes do Windows> Biometria
3. Certifique-se de selecionar Biometria em seguida, no painel direito da janela, clique duas vezes em “Permitir o uso de biometria“.

4. Marque “Habilitado”Nas propriedades da política e clique em Aplicar seguido de OK.
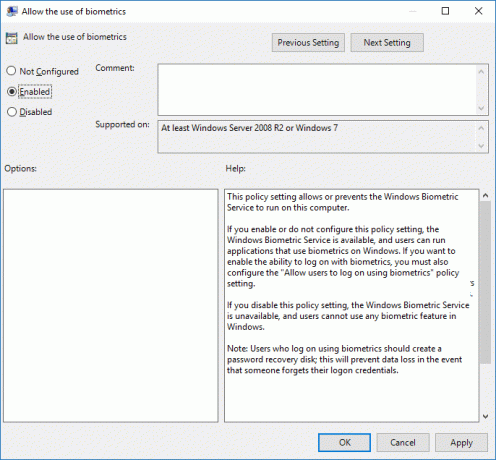
5.Reinicialize seu PC para salvar as alterações.
Método 4: Atualizar os drivers biométricos do Gerenciador de dispositivos
1. Pressione a tecla Windows + R e digite devmgmt.msc e pressione Enter para abrir o Gerenciador de Dispositivos.

2. Agora clique em Açao no Menu e selecione “Procure por alterações de hardware“.

3. Em seguida, expanda Biometria em seguida, clique com o botão direito no Dispositivo sensor de impressão digital ou "Sensor de Validade”E selecione Desinstale o dispositivo.
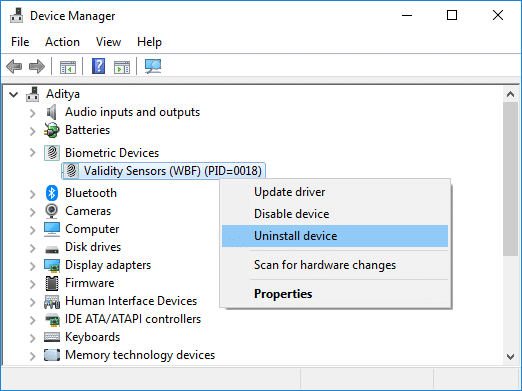
4.Reinicialize seu PC para salvar as alterações. Assim que o sistema for reiniciado, O Windows instalará automaticamente os drivers mais recentes dos dispositivos biométricos.
Veja se você é capaz de Corrigir o Windows Hello não disponível neste erro do dispositivo, se não, continue com o próximo método.
Método 5: Desativar inicialização rápida
1. Pressione a tecla Windows + R e digite control e pressione Enter para abrir Painel de controle.

2. Clique em Hardware e som então clique em Opções de energia.

3. Em seguida, no painel esquerdo da janela, selecione “Escolha o que os botões de energia fazem.“

4.Agora clique em “Altere as configurações que não estão disponíveis no momento.“

5. Desmarque “Ativar inicialização rápida”E clique em Salvar alterações.

Método 6: redefinir o reconhecimento facial / impressão digital
1. Pressione a tecla Windows + I para abrir as Configurações e clique em Contas

2. No menu à esquerda, selecione Opções de login.
3. No Windows Hello, localize Impressão digital ou reconhecimento facial então clique em Botão Remover.

4. Clique novamente em “Iniciar”E siga as instruções na tela para redefinir o reconhecimento facial / impressão digital.
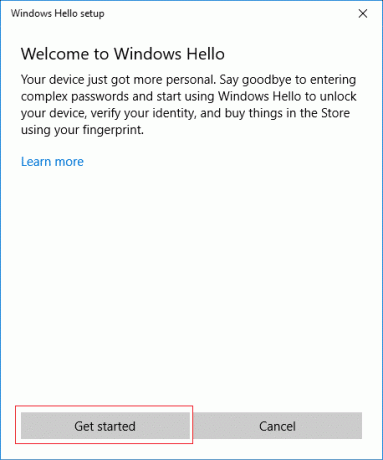
5. Assim que terminar, feche as configurações e reinicie o PC.
Recomendado:
- Como corrigir o status offline da impressora no Windows 10
- RESOLVIDO: criptografar conteúdo para proteger os dados esmaecidos no Windows 10
- Corrigir O programa não pode ser iniciado porque api-ms-win-crt-runtime-l1-1-0.dll está ausente
- Corrigir falhas na instalação redistribuível do Microsoft Visual C ++ 2015 Erro 0x80240017
É isso, você conseguiu Corrigir que o Windows Hello não está disponível neste dispositivo no Windows 10 mas se você ainda tiver dúvidas sobre este tutorial, fique à vontade para perguntá-las na seção de comentários.