As 9 principais maneiras de corrigir o Google Assistant não funcionando em telefones Samsung Galaxy
Miscelânea / / May 19, 2022
Bixby, assistente digital da Samsung, vem pré-carregado para telefones Galaxy, apesar da popularidade do Google Assistant. Mas pode não funcionar como esperado o tempo todo. Se você estiver com dificuldades para fazê-lo funcionar no seu telefone Galaxy, algumas soluções de problemas podem ajudá-lo a fazer o Google Assistant funcionar.
Um melhor processamento de linguagem natural também ajuda a tornar o Google Assistant mais fácil de usar. Experimente estas nove soluções para que o Google Assistant funcione no seu telefone Samsung Galaxy.
1. Aprenda os gestos do Google Assistant em um telefone Galaxy
Com o Bixby, a Samsung tenta criar uma alternativa ao Google Assistant, assim como a alternativa Galaxy Store em seus telefones. Se você mudou de outro dispositivo Android e gosta de usar o Google Assistant, precisará aprender alguns novos gestos para ativar o Google Assistant.

Você precisa deslizar do canto inferior esquerdo ou direito para iniciar o Google Assistant. No entanto, não deslize da parte do meio, você acabará acidentalmente iniciando o serviço Samsung Pay. Confira nosso guia de
desativar o Samsung Pay em telefones Galaxy.2. Ative a alternância "Ok Google"
Para esclarecer a confusão entre os comandos de voz 'Hey Google' e 'Hey Bixby', a Samsung desativou o comando de ativação do Google Assistant nos telefones Galaxy. Portanto, você precisará ativá-lo nas configurações do Assistente. Aqui está como.
Passo 1: Inicie o Google Assistant no seu telefone deslizando para cima a partir do canto inferior esquerdo ou direito do seu telefone Samsung. Em seguida, toque no canto inferior esquerdo para abrir o aplicativo Google Assistant.


Passo 2: Toque na foto do perfil no canto superior direito. Quando as novas opções de tela, selecione Hey Google & Voice Match em Configurações populares.
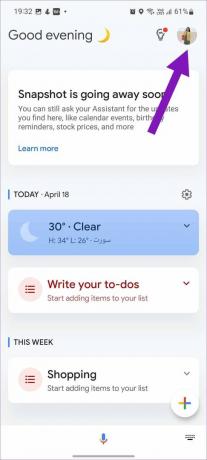

Passo 4: Ative a alternância Hey Google no menu a seguir.
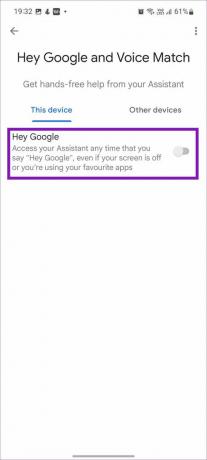
Depois disso, você pode chamar o Google Assistant com a palavra de ativação 'Hey Google' mesmo quando a tela estiver desligada.
Você também pode excluir o modelo de voz atual e adicionar um novo de um ambiente silencioso para obter melhores resultados.
Passo 1: Depois de ativar o Hey Google usando o método acima, a opção Modelo de voz aparecerá. Toque nele.
Passo 2: Em seguida, toque no modelo de voz Excluir e confirme sua decisão.


Etapa 3: Retorne ao menu Hey Google e ative a alternância novamente. Siga as instruções na tela e treine o Google Assistente para reconhecer sua voz.
3. Ativar o Assistente na tela de bloqueio
Se você não puder usar o Google Assistente no tela de bloqueio, você precisará fazer um ajuste de configuração nas configurações. Aqui está o que você precisa fazer.
Passo 1: Abra o aplicativo Google Assistant no seu telefone Galaxy (consulte as etapas acima).
Passo 2: Toque na foto do perfil no canto superior direito.
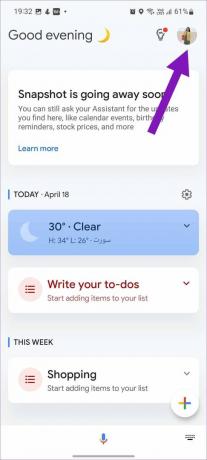
Etapa 3: Nas configurações populares, selecione Tela de bloqueio. Em seguida, ative a alternância "Respostas do assistente na tela de bloqueio".


4. Alterar idioma do assistente
Por padrão, o Google Assistente está definido para o idioma inglês (EUA). No entanto, você pode alterá-lo para seu idioma nativo para melhor reconhecimento e resultados. Siga as etapas abaixo para alterar o idioma do Google Assistant em seu telefone Galaxy.
Passo 1: Inicie as configurações do Google Assistant (verifique as etapas acima).
Passo 2: Vá para o menu Idiomas.
Etapa 3: Toque em Adicionar um idioma. Em seguida, selecione o idioma de sua preferência.


Você pode selecionar dois idiomas ao mesmo tempo para o Google Assistente. A maioria das pessoas mantém um idioma nativo e um internacional para o Assistente.
5. Ativar resultados pessoais
O Google Assistente também pode ajudar você a enviar mensagens e e-mails para contatos. Se você estiver enfrentando problemas com ele, precisará ativar os resultados pessoais no Google Assistente.
Passo 1: Inicie o Google Assistant e toque na foto de perfil circular no canto superior direito.
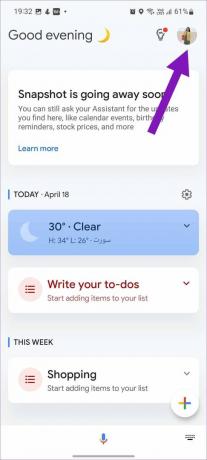
Passo 2: Na próxima tela, toque em Resultados pessoais. Em seguida, ative a alternância de resultados pessoais.
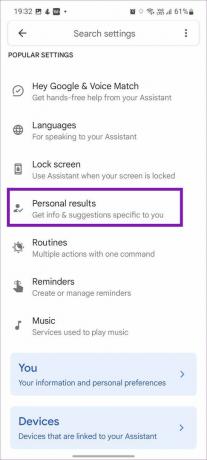
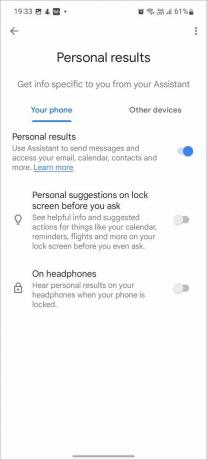
Você também pode ativar sugestões pessoais na tela de bloqueio. Agora você pode ver informações úteis e ações sugeridas para itens como calendários, lembretes, voos e muito mais na tela de bloqueio antes mesmo de perguntar.
6. Adicionar informações básicas ao Google Assistente
Você pode treinar seu Assistente e contar algumas coisas sobre você para que ele possa ajudá-lo a fazer as coisas.
Passo 1: Abra o Google Assistant no seu telefone e vá para as configurações.
Passo 2: Em Todas as configurações, selecione Informações básicas.


Etapa 3: Adicione apelido, aniversário e número de telefone e você está pronto para ir.
7. Continuar conversas com o Google Assistant
Se você quiser continuar a conversa com o Google Assistente e não quiser repetir 'Ok Google' após cada consulta, você precisa habilitar a opção Conversa contínua. Aqui está como.
Passo 1: Inicie as configurações do Google Assistente.
Passo 2: Role para baixo até Conversa contínua e ative a alternância.
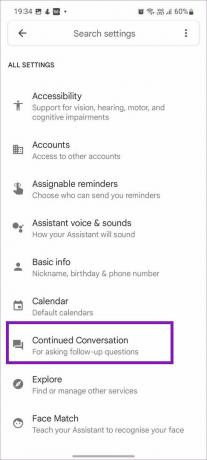

8. Ativar o Google Assistente para outras contas
Você está usando várias contas do Google no seu telefone Android? Se o Google Assistente não puder acessar contatos ou outros detalhes de outra conta do Google, você também precisará ativar o Assistente para outras contas.
Passo 1: Acesse as configurações do Google Assistente.
Passo 2: Role até Contas.


Etapa 3: Ative o Assistente para outra conta e confirme sua decisão.
9. Ativar microfone no dispositivo
Como parte do recurso de privacidade do Android 12, os usuários podem desativar completamente o acesso ao microfone em um telefone. Se você fez o mesmo, o Google Assistente não poderá ouvi-lo e responder de acordo.
Passo 1: Abra Configurações no seu telefone Samsung.
Passo 2: Role até Privacidade e ative a alternância de acesso ao microfone.
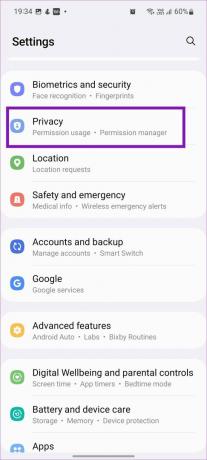

Aproveite o Google Assistant em telefones Samsung
O Google Assistant é uma alegria de usar em telefones Android. A funcionalidade também funciona offline. Mas tudo é irrelevante quando o Assistente para de funcionar. Use os truques acima e corrija o problema com estilo.
Última atualização em 18 de abril de 2022
O artigo acima pode conter links de afiliados que ajudam a dar suporte ao Guiding Tech. No entanto, isso não afeta nossa integridade editorial. O conteúdo permanece imparcial e autêntico.

Escrito por
Parth trabalhou anteriormente na EOTO.tech cobrindo notícias de tecnologia. Atualmente, ele é freelancer na Guiding Tech escrevendo sobre comparação de aplicativos, tutoriais, dicas e truques de software e se aprofundando nas plataformas iOS, Android, macOS e Windows.



