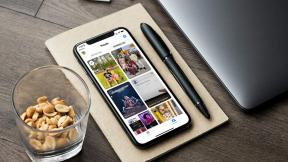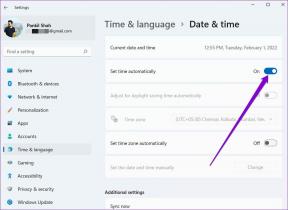Corrigir o painel de controle NVIDIA ausente no Windows 10
Miscelânea / / May 19, 2022

Seja para um jogador ávido ou um usuário normal de computador, a placa de vídeo NVIDIA sempre ocupa um lugar especial. Este aplicativo de GPU foi desenvolvido e lançado pela NVIDIA Corporation, fabricante líder mundial de produtos de tecnologia. Geralmente, uma GPU NVIDIA é adicionada ao seu sistema para experimentar gráficos poderosos e de alto desempenho. Aqui, o aplicativo NVIDIA Control Panel permite controlar e acessar as configurações, propriedades e funcionamento da placa gráfica. Mas o que acontece quando você não consegue abrir ou mesmo encontrar o aplicativo do painel de controle da NVIDIA do nada? Te deixa preocupado. Arregace as mangas todos que estão lutando com esse problema! Este artigo irá guiá-lo para corrigir o problema do Windows 10 ausente no painel de controle da NVIDIA. Portanto, continue lendo para corrigir o problema de falta de configurações de exibição do painel de controle da NVIDIA.

Conteúdo
- Como corrigir o painel de controle NVIDIA ausente no Windows 10
- Método 1: Reverter o Windows Update
- Método 2: Reexibir o painel de controle da NVIDIA
- Método 3: reinicie os serviços NVIDIA
- Método 4: Atualize o driver gráfico NVIDIA
- Método 5: Abra manualmente o painel de controle NVIDIA
- Método 6: Não faça overclock na GPU
- Método 7: Modificar as configurações de compatibilidade
- Método 8: reinstale o driver gráfico NVIDIA
- Dica profissional: como instalar o aplicativo NVIDIA Control Panel
Como corrigir o painel de controle NVIDIA ausente no Windows 10
Vários motivos podem ser listados para a falta do aplicativo NVIDIA Control Panel no Windows 10. Mas observe que essas razões não são a causa direta do problema, o que significa que apenas os possíveis resultados ou cenários que levaram a esse problema são compilados juntos.
- A presença de driver desatualizado, corrompido ou incompatível causa erros na placa gráfica.
- A atualização recente do Windows 10 pode não ser compatível com o driver NVIDIA. Assim, você precisa revertê-lo para a versão anterior.
- Quando os arquivos são danificados no aplicativo NVIDIA Control Panel, ele fica corrompido.
- Outros bugs e erros comuns podem causar problemas com esse problema específico.
Antes de prosseguir, verifique se você possui um chip NVIDIA instalado no seu PC. Implemente as etapas abaixo para verificar a presença do aplicativo NVIDIA Control Panel Windows 10 por meio do serviço de gerenciador de tarefas.
1. aperte o Teclas Ctrl + Shift + Esc juntos para abrir Gerenciador de tarefas.
2. No Gerenciador de tarefas janela, mude para a atuação guia e selecione GPU 0 ou GPU 1 no painel esquerdo.
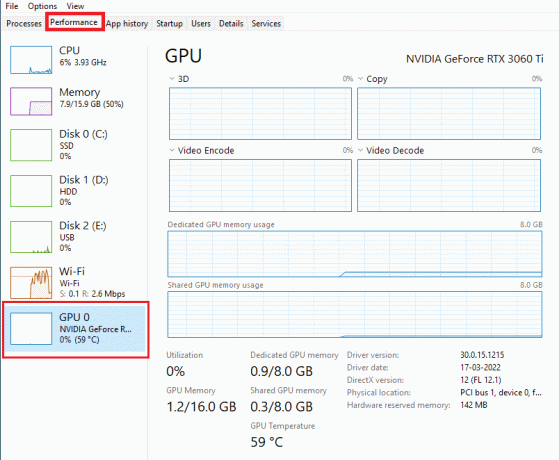
3. No painel direito da GPU, veja o nome do modelo da placa gráfica presente no canto superior direito da página. Se começar com NVIDIA, o Painel de controle NVIDIA deve estar disponível em seu computador.
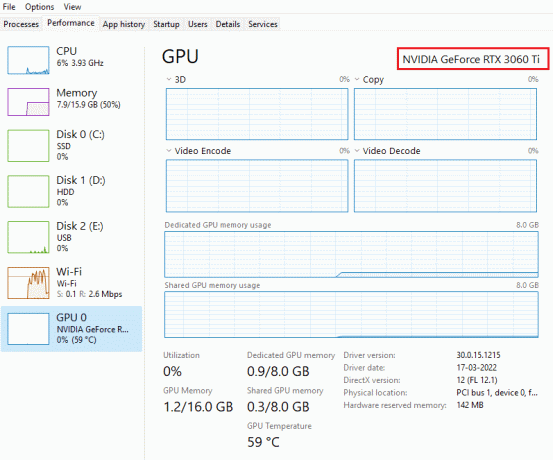
Após a verificação, se o driver NVIDIA estiver presente e apenas o Painel de controle NVIDIA estiver ausente, você poderá seguir os métodos de solução de problemas mencionados abaixo para corrigir esse problema.
Método 1: Reverter o Windows Update
O olho para atualizar seu sistema operacional Windows 10 é um esforço agradecido. Mas às vezes é possível que seu driver gráfico não seja compatível com a versão mais recente ou atualizada do Windows. Assim, reverta a atualização mais recente do Windows do seu sistema para resolver o problema do painel de controle da NVIDIA ausente no Windows 10.
1. aperte o Teclas Windows + I lançar Definições.
2. Selecionar Atualização e segurança.

3. Selecionar Recuperação do painel esquerdo.
4. Clique em iniciar botão.

5. Segue o instrução na tela e seu Windows reverterá para a versão anterior.
Método 2: Reexibir o painel de controle da NVIDIA
Inconscientemente, às vezes, se você ocultar o Painel de controle da NVIDIA, ele desaparece. Raramente, também é possível que seu Windows 10 ou um aplicativo de terceiros oculte o ícone. Assim, pode parecer que está faltando. Execute as etapas abaixo e reexiba o Painel de controle da NVIDIA.
1. Imprensa Tecla do Windows, tipo painel de controle e clique em Aberto.

2. Aqui, defina Visto por como Ícones grandes, em seguida, selecione Painel de controle NVIDIA da lista de itens.
3. Selecione os Área de Trabalho menu presente no topo.
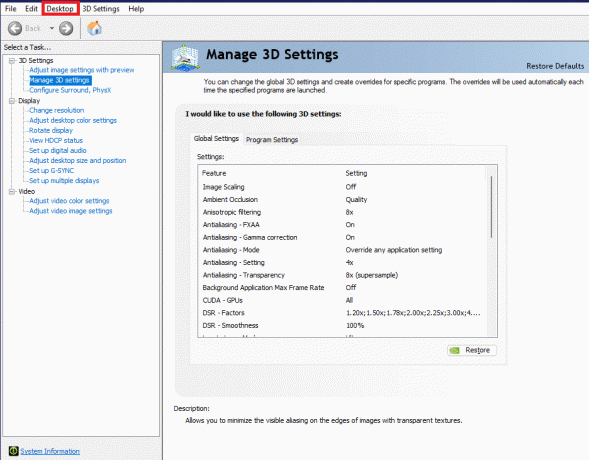
4. No menu Desktop, certifique-se de Adicionar menu de contexto da área de trabalho e Mostrar ícone da bandeja de notificação opções estão habilitadas. Se não, marque para marcá-lo.
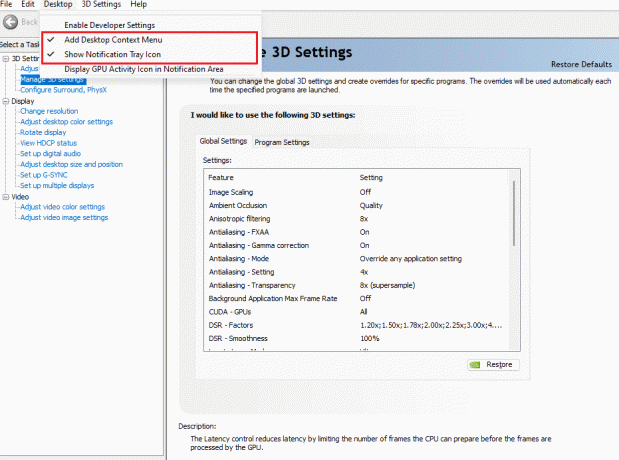
5. Por fim, feche oe Painel de controle NVIDIA aplicativo e tente abri-lo via Desktop ou bandeja do sistema.
Leia também:Corrigir o painel de controle da NVIDIA não abrindo
Método 3: reinicie os serviços NVIDIA
Vários serviços estão sendo executados constantemente em segundo plano para que outros aplicativos funcionem sem problemas. Portanto, reinicie todos os serviços relacionados ao NIVIDIA para que seu painel de controle apareça novamente. Aqui está como fazer isso e resolver o problema de falta de configurações de exibição do painel de controle da NVIDIA.
1. aperte o Windows + Rchaves juntos para lançar o Correr caixa de diálogo.

2. Tipo serviços.msc e pressione Tecla Enter para abrir o Serviços janela.

3. No Serviços Windows, localize os serviços que começam com o nome NVIDIA. Clique com o botão direito do mouse em cada serviço e selecione Reiniciar no menu de contexto.

4. Se o serviço não estiver em execução, clique com o botão direito do mouse novamente e clique em Começar.

5. Repetir passos 3 e 4 para reiniciar os seguintes serviços também:
- Contêiner NVIDIA LocalSystem
- Contêiner de serviço de rede NVIDIA
- Contêiner de Telemetria NVIDIA
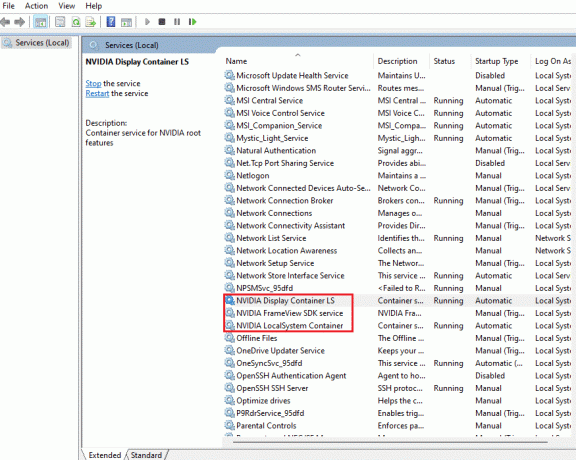
Verifique se este método traz de volta o aplicativo NVIDIA Control Panel. Se não, não perca a esperança ainda. Tente a próxima solução para corrigir o problema do Windows 10 ausente no painel de controle da NVIDIA.
Método 4: Atualize o driver gráfico NVIDIA
O driver gráfico é um recurso essencial de qualquer jogo online ou computador em si. Os fabricantes de GPU geralmente lançam atualizações e recursos. Além disso, para evitar qualquer tipo de problema técnico, como tela piscando, exibição inadequada, ativação/desativação da tela e assim por diante adiante, é necessário atualizar o driver gráfico, pois eles são responsáveis pela eficiência e desempenho do computador. Portanto, atualize o driver gráfico e veja se essa atualização funciona. Leia nosso guia sobre 4 maneiras de atualizar drivers gráficos no Windows 10.
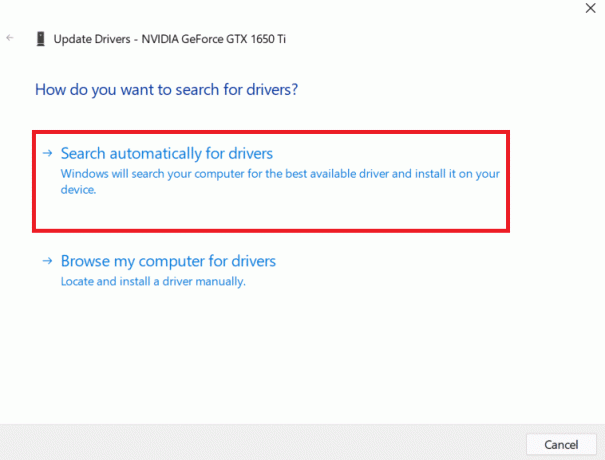
Leia também:Como desativar ou desinstalar a NVIDIA GeForce Experience
Método 5: Abra manualmente o painel de controle NVIDIA
Você pode forçar o painel de controle da NVIDIA a aparecer iniciando-o manualmente. Para isso, siga os passos indicados abaixo.
1. aperte o Windows + Echaves simultaneamente para lançar Explorador de arquivos.
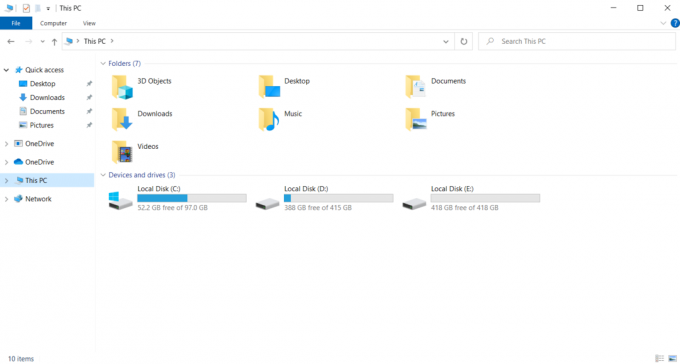
2. Navegue até o seguinte local caminho.
C:\Arquivos de Programas\NVIDIA Corporation
Observação: A localização pode variar de acordo com sua instalação.

3. Clique duas vezes e abra o Cliente do painel de controle pasta. Localize e clique com o botão direito do mouse no nvcplui.exe Arquivo. Em seguida, selecione Executar como administrador no menu de contexto.
Verifique se o painel de controle da NVIDIA sem Windows 10 foi encontrado novamente.
Método 6: Não faça overclock na GPU
O overclocking da GPU remove a limitação da placa gráfica e permite que ela funcione acima do seu limite de segurança. Assim, este processo pode causar um erro às vezes. Portanto, é necessário não ultrapassar o limite. Isso ocorre porque daqui para frente a limitação pode interromper o funcionamento da sua placa gráfica. E essa GPU com overclock pode ser a razão por trás do painel de controle da NVIDIA ausente. Embora a causa direta não tenha sido encontrada, muitos usuários divulgaram que a redução do overclock da GPU permitiu que o Painel de controle da NVIDIA ficasse visível novamente.
Leia também:O que é NVIDIA Virtual Audio Device Wave Extensible?
Método 7: Modificar as configurações de compatibilidade
Se o erro se repetir com frequência, mesmo após corrigi-lo, o suporte da NVIDIA nos forneceu uma solução permanente. Siga as etapas abaixo para modificar as configurações de compatibilidade e corrigir o problema de falta de configurações de exibição do painel de controle NVIDIA.
1. aperte o Windows + Echaves juntos para abrir Explorador de arquivos.
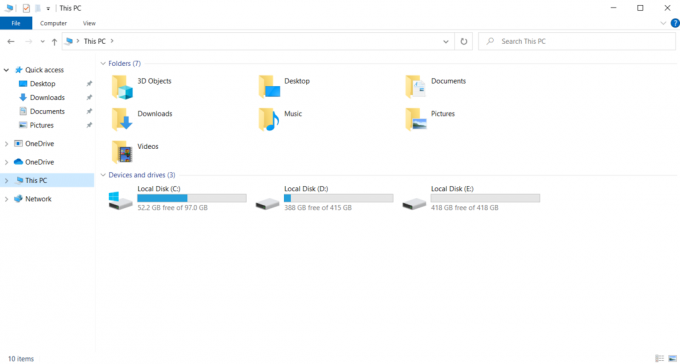
2. Navegue até o seguinte local.
C:\Arquivos de Programas\NVIDIA Corporation\Display. NvContainer

3. No Mostrar. NvContainer pasta, localize o arquivo Mostrar. NvContainer. Clique com o botão direito nele e selecione cópia de no menu de contexto.
4. Imprensa Windows + Rchaves juntos para lançar o Correr caixa de diálogo.

5. Tipo shell: inicialização e bater Tecla Enter para lançar o Comece pasta.

6. Na pasta, pressione Ctrl+ Vchaves simultaneamente para colar a pasta copiada.
7. Em seguida, clique com o botão direito do mouse no copiado Mostrar. NvContainer pasta e selecione Propriedades no menu de contexto.
8. No Propriedades janela, vá para Compatibilidade aba. Agora, verifique o Execute este programa como administrador caixa sob o Definições seção. Selecionar Aplicar e depois clique OK para salvar as alterações feitas.

Verifique se as configurações de exibição do painel de controle da NVIDIA ausentes no Windows 10 foram corrigidas.
Método 8: reinstale o driver gráfico NVIDIA
Nenhuma das soluções acima funcionou? Não se preocupe. Você tem um método final para trabalhar. É para tentar reinstalar o aplicativo NVIDIA Control Panel. Veja como desinstalar e reinstalar o aplicativo.
1. Acerte o Tecla do Windows, tipo gerenciador de Dispositivos, e clique em Aberto.
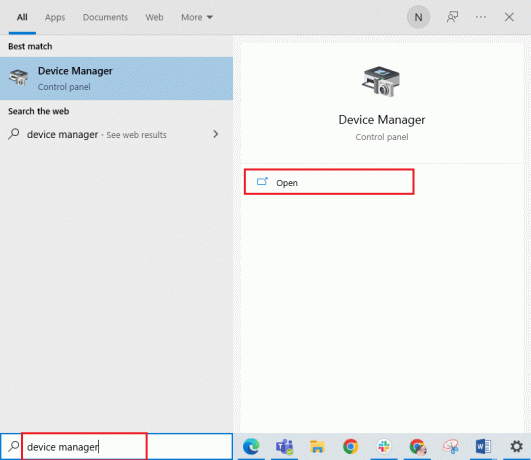
2. Clique duas vezes em Adaptadores de vídeo para expandir o driver.

3. Aqui, clique com o botão direito do mouse no Driver ou adaptador gráfico NVIDIA e selecione Desinstalardispositivo no menu de contexto.

4. Siga as instruções na tela para desinstalar o driver e reinicie o computador.
5. Vou ao NVIDIApágina de download de drivers e preencha o Detalhes do modelo do adaptador NVIDIA e selecione Procurar.
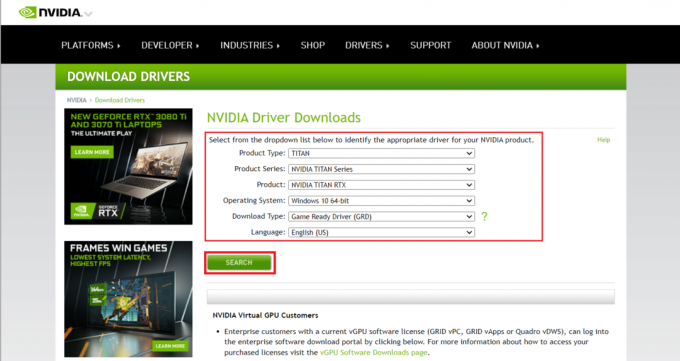
6. Na nova página, clique em Download para baixar o assistente de instalação.
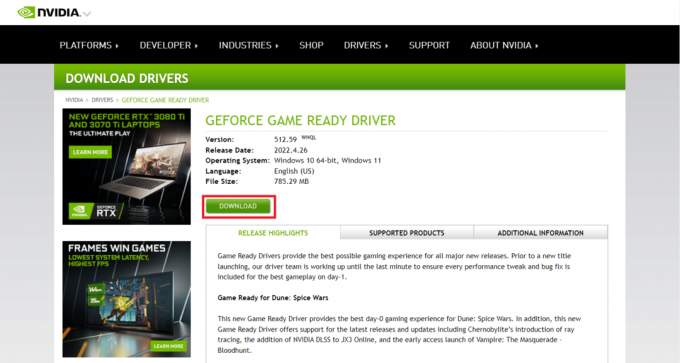
7. Uma vez baixado, execute o arquivo de configuração e instale o driver em seu sistema.
8. Finalmente, reinicie seu PC e veja se você consegue encontrar o NVIDIA Control Panel na área de trabalho ou na bandeja do sistema.
Leia também:Como desativar ou desinstalar a NVIDIA GeForce Experience
Dica profissional: como instalar o aplicativo NVIDIA Control Panel
Para instalar o NVIDIA Control App da Microsoft Store, implemente as etapas abaixo:
1. Vou ao Painel de controle NVIDIApágina da loja da Microsoft.
Observação: Certifique-se de que todos os requisitos do sistema sejam atendidos.
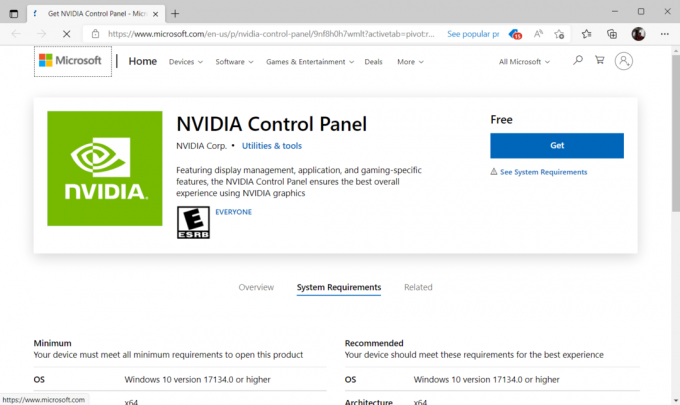
2. Selecione os Obter botão para instalar o aplicativo.

Verifique se o problema do Windows 10 ausente no painel de controle da NVIDIA ainda existe.
Recomendado:
- Como saber se seu telefone está grampeado
- Corrigir o alto uso da CPU do contêiner NVIDIA no Windows 10
- Como corrigir o erro WOW #134 Condição Fatal
- Corrigir steam_api64.dll ausente no Windows 10
Esperamos que este guia tenha sido útil e que você tenha conseguido corrigir Painel de controle NVIDIA ausente no Windows 10. Deixe-nos saber qual método funcionou melhor. Por favor, sinta-se à vontade para entrar em contato conosco para quaisquer dúvidas ou sugestões através da seção de comentários abaixo. Além disso, deixe-nos saber o que você quer aprender a seguir.