As 3 principais maneiras de corrigir a tela do Windows 11 que continua bloqueando automaticamente
Miscelânea / / May 19, 2022
O Windows 11 possui tela de bloqueio para impedir o acesso não autorizado sem senha ou PIN. No entanto, inserir sua senha longa pode ser tedioso se a tela de bloqueio continuar aparecendo com frequência, após alguns segundos de inatividade.

O Windows permite que você desativar a tela de bloqueio após o sono, pode não ser uma boa ideia usá-lo em seu computador de trabalho. Felizmente, existem maneiras pelas quais você pode corrigir esse comportamento desagradável. Nesta postagem, compartilharemos soluções para corrigir o bloqueio automático do Windows 11. Então vamos começar.
1. Aumentar o tempo limite da tela de bloqueio
Você pode começar verificando o conjunto tela de bloqueio duração do tempo limite no seu PC. O Windows continuará travando se a duração definida for de 1 ou 2 minutos. Veja como você pode mudar isso.
Passo 1: Clique com o botão direito do mouse no botão Iniciar para abrir o menu Links rápidos e selecione Configurações na lista.

Passo 2: Na guia Sistema, clique em Energia e bateria no painel direito.
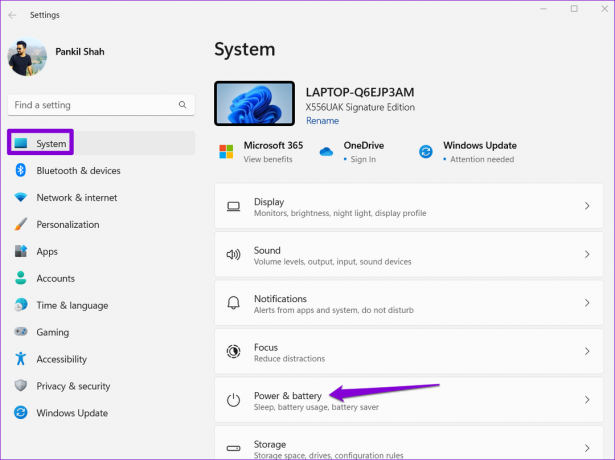
Etapa 3: Na seção Power, clique em Screen and sleep para expandi-lo.

Passo 4: Use os menus suspensos em Tela e suspensão para aumentar o tempo de duração antes que o Windows desligue a tela ou entre em suspensão.
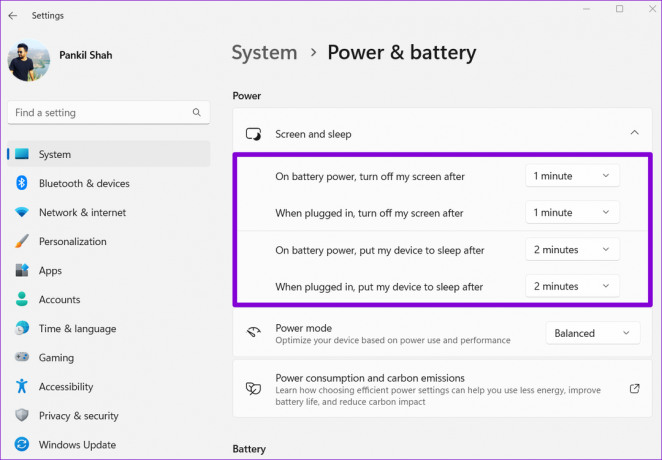
Como alternativa, você também pode definir essas durações de tempo como Nunca para impedir que o Windows coloque seu computador em suspensão.
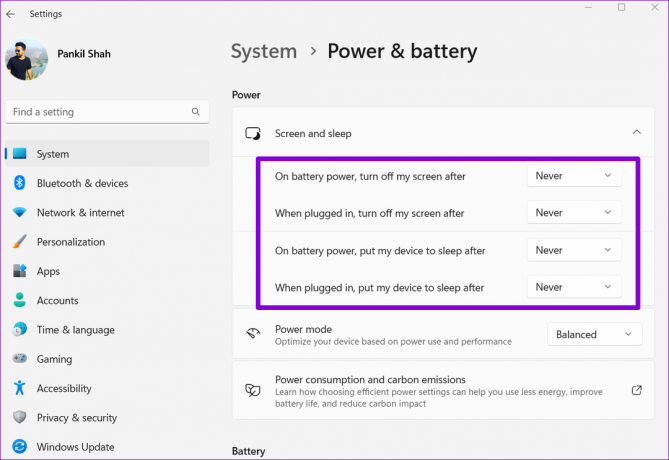
2. Desativar o bloqueio dinâmico
Bloqueio dinâmico é um recurso bacana no Windows que bloqueia automaticamente seu PC quando você o deixa sem vigilância. Ele faz isso toda vez que o dispositivo Bluetooth emparelhado fica fora de alcance. Portanto, se você ativou o bloqueio dinâmico no seu PC, o Windows continuará se bloqueando automaticamente, independentemente do tempo limite da tela de bloqueio definido.
Para desabilitar o bloqueio dinâmico no Windows, siga as etapas abaixo.
Passo 1: Abra o menu Iniciar e clique no ícone em forma de engrenagem para iniciar o aplicativo Configurações.

Passo 2: Use o painel esquerdo para alternar para a guia Contas.

Etapa 3: Em Configurações da conta, clique em Opções de login.

Passo 4: Role para baixo até Configurações adicionais e clique em Bloqueio dinâmico para expandi-lo.

Etapa 5: Desmarque a opção "Permitir que o Windows bloqueie automaticamente seu dispositivo quando você estiver ausente" para desativar o bloqueio dinâmico.

Isso impedirá que o Windows se bloqueie automaticamente quando o dispositivo Bluetooth sair do alcance.
3. Modificar opções de energia
Se as soluções acima não ajudarem, você pode passar pelo opções de energia no seu PC para alterar o 'Tempo limite de suspensão autônoma do sistema'. usuários nos fóruns relataram sucesso na correção do problema com este método. Você também pode experimentá-lo.
Passo 1: Pressione a tecla Windows + R para abrir a caixa de diálogo Executar. Digitar ao controle no campo Abrir e pressione Enter.

Passo 2: Na janela do Painel de Controle, use o menu suspenso no canto superior direito para alterar o tipo de exibição para ícones grandes ou pequenos. Em seguida, vá para Opções de energia.
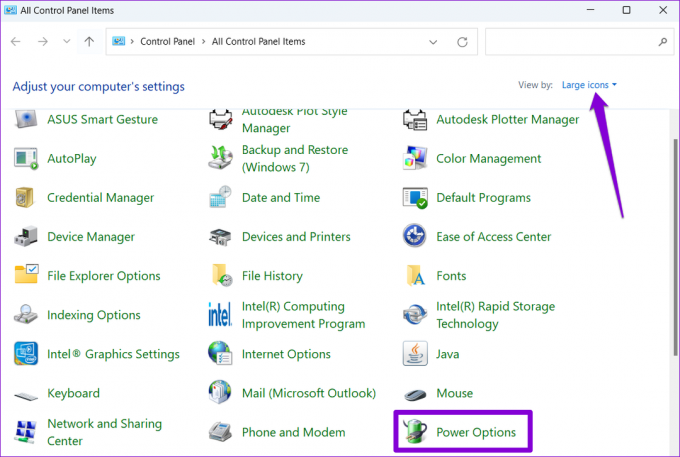
Etapa 3: Clique em Alterar configurações do plano ao lado do seu plano de energia ativo.
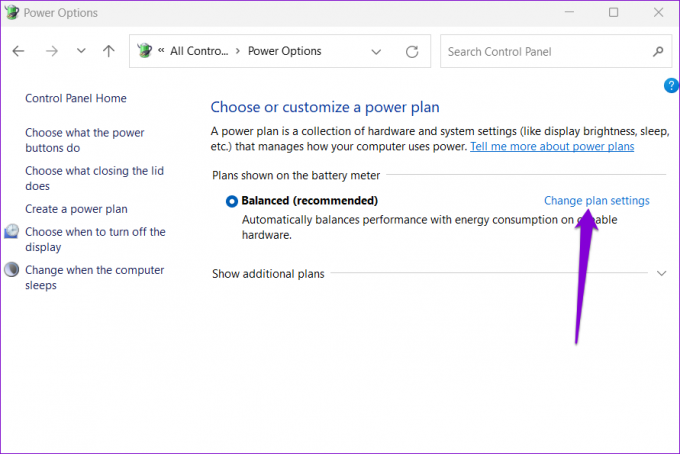
Passo 4: Clique na opção "Alterar configurações avançadas de energia".
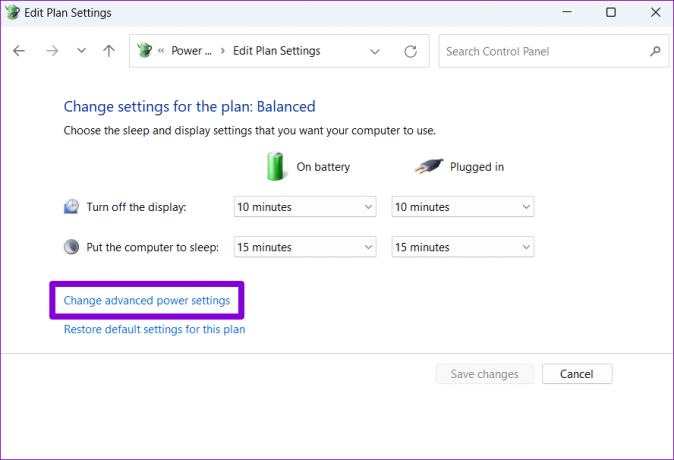
Etapa 5: Na janela Opções de energia, clique duas vezes em Suspensão para expandi-lo.

Etapa 6: Em Suspensão, clique duas vezes em 'Tempo limite de suspensão autônoma do sistema' para visualizar a duração definida.

Etapa 7: Modifique o tempo limite da tela ao seu gosto e clique em Aplicar para salvar as alterações.

Observação: Se você estiver usando um laptop Windows, aumente o 'Tempo limite de suspensão autônoma do sistema' para o modo Na bateria e Conectado.
Isso impedirá que o Windows vá para a tela de bloqueio repetidamente. No entanto, se você não conseguir localizar o 'Tempo limite de suspensão autônoma do sistema' nas configurações de suspensão, será necessário empregar o seguinte método de registro para habilitá-lo primeiro.
Assegure-se de que você faça backup de suas configurações de registro existentes antes de executar os passos abaixo.
Passo 1: Clique no ícone de pesquisa na barra de tarefas, digite editor de registroe clique em Executar como administrador.

Passo 2: Selecione Sim quando o prompt Controle de Conta de Usuário (UAC) for exibido.

Etapa 3: Na janela do Editor do Registro, copie a seguinte chave e cole-a na barra de endereços na parte superior:
HKEY_LOCAL_MACHINE\SYSTEM\CurrentControlSet\Control\Power\PowerSettings\238c9fa8-0aad-41ed-83f4-97be242c8f20\7bc4a2f9-d8fc-4469-b07b-33eb785aaca0
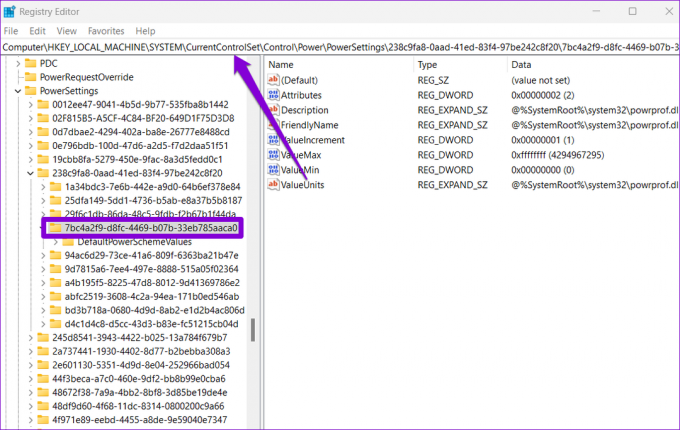
Passo 4: No painel direito, clique duas vezes em Atributos e altere seus dados de valor para 2. Em seguida, clique em OK.

A mudança deve entrar em vigor imediatamente. Saia da janela do Registro e use as etapas mencionadas anteriormente para acessar a opção 'Tempo limite de suspensão autônoma do sistema'. Seu problema pode ser resolvido depois que você aumentar o cronômetro.
Mantenha-o desbloqueado
Esses problemas com o Windows podem interromper facilmente seu fluxo de trabalho. Felizmente, a solução de problemas não é muito difícil se você souber onde procurar. Empregue as dicas mencionadas acima e evite automaticamente que seu PC com Windows 11 se bloqueie.
Última atualização em 19 de maio de 2022
O artigo acima pode conter links de afiliados que ajudam a dar suporte ao Guiding Tech. No entanto, isso não afeta nossa integridade editorial. O conteúdo permanece imparcial e autêntico.

Escrito por
Pankil é Engenheiro Civil de profissão que iniciou sua jornada como escritor na EOTO.tech. Recentemente, ele se juntou à Guiding Tech como redator freelance para cobrir instruções, explicações, guias de compra, dicas e truques para Android, iOS, Windows e Web.



