O que é o adaptador de miniporta WiFi virtual da Microsoft e como ativá-lo?
Miscelânea / / November 28, 2021
Adaptador de miniporta WiFi virtual da Microsoft é a mais recente adição ao sistema operacional Windows que virtualiza o adaptador de rede físico da mesma forma que o VMWare virtualiza todo o sistema operacional. Em uma rede virtual, um adaptador pode se conectar às redes sem fio regulares e outro adaptador de rede virtual pode se conectar a outra rede, como uma rede ad-hoc. Ele também pode ser usado para criar um ponto de acesso Wi-Fi e permitir que outros dispositivos se conectem às máquinas Windows sem fio, como se estivessem se conectando aos pontos de acesso sem fio normais. A Microsoft adicionou esse novo recurso de um adaptador de miniporta Wi-Fi virtual ao Windows 7 e a versões posteriores do sistema operacional Windows que é o Windows 8, Windows 8.1 e Windows 10.
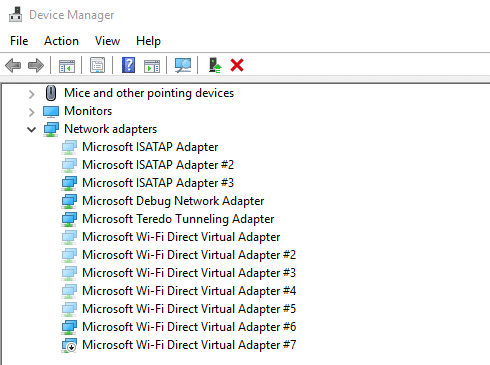
O recurso do adaptador Microsoft Virtual Wifi Miniport é novo e vem desabilitado por padrão. Portanto, antes de usá-lo, você precisa habilitá-lo e só então você pode criar seu próprio ponto de acesso sem fio. Você pode criar um ponto de acesso sem fio usando dois métodos.
- Usando o prompt de comando do Windows, e
- Usando um software Windows de terceiros como Connectify.
Conteúdo
- Como ativar o adaptador de miniporta WiFi virtual da Microsoft
- 1. Configure um ponto de acesso sem fio usando o prompt de comando
- 2. Configure um ponto de acesso sem fio usando software de terceiros (Connectify)
- Como reinstalar o adaptador de miniporta WiFi virtual da Microsoft
Como ativar o adaptador de miniporta WiFi virtual da Microsoft
Mas antes de transformar o adaptador de miniporta WiFi virtual da Microsoft em um ponto de acesso sem fio, o adaptador de rede principal do computador precisa ter permissão para compartilhar sua conexão de internet com os dispositivos que se conectarão a ela por meio desta rede virtual adaptador.
Para fazer isso, siga estas etapas:
1. Pressione a tecla Windows + I para abrir Configurações da janela.
2. Nas configurações, clique no Rede e Internet opção.

3. Role para baixo e clique em Centro de rede e compartilhamento.
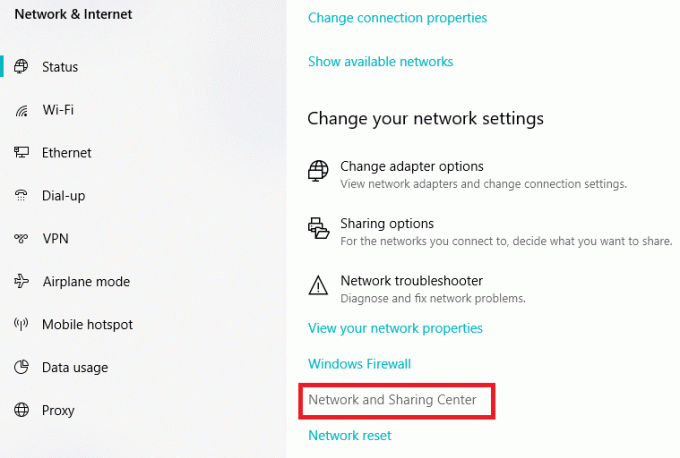
4. No centro de rede e compartilhamento, clique em Mudar o adaptadordefinições.
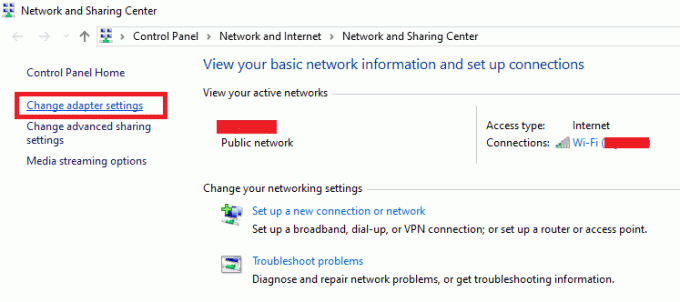
5. Clique com o botão direito no Ethernet conexão.
6. Clique no Propriedades opção no menu que aparece.

7. Clique no Compartilhamento guia na parte superior da caixa de diálogo.
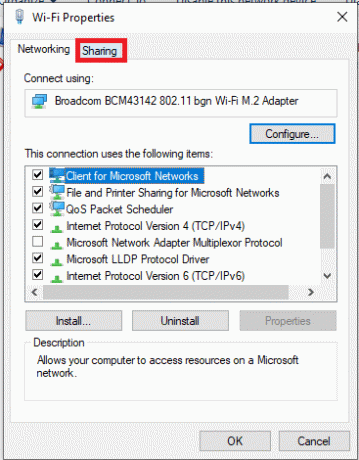
8. Debaixo de Compartilhamento guia, verifique o caixa de seleção ao lado de Permitir que outros usuários da rede se conectem por meio da conexão deste computador com a Internet.
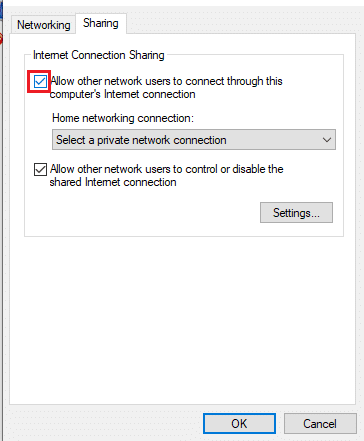
9. Clique no OK botão.
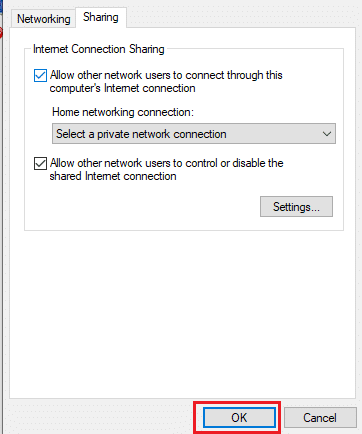
Depois de concluir as etapas acima, seu computador está pronto para compartilhar sua conexão de internet com os outros dispositivos que se conectarão a ele por meio do Adaptador de rede virtual.
Agora, você pode criar um ponto de acesso sem fio usando qualquer um dos dois métodos abaixo:
1. Configure um ponto de acesso sem fio usando o prompt de comando
Para configurar um ponto de acesso sem fio usando o prompt de comando, siga estas etapas.
1. Em primeiro lugar, conecte seu computador Windows a qualquer rede usando a conexão Ethernet.
Observação: Você não poderá criar um ponto de acesso Wi-Fi e um ponto de acesso sem fio virtual se estiver conectado a uma conexão de Internet usando o Wi-Fi.
2. Agora, verifique se você tem um adaptador de rede sem fio instalado em seu computador Windows ou não.
Você pode verificá-lo em seu PC com Windows 10 usando estas etapas:
uma. aperte o Windows + X chaves juntas.
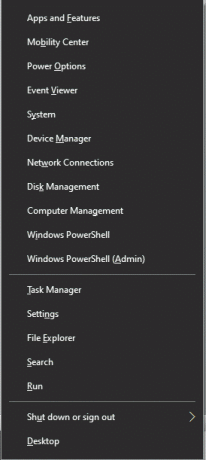
b. Selecione os Conexões de rede opção no menu que aparece.
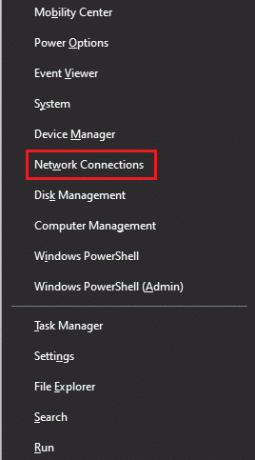
c. A página de configurações de rede e internet aparecerá e você verá a lista de todos os adaptadores de rede instalados.
d. Se você tiver um adaptador de rede sem fio instalado em seu computador, você o verá sob o rótulo Wi-fi. Se nenhum adaptador de rede sem fio estiver instalado em seu computador, você precisará instalá-lo usando a Ethernet / USB conexão de internet.
3. Depois de instalar um adaptador de rede sem fio em seu computador, abra o prompt de comando.
Observação: Escolha o Executar como administrador opção do menu que aparece e clique em sim para a confirmação. o Comando do Administrador Mensagem vai abrir.
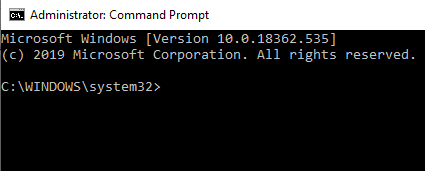
4. Cada adaptador de rede sem fio instalado em seu computador não tem suporte para criar pontos de acesso sem fio ou redes sem fio.
Para verifique se o adaptador sem fio hospedado fornece suporte para criar um ponto de acesso Wi-fi para o seu adaptador, siga estas etapas:
uma. Digite o comando abaixo no prompt de comando.
netsh wlan mostrar motoristas
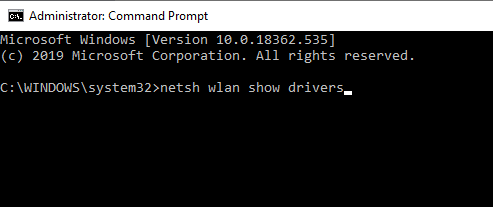
b. Aperte o botão Enter para executar o comando.
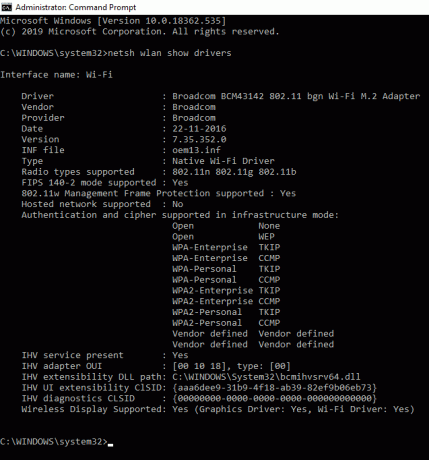
c. Se a rede hospedada for compatível sim, você pode criar a rede sem fio usando o adaptador existente no sistema operacional Windows.
5. Agora, para criar um ponto de acesso sem fio em um adaptador de rede virtual ou para criar um ponto de acesso sem fio, digite o comando abaixo no prompt de comando:
netsh wlan definir modo de rede hospedado = permitir ssid = chave VirtualNetworkName = senha
6. Substituir VirtualNetworkName com qualquer nome desejado para a rede de ponto de acesso sem fio e Senha com uma senha forte para a rede de ponto de acesso sem fio. Aperte o botão Enter para executar o comando.
Observação: Todos os pontos de acesso virtuais sem fio são criptografados com WPA2-PSK (AES) criptografia.
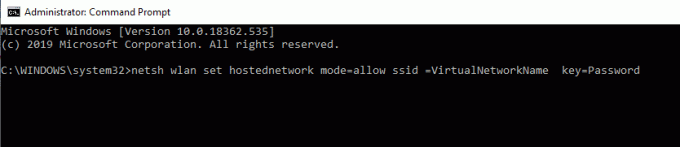
7. Uma vez que toda a configuração foi feita, digite e execute o comando abaixo no prompt de comando para habilitar o ponto de acesso sem fio ou ponto de acesso wi-fi. Este ponto de acesso agora estará visível na lista de redes sem fio do outro usuário.
netsh wlan iniciar rede hospedada
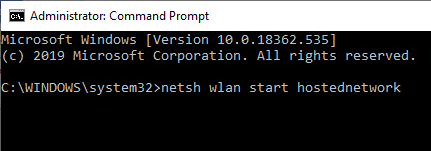
8. Para ver os detalhes desse ponto de acesso sem fio recém-criado a qualquer momento, como quantos clientes estão conectados a esse ponto de acesso Wi-Fi, digite e execute o comando abaixo no prompt de comando.
netsh wlan mostrar rede hospedada
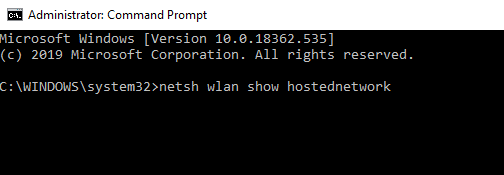
Depois de concluir as etapas acima, seu O ponto de acesso sem fio ou ponto de acesso Wi-Fi estará pronto e outros usuários devem ser capazes de vê-lo em sua lista de redes sem fio disponíveis ao seu redor e devem ser capazes de se conectar a ele para acessar a conexão com a Internet. Se você for um usuário de Android ou iOS, abra seu Wi-Fi, procure as redes disponíveis e você deverá ser capaz de ver a nova rede sem fio disponível para conectar.
Se quiser interromper a rede sem fio recém-criada a qualquer momento, digite e execute o comando abaixo no prompt de comando. O serviço de rede sem fio será interrompido.
netsh wlan parar rede hospedada
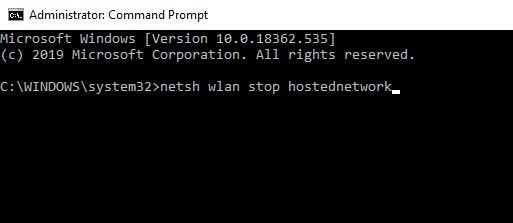
Leia também:Problema de driver do adaptador de miniporta Microsoft Virtual Wifi [RESOLVIDO]
2. Configure um ponto de acesso sem fio usando software de terceiros (Connectify)
Existem tantos softwares de terceiros disponíveis no mercado que criam um ponto de acesso sem fio da mesma forma que o prompt de comando. Na verdade, esses softwares de terceiros fornecem uma interface gráfica para tornar essa tarefa mais fácil. Alguns deles incluem Connectify, Ponto de acesso WiFi Baidu, Virtual Router Plus, e muitos mais. A maioria deles é gratuita, enquanto os outros são pagos. Você só precisa baixar, instalar e seguir as instruções na tela para criar um ponto de acesso sem fio ou um ponto de acesso wi-fi.
Para criar um ponto de acesso sem fio ou um ponto de acesso Wi-Fi usando Connectify, siga estas etapas:
1. Em primeiro lugar, baixe o Connectify de seu site.
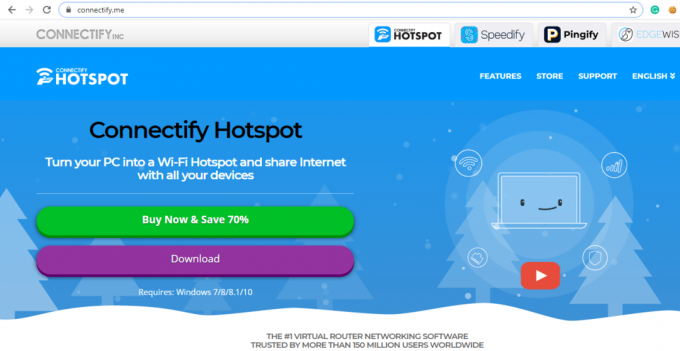
2. Clique no Download botão para iniciar o download.
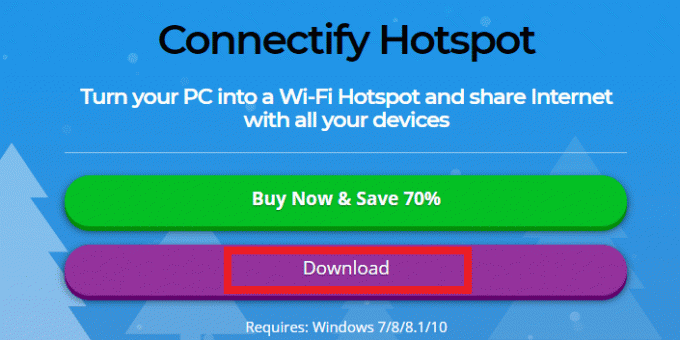
3. Abra o baixado .Exe Arquivo.
4. Clique no sim opção de confirmação.
5. Para continuar, clique no Eu concordo botão.
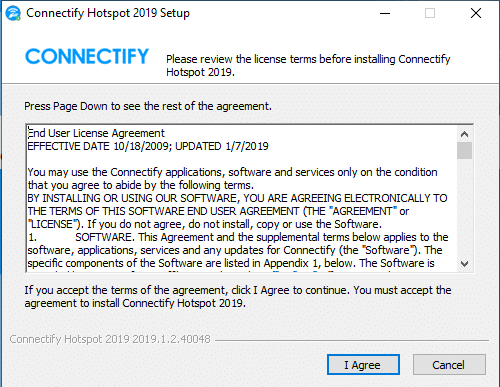
6. Novamente, clique no Aceita opção.
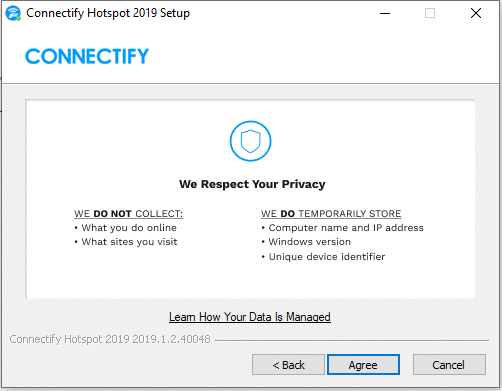
7. O software começará a ser instalado.

8. Clique em Terminar e seu computador irá reiniciar.
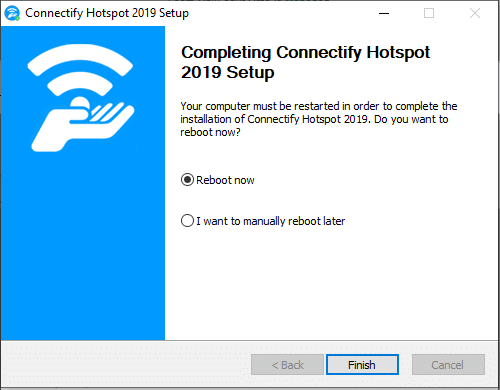
9. Depois que o computador reiniciar, abra Connectify e comece a criar uma rede sem fio.
Leia também:Corrigir laptop não conectando ao Wi-Fi
10. Se houver alguma configuração de firewall em seu computador, dependendo dela, você pode ser solicitado a permitir e dar permissão (ões) ao Connectify para acessar a rede atual.
11. Selecione a conexão de Internet atual para compartilhar com o software Connectify.
12. Dê um nome ao Ponto de acesso Wi-Fi você vai criar sob o Ponto de acesso seção.
13. Seu ponto de acesso Wi-Fi ficará visível para qualquer pessoa dentro do alcance do sinal e eles podem acessar a rede facilmente. Agora, é importante proteger a rede criada fornecendo uma senha forte. Você pode criar uma senha forte no Senha seção.
13. Agora, clique no Iniciar Hotspot opção de criar uma rede hotspot sem fio.

Depois de concluir as etapas acima, seu ponto de acesso sem fio ou ponto de acesso Wi-Fi estará pronto e agora qualquer pessoa pode acessar sua internet gratuitamente com o Senha do ponto de acesso Wi-Fi.
Se, a qualquer momento, você quiser interromper um ponto de acesso para que nenhum outro dispositivo possa acessar sua rede atual, clique no botão Parar Hotspot opção no software Connectify. Seu ponto de acesso Wi-Fi será interrompido imediatamente e todos os dispositivos conectados serão desconectados.
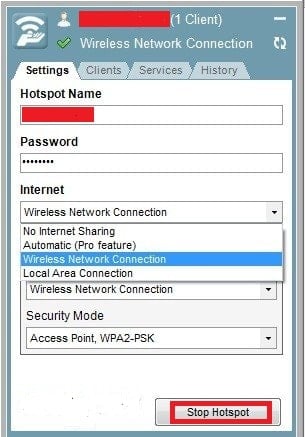
Como reinstalar o adaptador de miniporta WiFi virtual da Microsoft
Ao usar o adaptador de Miniporta Wi-Fi Virtual da Microsoft, todos os usuários do Windows podem compartilhar sua internet / rede com outras pessoas sem fio. Às vezes, o driver pode ser corrompido e você pode encontrar problemas ao criar o serviço de ponto de acesso Wi-Fi a partir do seu PC. Para solucionar esse problema, você terá que reinstalar o software do driver em seu PC seguindo estas etapas.
- Abra o Gerenciador de Dispositivos Windows e obtenha uma lista de todos os adaptadores de rede disponíveis.
- Clique na seta ao lado do Rede adaptadores e clique com o botão direito em Adaptador de miniporta Microsoft Virtual Wi-Fi.
- Selecione os Desinstalar opção.
- Reinicialize seu PC.
- Abra o gerenciador de dispositivos novamente e clique no Ações guia no menu superior.
- Selecione os Procure por alterações de hardware opção.
- O adaptador Wi-Fi será reinstalado no Windows automaticamente.

Recomendado:
- 11 melhores IDEs para desenvolvedores Node.js.
- Corrigir rede WiFi que não aparece no Windows 10
Espero que as etapas acima tenham sido úteis e agora você compreenda melhor Adaptador de miniporta WiFi virtual da Microsoft. E usando as etapas acima, você pode habilitar o Adaptador de Miniporta WiFi Virtual da Microsoft no PC com Windows.



