Corrija seu computador parece estar configurado corretamente, mas o DNS não está respondendo no Windows 10
Miscelânea / / May 21, 2022

Problemas no servidor DNS, às vezes conhecidos como problemas de conexão com a Internet, são incomuns. Não se assuste se sua conexão de rede cair e você receber a mensagem de que seu computador parece estar configurado corretamente, mas o dispositivo ou recurso não está respondendo. Esta é a mensagem de problema exibida após a execução da solução de problemas de rede em qualquer versão do Windows a partir do Windows 7. Isso significa que há um problema com seu servidor DNS, que está gerando mais problemas com sua conexão com a Internet. Vários problemas de software e hardware podem fazer com que seu computador pareça estar configurado adequadamente, mas o dispositivo ou recurso não está respondendo, mas há algumas soluções alternativas que você pode tentar. Reunimos todas as maneiras viáveis que pudemos descobrir e as compilamos em uma única página para ajudar as futuras pessoas que enfrentam a mesma situação. Continue lendo para corrigir seu computador parece estar configurado corretamente, mas o servidor DNS do dispositivo ou recurso não está respondendo no Windows 10.
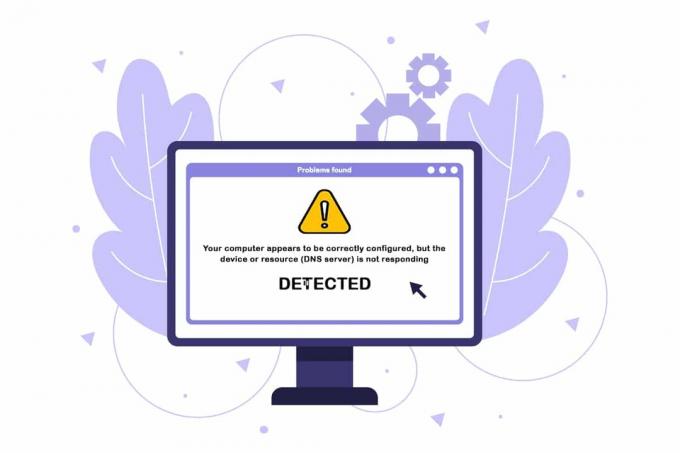
Conteúdo
- Como consertar seu computador parece estar configurado corretamente, mas o DNS não está respondendo no Windows 10
- Método 1: reinicie o roteador
- Método 2: Reinicie o PC e os dispositivos de rede
- Método 3: execute o solucionador de problemas de rede
- Método 4: atualizar ou reverter drivers de rede
- Método 5: Alterar o endereço do servidor DNS
- Método 6: limpar o cache DNS
- Método 7: Desative temporariamente o antivírus (se aplicável)
- Método 8: Desabilitar VPN e Servidor Proxy
- Método 9: Desativar o acesso à energia
Como consertar seu computador parece estar configurado corretamente, mas o DNS não está respondendo no Windows 10
A lista de causas potenciais é curta e é o que você esperaria de um DNS questão. A chave para resolver o problema de seu computador parecer estar configurado adequadamente, mas um dispositivo ou recurso não está respondendo é descobrir o que está causando isso, então dê uma olhada na lista a seguir:
- O culpado mais comum são drivers de rede defeituosos ou obsoletos, que devem ser substituídos o mais rápido possível. Isso também evitará que mais erros ocorram.
- É possível que você esteja usando os endereços DNS e IP incorretos. É uma boa ideia reverter para as configurações padrão ou alterar o servidor DNS para o Google.
As dificuldades de conexão podem ser causadas por vários fatores, incluindo problemas com o servidor do site, seu computador, rede, modem ou ISP. O primeiro passo é identificar a origem do problema e determinar se é um problema do seu lado ou do seu ISP. Conecte seu telefone, tablet, ou outro computador à mesma rede para verificar se funciona corretamente em outros dispositivos. Se você não conseguir se conectar à rede em nenhum dispositivo, é quase certo que haja um problema com seu provedor de serviços de Internet e você deve contatá-lo para obter assistência. Se todos os outros dispositivos da sua rede estiverem funcionando, o problema provavelmente está no seu computador.
Siga os métodos de solução de problemas fornecidos para corrigir o problema.
Método 1: reinicie o roteador
Tente redefinir o roteador primeiro. Os usuários podem fazer isso desconectando ou desligando o roteador. Aguarde alguns minutos antes de conectar ou ligar o roteador. Aqui estão as etapas para reiniciar o roteador.
1. Encontre o Botão de energia na parte de trás do seu roteador.
2. Pressione o botão uma vez para Desligue isso.

3. Agora, desconectarCabo de alimentação do roteador e espere até que a energia seja totalmente drenada dos capacitores.
4. Então, reconectaracabo de energia e ligue-o após um minuto.
5. Aguarde até que a conexão de rede seja restabelecida e tente fazer login novamente.
Método 2: Reinicie o PC e os dispositivos de rede
Ocasionalmente, o erro de DNS é causado por um problema transitório com a rede, modem ou computador. Portanto, antes de entrarmos nas coisas mais sofisticadas, execute as seguintes etapas:
1. Desligue o seu computador e dispositivos de rede.

2. Espere pelo menos 30 segundos para que esfriem e voltem em.
Isso restabelecerá sua conexão com a Internet e, esperançosamente, resolverá que seu computador parece estar configurado corretamente, mas o servidor DNS do dispositivo ou recurso não está respondendo ao problema do Windows 10.
Leia também:Como ativar a descoberta de rede no Windows 10
Método 3: execute o solucionador de problemas de rede
Verifique se o Solucionador de problemas de rede integrado pode descobrir e resolver seus problemas de rede. Leia nosso guia sobre Como solucionar problemas de conectividade de rede no Windows 10 fazer isso.

Método 4: atualizar ou reverter drivers de rede
Os processos de atualização e reversão de um driver são diametralmente opostos, no entanto, tudo depende de qual driver causou o erro em sua máquina. Ao usar o driver do adaptador de rede inadequado ou desatualizado, é mais provável que você tenha problemas de rede. No entanto, se o problema começou depois que você modificou seu driver de alguma forma, uma reversão pode ser suficiente até que um driver mais novo e mais seguro seja publicado. Você também precisa atualizar ou reverter o dispositivo de rede que usa para acessar a Internet, embora fazê-lo em todos eles ao mesmo tempo seja seguro. Leia nosso guia sobre Como atualizar os drivers do adaptador de rede no Windows 10. Se a atualização do driver não resolveu o problema, você pode seguir nosso guia em Como reverter drivers no Windows 10.

Leia também:Corrigir o erro de conexão de rede 0x00028002
Método 5: Alterar o endereço do servidor DNS
Se você alterou anteriormente qualquer uma dessas configurações, considere restaurar a configuração anterior para resolva o problema em que seu computador parece estar configurado adequadamente, mas o servidor DNS do dispositivo ou recurso não está respondendo. Se você nunca configurou essas configurações anteriormente, convém jogar com diferentes endereços DNS, como o endereço DNS gratuito do Google. Se você não definir um servidor DNS manualmente, seu dispositivo usará um fornecido pelo seu ISP. Você também pode receber um aviso de não resposta do servidor DNS se houver alguma dificuldade com o servidor do seu provedor. Leia nosso guia sobre Como alterar as configurações de DNS no Windows 10 para corrigir seu computador parece estar configurado corretamente no Windows 10, mas o dispositivo ou servidor DNS do recurso não está respondendo.

Método 6: limpar o cache DNS
Essa abordagem é popular devido à sua simplicidade e muitas pessoas a utilizam para resolver a maioria das dificuldades de conectividade. O estranho é que funciona, e as pessoas notaram que foi a única coisa que os tirou do problema. Agora é a hora de experimentar! Leia nosso guia sobre Como liberar e redefinir o cache DNS no Windows 10 para corrigir seu computador parece estar configurado corretamente no Windows 10, mas o dispositivo ou servidor DNS do recurso não está respondendo.

Leia também:Corrigir computadores que não aparecem na rede no Windows 10
Método 7: Desative temporariamente o antivírus (se aplicável)
A interferência do software antivírus pode causar mensagens de servidor DNS não respondendo. Para testar se esse é o problema, desligue seu aplicativo antivírus por um tempo e veja se o problema permanece. Se o problema de conexão for resolvido após a desativação do software antivírus, entre em contato com o fornecedor do programa antivírus para obter assistência ou instale uma nova solução antivírus. Siga nosso guia para desabilitar antivírus no Windows 10.
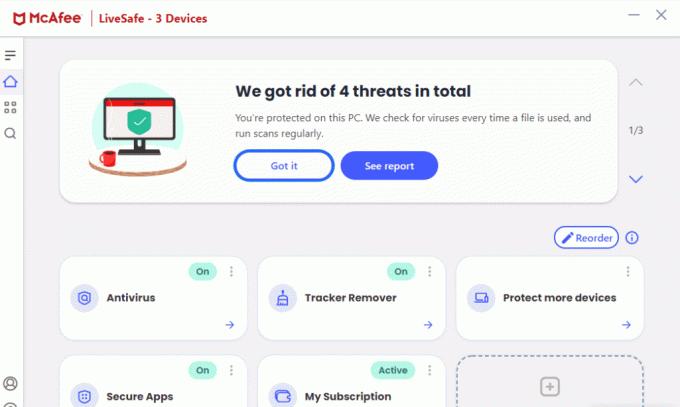
Método 8: Desabilitar VPN e Servidor Proxy
Desative as configurações do servidor proxy do seu navegador e veja se isso corrige o problema. Leia nosso guia sobre Como desativar VPN e proxy no Windows 10 fazer isso.

Leia também:Corrigir o Windows não pôde detectar automaticamente as configurações de proxy desta rede
Método 9: Desativar o acesso à energia
A opção final é experimentar as configurações de energia. Alterar as configurações de energia, ao que parece, permite que o adaptador acesse a energia total a qualquer momento. É assim que você altera as configurações de energia. Siga estas etapas para desabilitar o acesso à energia do driver de rede e corrigir se seu computador parece estar configurado corretamente, mas o servidor DNS do dispositivo ou recurso não está respondendo no Windows 10.
1. aperte o Tecla do Windows, tipo Gerenciador de Dispositivos, e clique em Aberto.

2. Clique duas vezes em Adaptadores de rede para expandir os drivers.

3. No menu do botão direito do adaptador de rede conectado, selecione Propriedades.
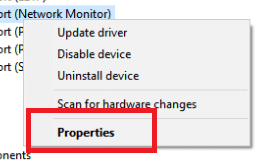
4. Escolher Gerenciamento de energia aba.

5. Desmarque o Permitir que o computador desligue este dispositivo para economizar energia.

6. Por fim, clique em OK.
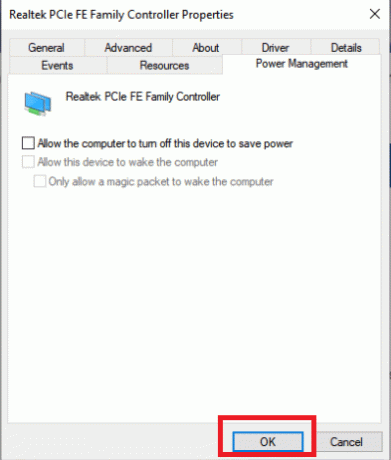
Recomendado:
- Corrigir este dispositivo está sendo usado por outro erro de som do aplicativo
- Corrigir a solicitação falhou devido a um erro fatal de hardware do dispositivo
- Corrigir travado ao diagnosticar seu PC no Windows 10
- Corrigir o erro de rede 0x00028001 no Windows 10
Esperamos que essas informações tenham sido úteis e que você tenha conseguido corrigir seu computador parece estar configurado corretamente, mas o servidor DNS do dispositivo ou recurso não está respondendo no Windows 10. Por favor, deixe-nos saber qual técnica foi a mais benéfica para você. Se você tiver alguma dúvida ou comentário, use o formulário abaixo.



