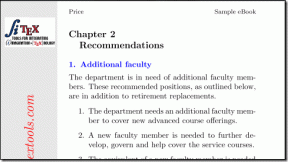Corrigir o Bootstrapper do cliente Steam não respondendo no Windows 10
Miscelânea / / May 23, 2022

Ao tentar se conectar à sua conta Steam, você verá que o bootstrapper do cliente Steam não está respondendo ou que o Steam não está respondendo. Em poucas palavras, pode deixar de responder sem causa aparente. O Bootstrapper é um serviço obrigatório, portanto, você não poderá executar o inicializador se houver algum problema com ele. Isso pode acontecer porque temos hardware e configurações diferentes em nossos desktops. Continue lendo para corrigir o problema de inicialização do cliente Steam.

Conteúdo
- Como corrigir o Bootstrapper do cliente Steam não respondendo no Windows 10
- Métodos básicos de solução de problemas
- Método 1: Execute o Steam como administrador
- Método 2: execute o modo Big Picture
- Método 3: Atualizar as configurações de data e hora
- Método 4: atualizar drivers de GPU
- Método 5: limpar o cache de download
- Método 6: Desative a Cortana
- Método 7: Desabilitar VPN e Servidor Proxy
- Método 8: Redefinir Winsock
- Método 9: Redefinir as configurações de IP
- Método 10: Adicionar exceção no antivírus
- Método 11: Desativar o programa antivírus (se aplicável)
- Método 12: Desconecte o Controle do Xbox 360
- Método 13: Excluir arquivo de configuração
- Método 14: Reinstale o Steam
Como corrigir o Bootstrapper do cliente Steam não respondendo no Windows 10
Colocamos uma lista de todos os métodos possíveis para corrigir o problema de inicialização do cliente Steam que não inicia, começando com os mais eficazes e fáceis. Então, desça na mesma ordem.
Métodos básicos de solução de problemas
Antes de seguir os métodos avançados de solução de problemas, siga estas etapas preliminares básicas para corrigir o problema.
1. Reinicie o PC
Simplesmente reiniciar o computador às vezes pode resolver o bootstrapper do cliente Steam não respondendo. Portanto, basta reiniciar o computador e usar apenas o programa steam para garantir uma experiência de funcionamento suave.
1. aperte o Tecla do Windows.
2. Em seguida, clique no potência botão.
3. Selecione os Reiniciar opção.

2. Reconectar à Internet
O bootstrapper depende da internet. Às vezes, obstáculos ou internet lenta são os culpados pelo bootstrapper do cliente Steam não responder em 2016. Desconecte e conecte-se à Internet para reparar o bootstrapper do cliente Steam que não está respondendo ao problema. Feche todas as janelas ativas do seu computador e reinicie o cliente Steam. Espero que esta solução ajude aqueles que estão com problemas de internet.
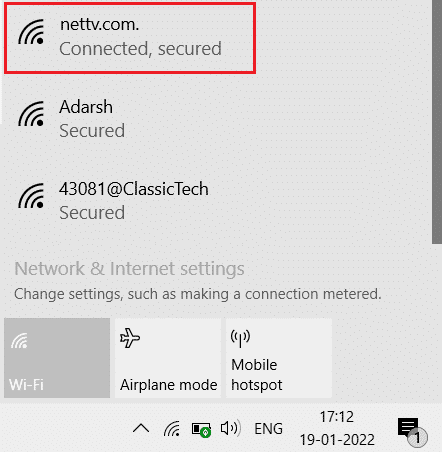
Aqui estão os possíveis métodos de solução de problemas para resolver o problema.
Método 1: Execute o Steam como administrador
O Steam provavelmente não possui as autoridades específicas necessárias para iniciar, e é por isso que o bootstrapper falha ao carregar neste cenário. Você pode tentar executar o Steam como administrador.
Opção I: Através do Menu de Contexto
1. Vamos para Este computador e clique duas vezes em Disco Local C.
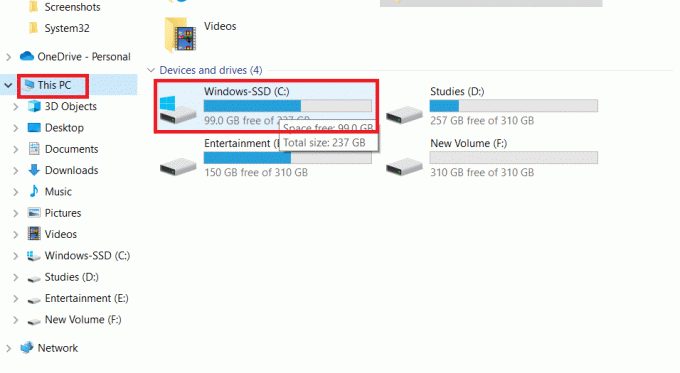
2. Clique duas vezes no Arquivos de programa (x86).
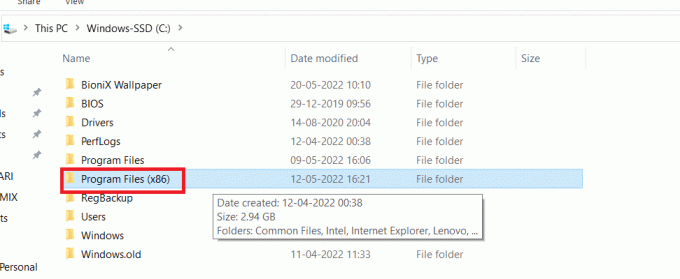
3. Em seguida, abra o Vapor pasta.
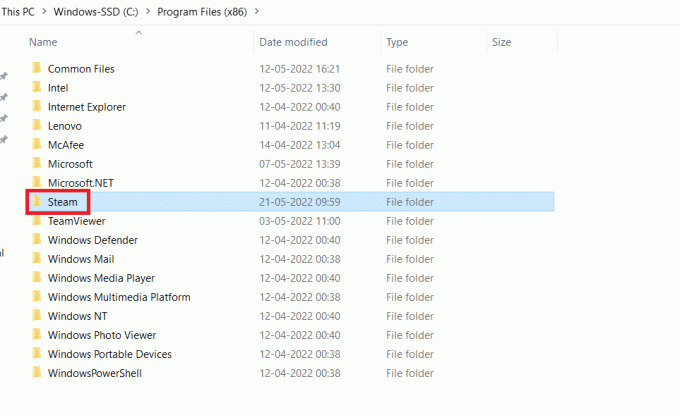
4. Clique com o botão direito do mouse no Aplicativo Steam e selecione Executar como administrador.
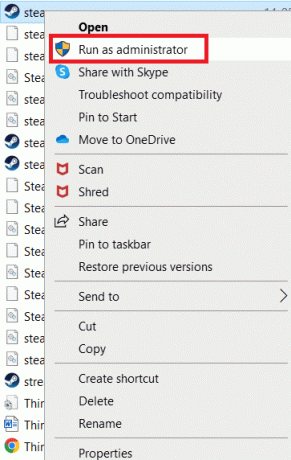
Isso dará ao Steam todos os direitos necessários e deverá iniciar normalmente.
Opção II: Através de Propriedades de Compatibilidade
Seu sistema pode ter um problema em que o bootstrapper do cliente Steam não responde devido a problemas de compatibilidade. Veja como executar o Steam no modo de compatibilidade.
1. Navegue até o Vapor pasta do aplicativo.
2. Clique com o botão direito do mouse no Steam.exe atalho e selecione Propriedades.
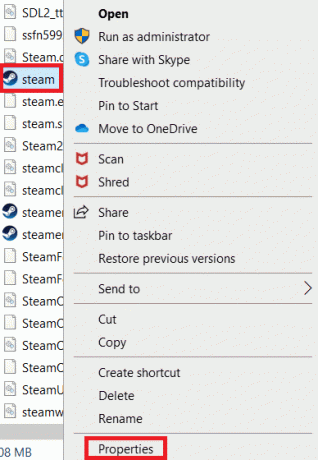
3. Vamos para Compatibilidade Aba.
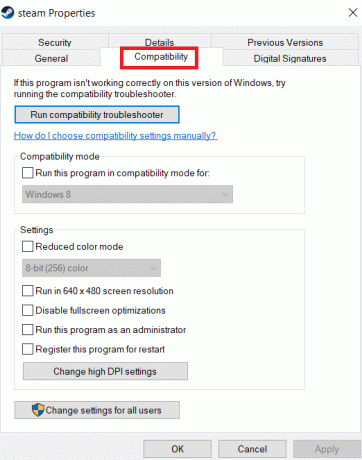
4. Certifique-se de desmarcar a caixa ao lado de Execute este programa em modo de compatibilidade para. Clique em Aplicar e OK.
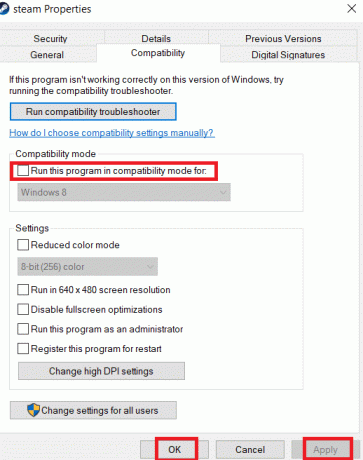
5. Lançar Steam com privilégios de administrador.
Verifique se o problema de bootstrapper do cliente Steam não responde persiste ou não.
Leia também:Corrigir a configuração do aplicativo Steam indisponível no Windows 10
Método 2: execute o modo Big Picture
Se você vir o bootstrapper do cliente Steam não respondendo ao tentar instalar um jogo, tente executar o Steam no modo Big Picture. Esta não é uma solução, é uma solução alternativa que funcionou para muitos usuários e pode funcionar para você.
1. Acerte o Tecla do Windows, tipo Vapor, e clique em Aberto.

2. Clique no Visualizar menu e, em seguida, selecione Modo de imagem grande.
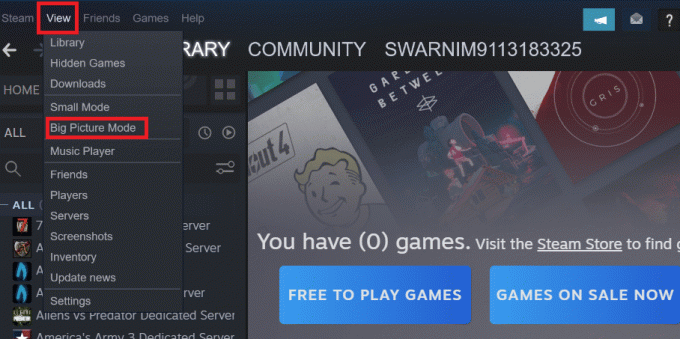
Método 3: Atualizar as configurações de data e hora
Se as configurações de data e hora estiverem erradas, o certificado de segurança do servidor pode parecer suspeito para os serviços de rede e eles podem se recusar a permitir que a máquina se conecte a esse servidor. Como resultado, atualizaremos as configurações de data e hora. Siga as etapas fornecidas para corrigir o problema de inicialização do cliente Steam que não inicia atualizando a configuração de data e hora.
1. aperte o Teclas Windows + I juntos para lançar o Definições.
2. Selecione os Hora e idioma contexto.

3. Agora, role para baixo e selecione o Adicione relógios para diferentes fusos horários opção no painel direito.
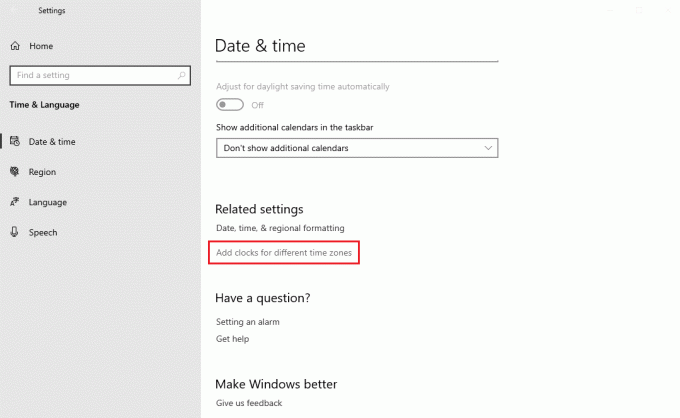
4. Mude para o Hora da Internet guia na janela pop-up e escolha Mudar configurações.
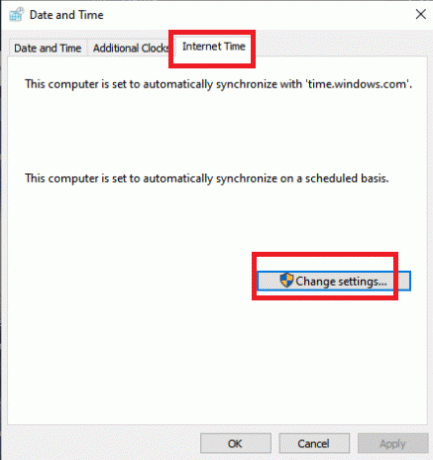
5. Verifica a Sincronize com um servidor de horário da Internet opção na janela Configurações de horário da Internet e, em seguida, selecione um servidor de internet da tela a seguir.
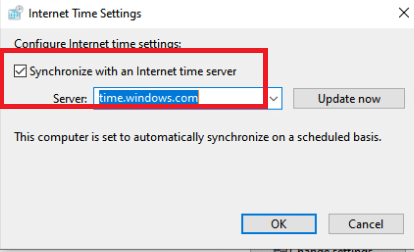
6. Feche a janela clicando no botão Atualizar agora na janela a seguir.
Verifique se isso resolve o problema do cliente Steam.
Leia também:Corrigir erro de arquivo de conteúdo do Steam bloqueado
Método 4: atualizar drivers de GPU
O problema do bootstrapper do cliente Steam não responder também pode ser causado por drivers gráficos desatualizados. Para corrigir o problema, verifique se os drivers estão atualizados. Como resultado, nesta etapa, tentaremos atualizar os drivers da GPU na esperança de resolver o problema. Leia nosso guia sobre 4 maneiras de atualizar o driver gráfico no Windows 10.

Método 5: limpar o cache de download
Os dados dos arquivos de atualização e dos arquivos de download se acumulam, fazendo com que o cliente Steam fique sobrecarregado. Como resultado, o bootstrapper do cliente Steam não responde ao erro. Para resolver o problema do Bootstrapper, devemos tentar esvaziar o cache de download.
1. Inicie o Aplicativo Steam a partir de Pesquisa do Windows.
2. Vamos para Definições.
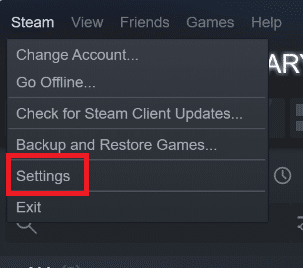
2. No painel Configurações, procure Transferências.
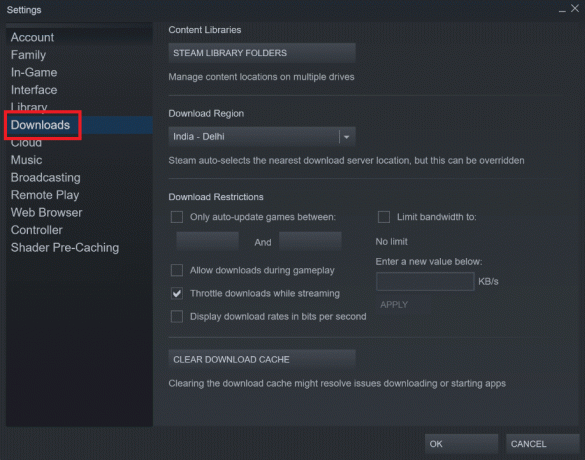
3. Clique no Limpar cache de download botão. Após alguns momentos, o Steam solicitará suas credenciais de login.
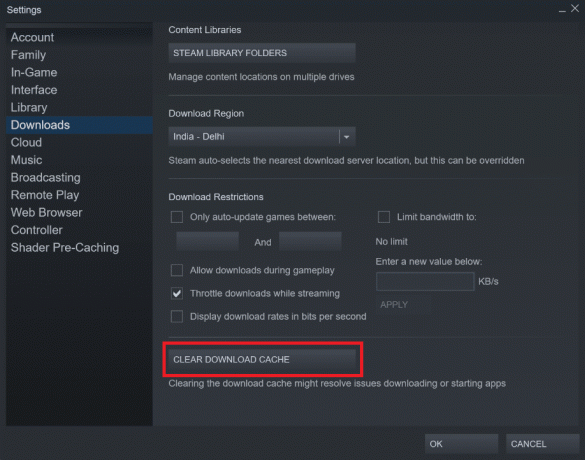
4. Clique OK para confirmar sua decisão.
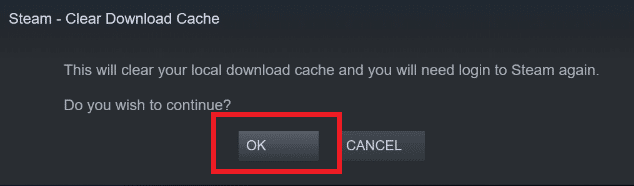
O Steam iniciará conforme previsto após o login novamente.
Leia também: Como corrigir o Steam não abrindo no Windows 10
Método 6: Desative a Cortana
A Cortana pode colidir ocasionalmente com o seu programa. Também está mexendo com o programa cliente Steam para muitos usuários. Como resultado, você deve desabilitar a Cortana para corrigir o problema.
1. aperte o Windows + Rchaves simultaneamente para abrir o Correr caixa de diálogo.
2. Tipo regedit e acertar o Tecla Enter lançar Editor do Registro.

3. Clique Sim no Controle de conta de usuário incitar.
4. Navegue até a seguinte pasta caminho no Editor do Registro.
Computador\HKEY_LOCAL_MACHINE\SOFTWARE\Policies\Microsoft\Windows
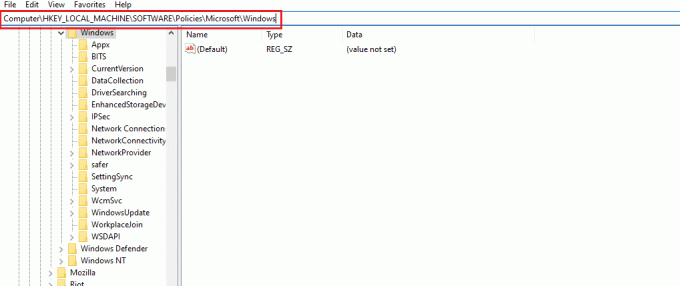
Observação: é possível que você não localize uma pasta chamada Pesquisa do Windows. Se for esse o caso, você pode fazer um por conta própria, conforme mostrado abaixo.
5. Clique com o botão direito do mouse em janelas pasta de chaves e selecione Novo >Chave opção.
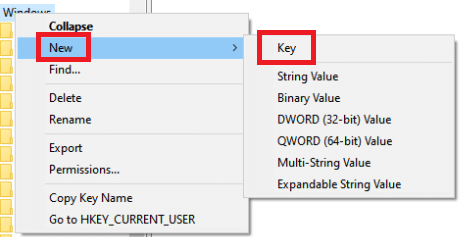
6. Quando estiver no Windows Search, clique com o botão direito do mouse em um local em branco, clique em novo, e escolha DWORD (32 bits) no menu suspenso.

7. Após a seleção da escolha, surgirá uma nova listagem, pronta para ser titulada. Diga Permitir Cortana.
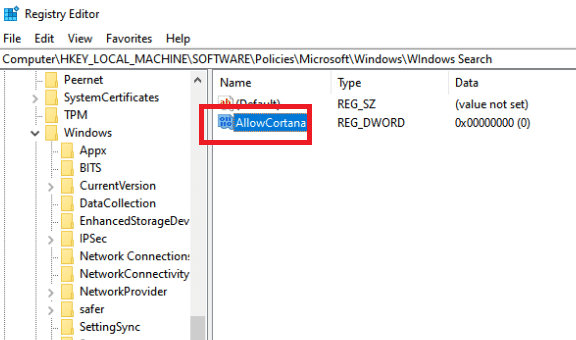
8. Depois de dar-lhe um nome, clique duas vezes nele para certificar-se de que os dados do valor estão definidos como 0.
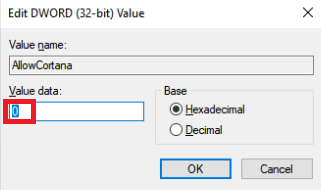
9. Reinicie seu computador após fechar o Editor do Registro.
10. Cortana terá desaparecido há muito tempo, e você pode usar Executar como administrador abrir Vapor.
Observação: Se este método não funcionar e você quiser Cortana de volta, abra o Editor do Registro e remova a pasta que acabamos de criar. A Cortana deve estar disponível novamente após reiniciar o computador.
Método 7: Desabilitar VPN e Servidor Proxy
O Steam reconheceu recentemente vários aplicativos que fornecem serviços de mascaramento ou VPN como incompatíveis com o Steam. Os aplicativos VPN podem ser temporariamente desativados ou desinstalados. Leia nosso guia sobre Como desativar VPN e proxy no Windows 10 fazer isso.

Leia também: Corrigir o Steam continua travando
Método 8: Redefinir Winsock
Winsock é um componente crítico para aplicativos da Web que lida com solicitações de entrada e saída. Você não poderá se conectar ao Steam se houver um bug nele. Como resultado, tente excluí-lo para resolver o problema do bootstrapper do cliente Steam não iniciar.
1. Procurar por cmd na barra de pesquisa do Windows. Clique em Executar como administrador.

2. Execute o seguinte comando agora.
netsh winsock reset

3. Se não funcionar, tente emitir o comando abaixo.
catálogo de reset netsh winsock

4. Se nenhum dos comandos acima funcionou para você, tente estes.
netsh int ip reset reset.log hitipconfig/lançamento ipconfig/renovar

5. Reinicie seu computador depois disso para ver se o problema persiste.
Método 9: Redefinir as configurações de IP
Mesmo que você possa executar ping em uma máquina em sua rede, se as configurações de TCP/IP em seu computador estiverem com falhas ou bugs, você não poderá buscar algumas páginas da web corretamente, e sua internet funcionará para alguns endereços, mas não para outros. Leia nosso guia sobre Como solucionar problemas de conectividade de rede no Windows 10 fazer isso.
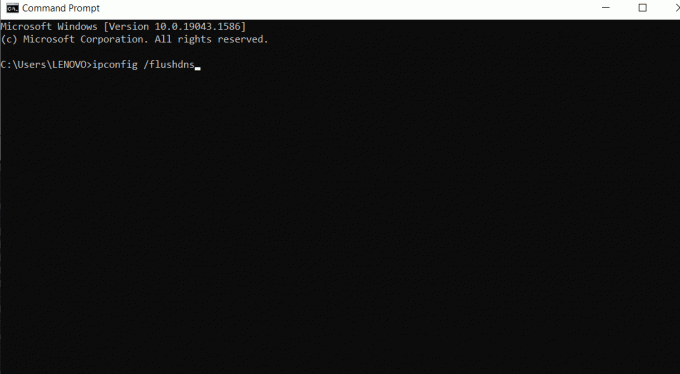
Leia também: Como fazer backup de jogos do Steam
Método 10: Adicionar exceção no antivírus
Existem várias opções para adicionar o Steam como uma exceção ao software antivírus. Se você não vir seu antivírus preferido listado abaixo, acesse o site oficial e siga as instruções. Mostramos o McAfee LiveSafe Antivirus como exemplo. No McAfee Antivirus, a única opção é desligar completamente o antivírus até que o jogo seja atualizado. Siga as etapas listadas abaixo para corrigir o problema de inicialização do cliente Steam.
1. Acerte o Tecla do Windows, tipo McAfee LiveSafe e clique em Aberto.
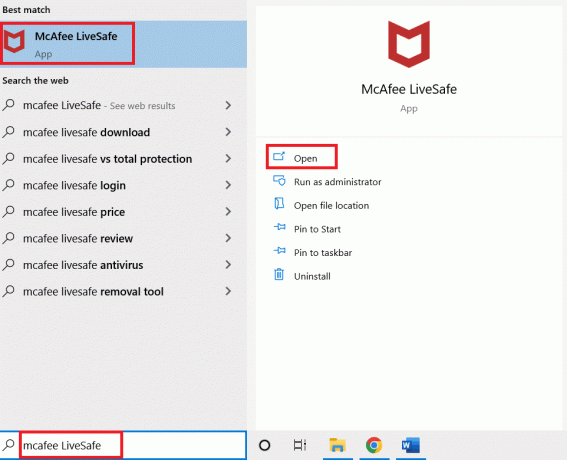
2. Clique no três linhas no canto superior esquerdo.

3. Em seguida, clique em Minha proteção.

4. A seguir, clique em Verificação em tempo real.

5. Por fim, clique em Desligar.
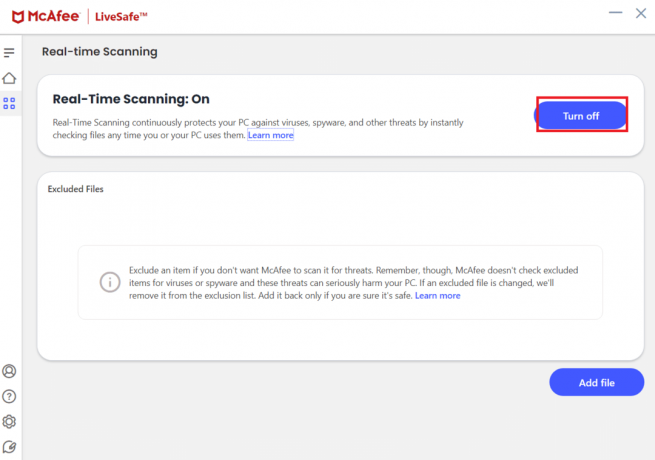
6. Em seguida, para garantir a integridade do jogo arquivos, siga os passos abaixo. Leia nosso guia sobre Como verificar a integridade dos arquivos do jogo no Steam fazer isso.
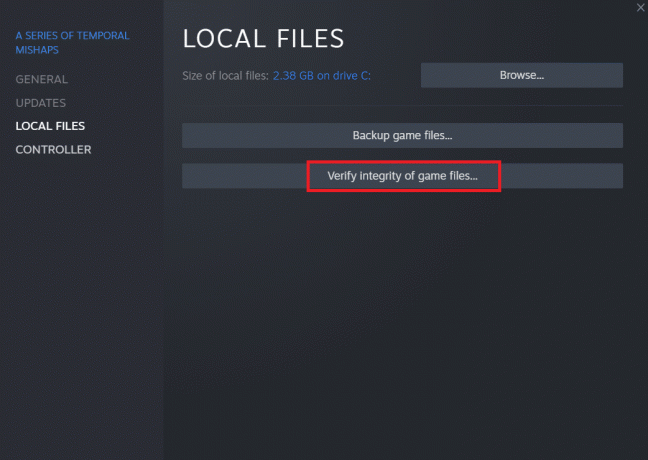
Método 11: Desativar o programa antivírus (se aplicável)
A maioria dos sistemas antivírus bloqueia arquivos conectados ao aplicativo Steam. Como resultado, sugerimos que você desative temporariamente seu aplicativo antivírus antes de tentar iniciar o Cliente Steam. Leia nosso guia sobre Como desativar o antivírus temporariamente no Windows 10 fazer isso.
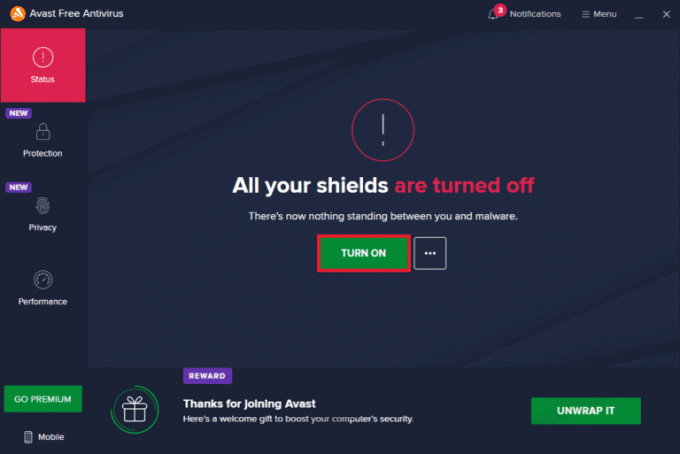
Leia também:Onde os Jogos Steam estão instalados?
Método 12: Desconecte o Controle do Xbox 360
Esse problema pode ser causado por um conflito entre o Steam beta e o controle do Xbox 360. O controle do Xbox 360 (e até do PS4) parece ter uma falha na versão beta do Steam. Siga as instruções abaixo para corrigir o problema de inicialização do cliente Steam que não inicia.
1. Abra o Gerenciador de Tarefas pressionando Teclas Ctrl + Shift + Esc simultaneamente.
2. Clique com o botão direito do mouse no Vapor processar e selecionar Finalizar tarefa. Isso garante que as modificações que fazemos sejam permanentes e armazenadas e que o cliente não apresente nenhum problema ao relançá-lo.
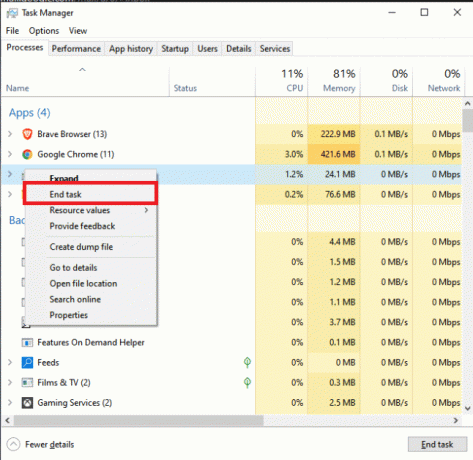
3. Desconecte seu controlador da porta depois que todos os processos foram fechados e feche qualquer aplicativos que gerenciam o hardware do controlador.
4. Para desativar o Beta do Steam, atualize sua tela e vá para a próxima etapa.
Observação: se você optar por sair da versão beta, não receberá atualizações até que sejam lançadas oficialmente. A fase beta oferece vantagens e desvantagens. Você pode testar novos recursos antes de serem publicados oficialmente alguns meses depois; mas as atualizações ainda podem ser problemáticas e causar problemas. Anexar um controle faz com que o Steam trave nesta situação.
5. Inicie o aplicativo Steam, clique no botão Vapor menu no canto superior esquerdo e selecione Definições.
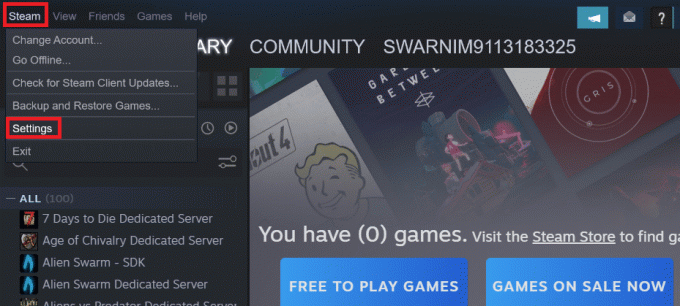
6. Quando estiver nas configurações, selecione Conta. Existe uma opção chamada Participação beta aqui. Precisamos garantir que seu cliente não esteja em nenhum teste beta.
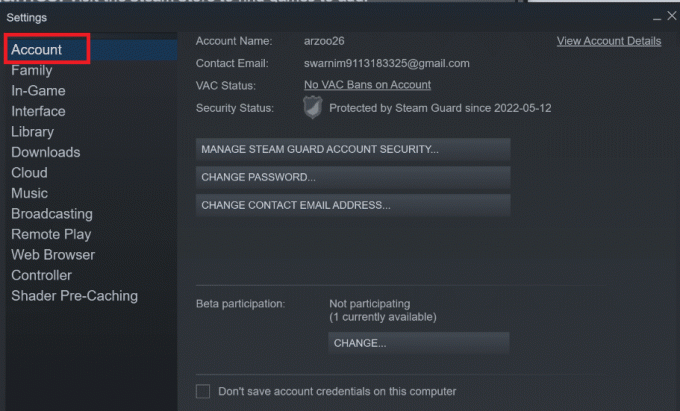
7. Clique em Mudar.
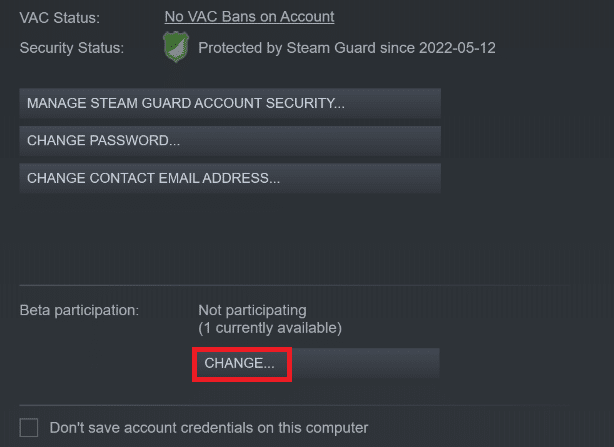
8. Escolher NENHUM- Desativar todos os programas beta opção.
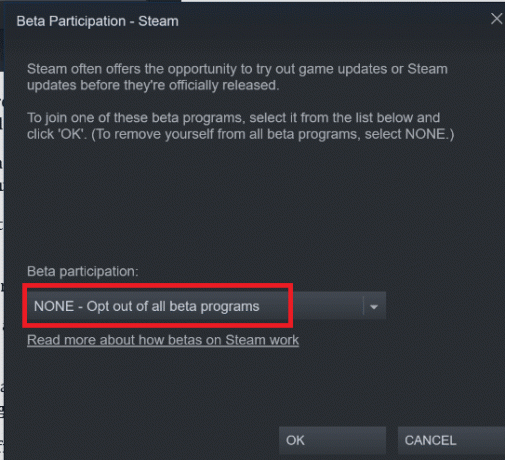
9. Em seguida, encerre tudo Vapor processos.
10. Próximo, reinicie seu computador e relançar Vapor. Se você foi um testador beta, seu cliente precisará atualizar antes que você possa jogar seus jogos novamente.
Se você tiver alguma dificuldade em desativar a versão beta, vá para o seu diretório e remova os arquivos beta de lá. Siga os passos abaixo para fazê-lo.
11. Vamos para Este computador e clique duas vezes em Disco Local C.
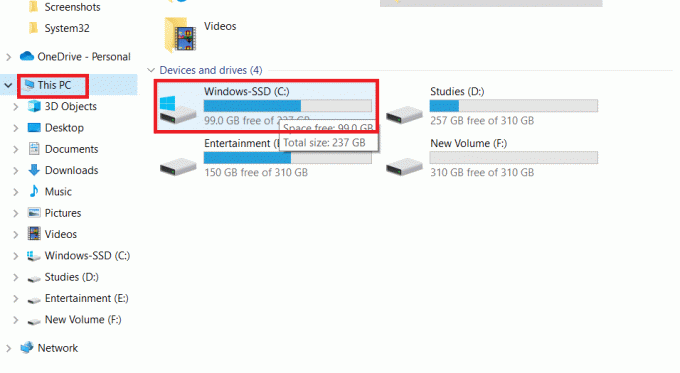
12. Clique duas vezes em Arquivos de programa (x86).
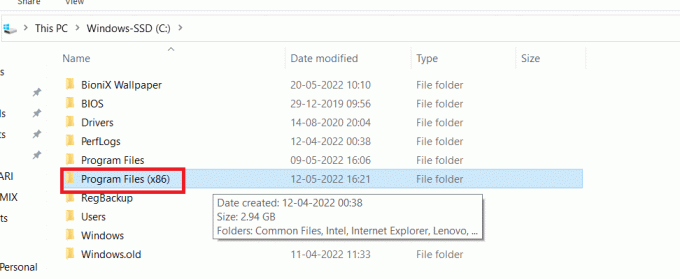
13. Clique duas vezes no Vapor pasta.
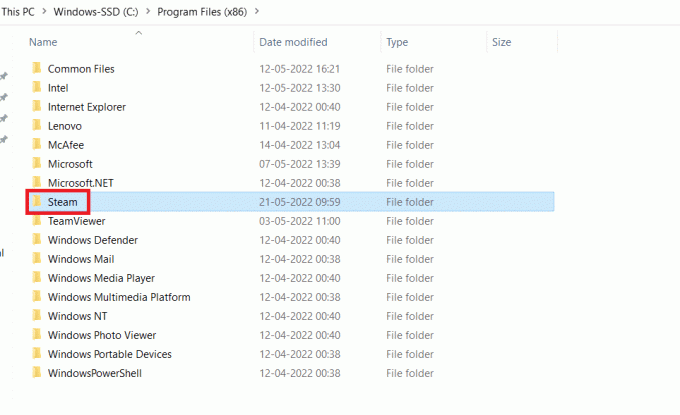
14. Clique no Pacote pasta.
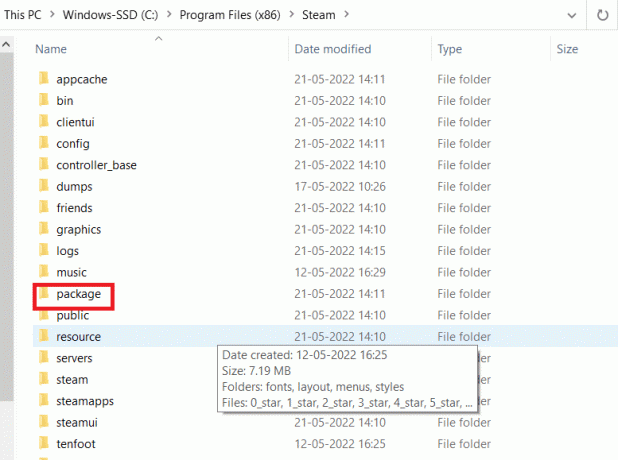
15. Exclua todos os arquivos que começam com beta no Pacote pasta.
16. Feche a janela e reinicie o cliente Steam, em seguida, siga as instruções em Passo 4 para sair do programa beta.
Método 13: Excluir arquivo de configuração
Podemos excluir facilmente o arquivo de configuração do PC, e o Steam deve gerá-lo imediatamente sem perder nenhum dado. No entanto, você pode ver que algumas de suas escolhas foram redefinidas. Para fazer isso, você deve:
1. Navegue até o Vapor pasta.
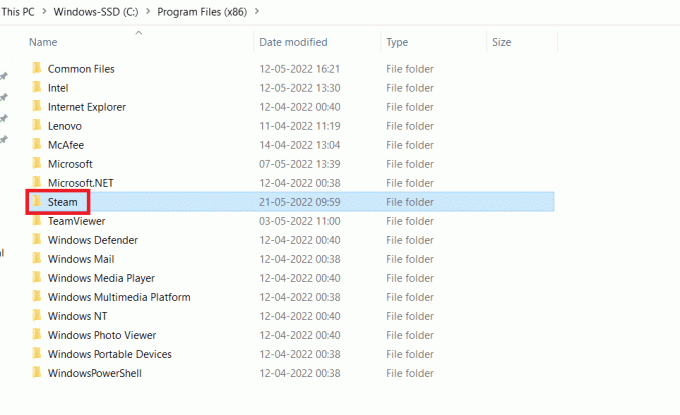
2. Clique duas vezes em dados do usuário.
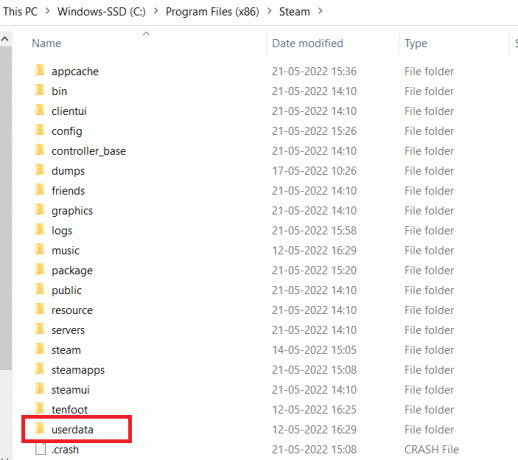
3. Clique duas vezes no subpasta, em seguida, abra o configuração pasta.
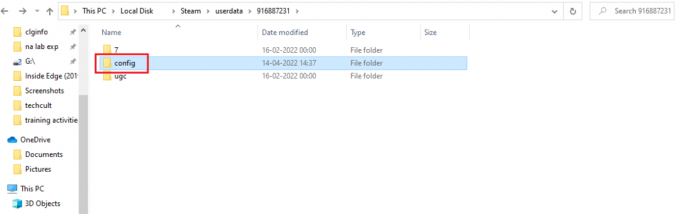
4. Dentro desta pasta, deve haver um localconfig.vdf arquivo, que pode ser substituído por seu nome de usuário ou um número aleatório, mas quase certamente haverá um arquivo .cfg.
5. Para excluir este arquivo do seu computador, clique com o botão direito nele e selecione Excluir.
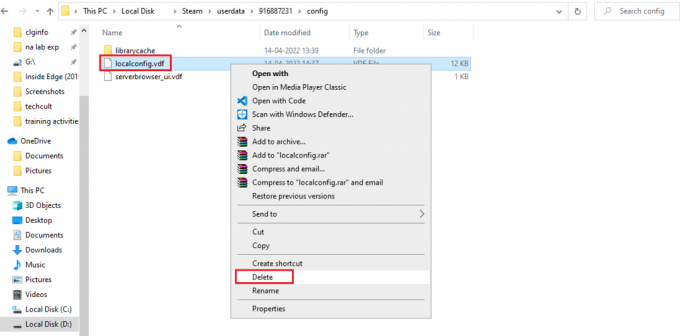
Verifique se o problema ainda existe após reiniciar o Steam.
Leia também:Como desativar o Steam Overlay no Windows 10
Método 14: Reinstale o Steam
Se nada mais funcionar, teremos que ir para a última opção, que é recarregar o Cliente Steam. Portanto, remova o Steam das configurações do Windows, baixe e instale uma nova cópia no seu PC. Espera-se que isso resolva o problema do bootstrapper do cliente Steam não iniciar.
1. aperte o Tecla do Windows, tipo painel de controle, e acertar o Tecla Enter.

2. Selecione a opção Categoria no menu suspenso Exibir por no canto superior direito e selecione a opção Desinstalar um programa debaixo de Programas seção no menu.

3. Selecione os Vapor aplicativo na lista e clique no Desinstalar botão na barra superior para iniciar a desinstalação do aplicativo Steam.

4. Clique no Desinstalar botão na janela de desinstalação do Steam para desinstalar o aplicativo Steam no seu PC.

5. Excluir o Vapor pasta no caminho do local Disco Local (C:) > Arquivos de Programas (x86) pressionando o Excluir chave.

As etapas explicadas abaixo ajudarão você a reinstalar o aplicativo Steam no seu PC a partir do zero.
6. Abra o site oficial do aplicativo Steam no seu navegador padrão e clique no botão Instalar o Steam botão no canto superior direito da página inicial.

7. Clique no INSTALAR VAPOR botão na próxima página para baixar o aplicativo Steam no seu PC.

8. Clique no download SteamSetup.exe arquivo no canto inferior esquerdo da página para iniciar o aplicativo Steam no seu PC.

9. Clique no Próximo botão na janela de configuração do Steam para iniciar a configuração do seu aplicativo Steam no seu PC.

10. Selecione o idioma de sua escolha na próxima janela e clique no botão Próximo botão no assistente.

11. Selecione a pasta de destino do aplicativo Steam clicando no Navegar… botão e clicando no Instalar botão para concluir a instalação do aplicativo.

12. Clique no Terminar botão no Concluindo a configuração do Steam janela para concluir a configuração do vapor.

13. Crie uma nova conta ou faça login para sua conta existente usando as credenciais de login no Vapor aplicativo.

O problema do Cliente Steam pode ser resolvido substituindo a unidade onde o Steam está instalado. Este procedimento é idêntico à reinstalação, exceto que antes de baixar novamente o Steam, você deve primeiro alterar o local pretendido. Antes de começar, faça um backup de seus arquivos caso algo dê errado e siga as etapas acima para instalar o Steam em um local diferente.
Recomendado:
- 10 maneiras de consertar o PS4 continua desligando
- Como corrigir o código de erro de zoom 1001 no Windows 10
- Corrigir steam_api64.dll ausente no Windows 10
- Corrigir o Steam Remote Play não funciona no Windows 10
Esperamos que você tenha achado essas informações úteis e que tenha conseguido corrigir Bootstrapper do cliente Steam não responde no Windows 10. Por favor, deixe-nos saber qual técnica foi a mais benéfica para você. Por favor, use o formulário abaixo se você tiver alguma dúvida ou comentário.