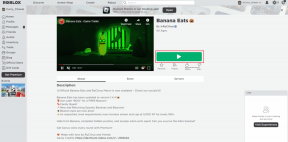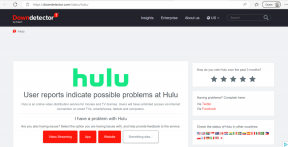Corrigir tela cheia não funciona no Windows 10
Miscelânea / / May 23, 2022
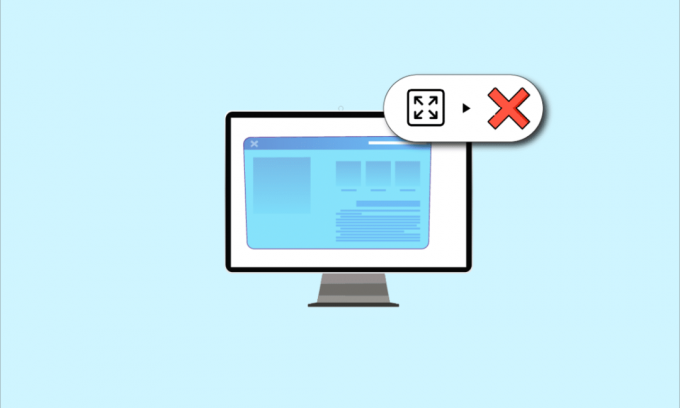
Se você está tentando visualizar um aplicativo ou jogo e está enfrentando o problema de o monitor não exibir a tela inteira no Windows 10, você precisa ler o artigo. O artigo apresenta os métodos para corrigir o problema da tela inteira não funcionar no Windows 10 e pode ajudá-lo a restaurar o Windows 10 em tela inteira. Tente implementar os métodos descritos no artigo para corrigir o problema e use o modo de tela inteira com facilidade.
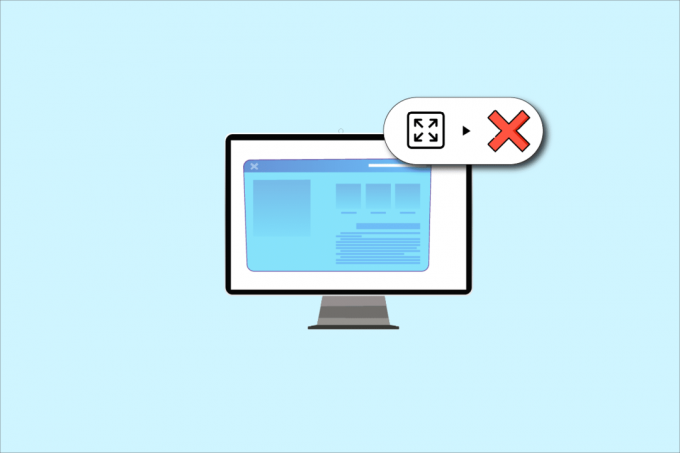
Conteúdo
- Como corrigir a tela cheia que não funciona no Windows 10
- Métodos básicos de solução de problemas
- Método 1: modificar as configurações de jogos
- Método 2: modificar as configurações do painel de controle gráfico Intel
- Método 3: Alterar as chaves do registro
- Método 4: Desative o Teamviewer
- Método 5: Modificar as configurações do AMD Catalyst Control Center
- Método 6: desative a otimização de tela cheia
Como corrigir a tela cheia que não funciona no Windows 10
Os possíveis motivos para a tela cheia não funcionar Windows 10 problema estão listados abaixo.
- Chaves de registro incorretas no Editor do Registro - Se o valor definido no Editor do Registro estiver definido como um valor incorreto, talvez você não consiga usar o modo de tela inteira.
- Configurações gráficas impróprias- Se as configurações gráficas do seu PC estiverem configuradas incorretamente, talvez você não consiga usar o modo de tela inteira. As configurações precisam ser configuradas corretamente em todas as placas gráficas, como software Intel, NVIDIA e AMD Radeon.
- Problemas com placa gráfica- Se a placa gráfica do seu PC estiver corrompida, talvez você não consiga usar o modo de tela inteira se o driver estiver corrompido.
- Configurações impróprias do painel de controle NVIDIA- Se o painel de controle da NVIDIA não tiver as configurações definidas corretamente, talvez você não consiga usar o modo de tela cheia no seu PC.
Métodos básicos de solução de problemas
Os métodos básicos de solução de problemas para corrigir o problema de tela cheia não funcionar no Windows 10 estão descritos abaixo. Tente os métodos básicos primeiro para resolver o problema e, em seguida, prossiga para outros métodos.
1. Exibição de escala para 100%
Você precisa definir a exibição para 100% e definir a resolução para o tamanho de tela inteira no aplicativo Configurações para usar o aplicativo no modo de tela inteira. Siga estas etapas para dimensionar a exibição para 100% e corrigir o monitor que não exibe a tela inteira no Windows 10.
1. aperte o Teclas Windows + I juntos para lançar Definições.
2. Clique em Sistema.

3. Definir Alterar o tamanho do texto, aplicativos e outros itens para 100%.
Observação: É sempre aconselhável definir a escala para configuração recomendada para que seu sistema responda corretamente.

2. Ativar tela cheia no aplicativo
Você pode tentar ativar o modo de tela cheia no seu jogo clicando no botão de tela cheia.
1. Acerte o Tecla do Windows, tipo Coleção Solitário e clique em Aberto para iniciar o aplicativo.
Observação: O aplicativo Solitaire Collection é usado para fins explicativos.

2. Em seguida, clique no tela cheia botão no canto superior direito do Coleção Solitário app para entrar no modo de tela cheia no seu PC.

3. Atualizar driver gráfico
Você precisa atualizar o driver gráfico em seu PC para usar os aplicativos e jogos no modo de tela cheia. Leia o artigo para atualize o driver gráfico no seu PC para corrigir o problema.

4. Reinstale o driver gráfico
Você pode tentar desinstalar e reinstalar o driver gráfico em seu PC para resolver os problemas com o modo de tela cheia. Leia as etapas nos métodos para desinstale e reinstale o driver gráfico no seu PC usando o link fornecido aqui.

Leia também:Corrigir a exibição da barra de tarefas em tela cheia no Windows 10
5. Modificar configurações de compatibilidade
Às vezes, se você estiver usando os jogos ou aplicativos em um PC incompatível com a versão do Windows no seu PC, tente executar os jogos em um modo compatível para corrigir o problema. Leia as etapas mencionadas no método para execute os jogos em modo de compatibilidade.
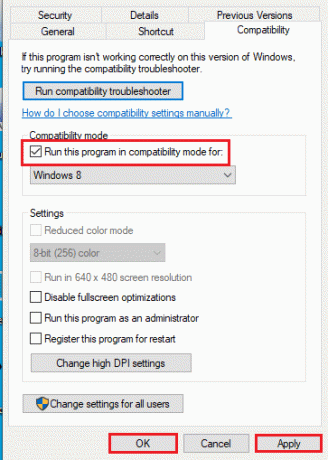
6. Desativar software antivírus
Às vezes, o software antivírus pode atrapalhar o uso dos aplicativos e jogos no modo de tela cheia. Leia o artigo para saber como desativar o antivírus temporariamente no Windows 10.
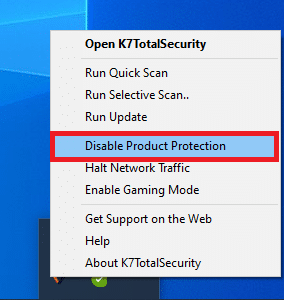
7. Executar o jogo no modo de janela
Você pode tentar executar o jogo no modo de janela para corrigir a tela cheia que não funciona no seu PC. Siga os passos indicados para fazê-lo.
1. Procurar por Coleção Solitário na barra de pesquisa e clique no resultado do aplicativo para iniciar o aplicativo.

2. Clique no Minimizar botão no canto superior direito do aplicativo e redimensione o jogo arrastando os cantos do aplicativo.
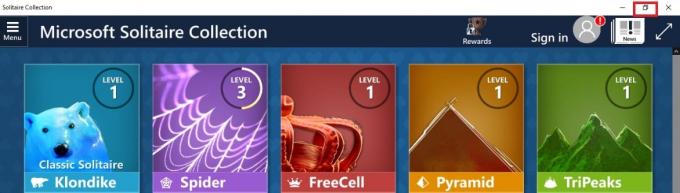
8. Alterar tela principal
Se você estiver usando vários monitores no seu PC para usar os aplicativos, tente alterar a tela principal para corrigir o problema com o modo de tela cheia. Leia o método para mude o monitor principal do seu PC usando o link fornecido aqui.

9. Restaurar a barra de tarefas para as configurações padrão
Você pode tentar modificar as configurações na barra de tarefas no aplicativo de configurações para corrigir os problemas com o modo de tela cheia. Siga os passos mencionados no método para restaurar as configurações da barra de tarefas em seu computador.
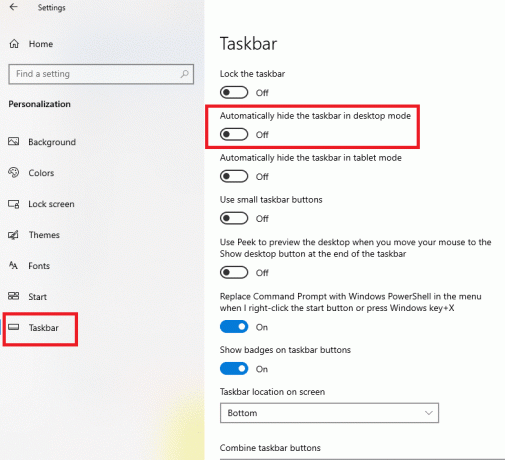
Leia também:Como ir em tela cheia no Google Chrome
Aqui estão os métodos avançados de solução de problemas para corrigir o problema.
Método 1: modificar as configurações de jogos
Você pode tentar modificar as configurações do seu PC para corrigir o problema de tela cheia que não funciona no Windows 10.
Opção I: desativar o modo de jogo
Tente desativar o modo de jogo no aplicativo Configurações para visualizar os jogos no modo de tela cheia.
1. Acerte o Teclas Windows + I juntos para abrir Definições.
2. Clique no Jogos contexto.
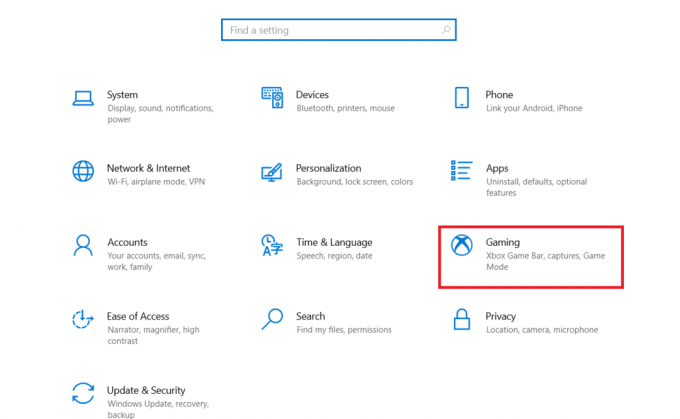
3. Clique no Modo de jogo guia no painel esquerdo da janela e gire o botão fora no Modo de jogo contexto.
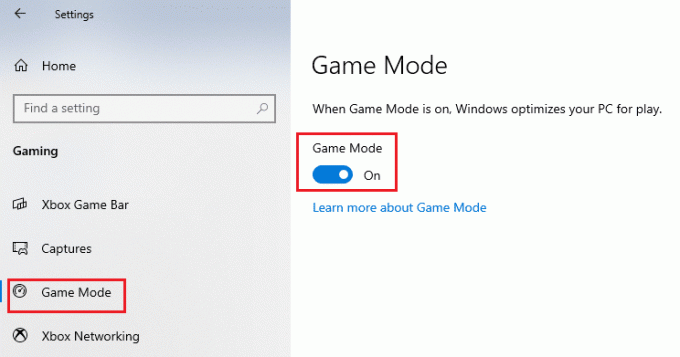
Opção II: Ativar a opção DirectPlay
A opção DirectPlay permite que você esteja conectado à rede da Internet para jogar e ativar a configuração pode ajudar a corrigir problemas com o modo de tela cheia.
1. aperte o Tecla do Windows, digite o Liga ou desliga características das janelas e clique em Aberto.
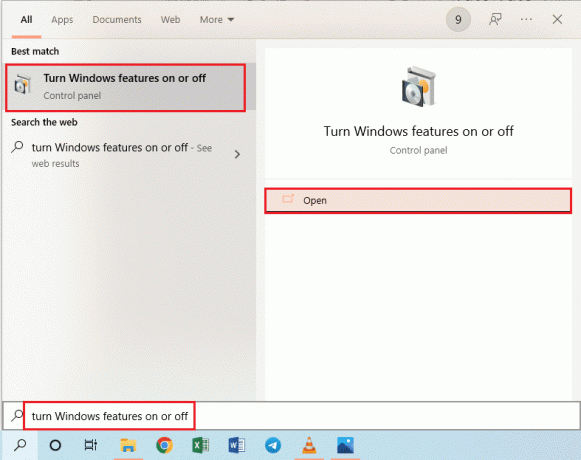
2. No Recursos do Windows janela, expanda a opção Componentes legados, selecione os Reprodução direta recurso e clique no botão OK botão.
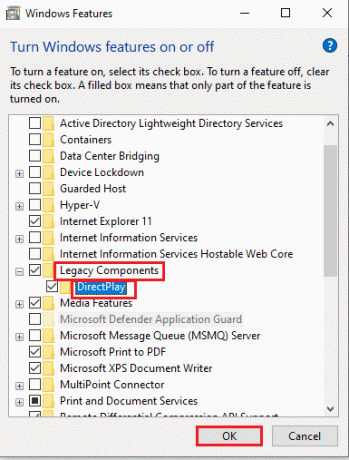
3. Depois que os recursos do Windows concluírem a pesquisa dos arquivos necessários, você verá uma tela com o status concluído.
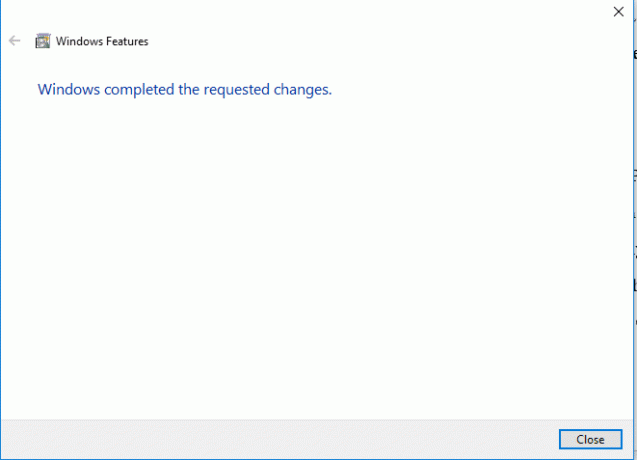
Método 2: modificar as configurações do painel de controle gráfico Intel
Se as configurações do painel de controle gráfico Intel para corrigir a tela inteira não funcionarem, o problema do Windows 10.
1. aperte o Teclas Windows + D simultaneamente para visualizar o Área de Trabalho em seu computador.
2. Clique com o botão direito do mouse em um espaço vazio e clique na opção Propriedades gráficas… no menu exibido.

3. No Painel de controle de gráficos HD Intel® janela, clique no botão Mostrar botão no menu.

4. Selecione os Escalar tela cheia opção no Escala seção e clique no botão Aplicar botão.

5. Clique no Sim botão na janela de confirmação para modificar a configuração Intel Graphic.

Leia também:Corrigir o serviço Intel RST não está sendo executado no Windows 10
Método 3: Alterar as chaves do registro
Se as chaves estiverem configuradas incorretamente no Editor do Registro, você precisará alterar as chaves de entrada para corrigir o problema de tela inteira que não funciona no Windows 10.
1. Acerte o Tecla do Windows, tipo Editor do Registro e clique em Aberto.
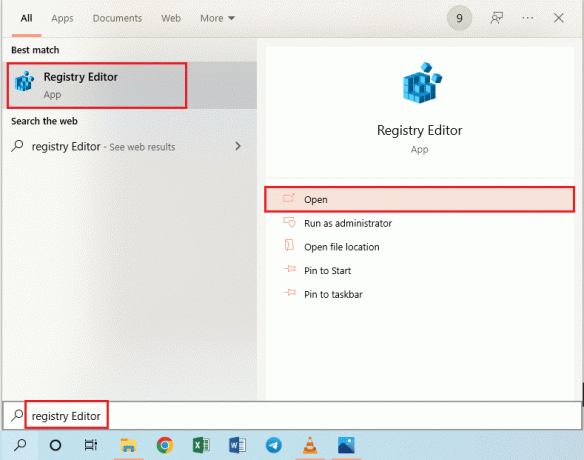
2. Navegue até o Configuração pasta no Editor do Registro seguindo as instruções caminho.
Computador\HKEY_LOCAL_MACHINE\SYSTEM\ControlSet001\Control\GraphicsDrivers\Configuration

3. Clique com o botão direito do mouse no Configuração pasta no painel esquerdo da janela e clique no Encontrar… opção no menu para abrir o Encontrar janela.
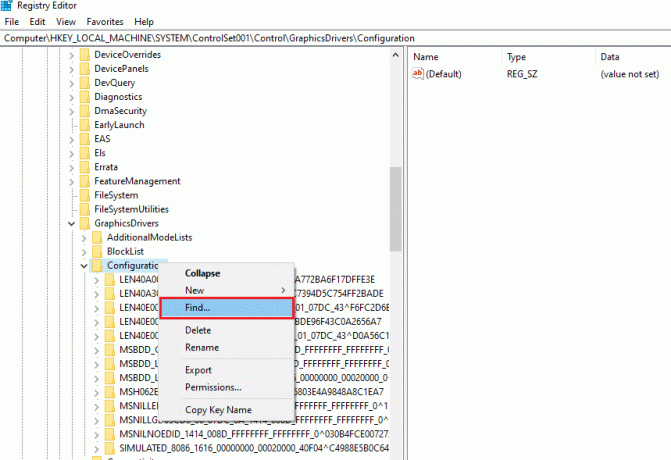
4. Digite o termo escalar no Encontre o que: barra, selecione todas as opções na Olhe para a seção e clique no botão Encontre o próximo botão na janela.

5. Clique duas vezes no Escala chave na lista exibida para editar a chave.
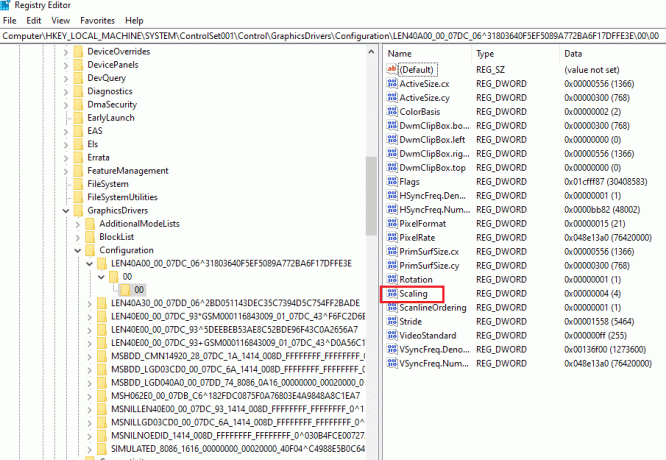
6. No EDITAR Valor DWORD (32 bits) janela, insira o valor 3 na barra de dados do valor e clique no botão OK botão para modificar o valor da chave.
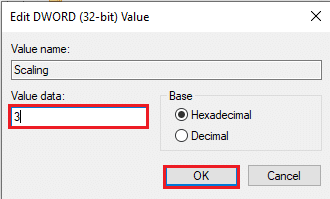
Verifique se o monitor que não exibe a tela inteira no Windows 10 persiste ou não.
Método 4: Desative o Teamviewer
O Teamviewer é um aplicativo usado para acessar os dispositivos distantes e você precisa desabilitar o Teamviewer para corrigir a tela inteira que não funciona no Windows 10. O aplicativo de assistência remota permite controlar qualquer outro PC remotamente e é um aplicativo popular.
1. aperte o Tecla do Windows, tipo Gerenciador de tarefas e clique em Aberto.

2. Selecione os Visualizador de equipe aplicativo no Aplicativos seção no Processos guia e clique no botão Finalizar tarefa botão para desativar o aplicativo Teamviewer.
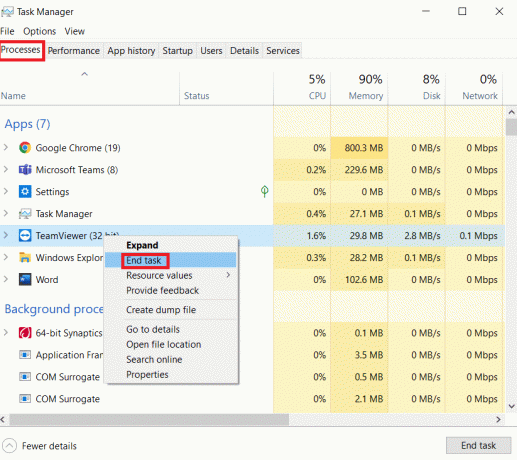
Método 5: Modificar as configurações do AMD Catalyst Control Center
Se você estiver usando o software AMD Radeon como uma placa de design gráfico, pode ser necessário modificar as configurações no Catalyst Control Center para corrigir o problema de tela cheia que não funciona no Windows 10.
1. aperte o Teclas Windows + D simultaneamente para ir ao Área de Trabalho.
2. Clique com o botão direito do mouse em um espaço vazio e selecione o Centro de Controle AMD Catalyst opção.

3. Navegue até o Meus monitores VGA seção no centro de controle.

4. No Modelo de tela grande seção, clique no botão Triângulo botão e, em seguida, clique no botão Propriedades opção.
5. Selecione uma resolução mais baixa no menu e clique no botão Salve botão para salvar as alterações no centro de controle.
6. Agora, volte para o Meus monitores VGA janela e clique no botão triângulo de laptop pequeno botão no canto inferior esquerdo da janela.
7. Clique no Tela cheia opção na lista disponível e clique no botão Salve botão para salvar as alterações.
Leia também:Corrigir o Centro de Controle AMD Catalyst ausente
Método 6: desative a otimização de tela cheia
Se o problema for com um jogo específico, você pode tentar desabilitar a otimização de tela cheia para corrigir o problema de tela cheia do Windows 10 e entrar no modo de tela cheia manualmente.
1. Clique com o botão direito do mouse no arquivo executável do jogo.
2. Selecione os Propriedades opção no menu de contexto.
3. Navegue até o Compatibilidade guia, verifique o Desativar otimizações de tela cheia opção sob o Definições seção.

4. Por fim, clique no botão Aplicar > OK para desabilitar a otimização de tela cheia.
Recomendado:
- As 10 melhores luzes de árvore de Natal controladas por aplicativo
- Como definir um papel de parede animado no Windows 10
- Como ir em tela cheia no Windows 10
- Corrigir o escurecimento da tela do Windows 10 automaticamente
O artigo discute os métodos para corrigir o problema de tela cheia não funciona no Windows 10. Se você está lutando com o problema do monitor não exibir o Windows 10 em tela inteira, você pode encontrar os métodos para restaurar o Windows 10 em tela inteira neste artigo. Solicitamos que você deixe suas sugestões e dúvidas sobre o tema discutido na seção de comentários abaixo.