Corrigir o Realtek Audio Manager não abrindo no Windows 10
Miscelânea / / May 23, 2022

Onde está o Realtek Audio Manager e para que é usado? Bem, o Realtek Audio Manager é usado para alterar as configurações de som dos alto-falantes embutidos no seu PC. No entanto, você pode enfrentar o problema de não abertura do Realtek Audio Manager. O artigo tem os métodos para a questão de como encontrar o Realtek Audio Manager e corrigir os problemas com o Audio Manager. Você pode usar o artigo como resposta para a pergunta de como abrir o Realtek HD Audio Manager Windows 10 e corrigir os problemas relacionados ao Audio Manager.

Conteúdo
- Como corrigir o Realtek Audio Manager não abrindo no Windows 10
- Métodos básicos de solução de problemas
- Método 1: execute a solução de problemas de reprodução de áudio
- Método 2: Localize o Gerenciador de áudio Realtek
- Método 3: Ative o aplicativo de inicialização do Realtek Audio Manager
- Método 4: Atualize o driver de áudio Realtek
- Método 5: Modifique o driver de áudio Realtek
- Método 6: Reinstale o driver de áudio Realtek
Como corrigir o Realtek Audio Manager não abrindo no Windows 10
As possíveis causas para o Realtek Audio Manager não funcionar em seu PC estão listadas aqui nesta seção.
- Ícone do gerenciador de áudio ausente- Se o ícone do Realtek Audio Manager estiver ausente na barra de tarefas, talvez você não consiga usar o Audio Manager.
- Conflitos com drivers de áudio pré-instalados- Se os drivers de áudio instalados em seu PC não estiverem em conflito com a versão atualizada do driver de áudio, talvez você não consiga usar o Audio Manager.
- Driver de áudio desatualizado - Se o driver de áudio do seu PC estiver desatualizado, talvez você não consiga usar o Audio Manager no seu PC.
- Driver de áudio corrompido- Se o driver de áudio estiver corrompido em seu PC, talvez você não consiga usar o Gerenciador de áudio e alterar as configurações.
- Windows desatualizado- Se você estiver usando um Windows desatualizado, talvez não consiga usar o Audio Manager no seu PC.
- Instalação inadequada do Realtek Audio Manager- Se os drivers de áudio não estiverem instalados corretamente em seu PC; talvez você não consiga usar o Realtek Audio Manager.
Métodos básicos de solução de problemas
Os métodos básicos de solução de problemas descritos nesta seção o ajudarão a corrigir o problema de não abertura do Realtek Audio Manager no seu PC.
1. Reinicie o PC
Se houver certas falhas no seu PC que não permitem que você abra o Realtek Audio Manager, você pode tentar reiniciar o seu PC. Para reiniciar o PC, pressione o botão janelas chave, clique no botão Poder botão no COMEÇAR menu e clique na opção Reiniciar para reiniciar o seu PC.

2. Reparar arquivos corrompidos
Você pode verificar os arquivos de sistema corrompidos em seu PC usando as ferramentas de verificação DISM e SFC para corrigir o problema com o Realtek Audio Manager. Leia o artigo sobre como reparar arquivos do sistema no Windows 10 para verificar os arquivos de sistema corrompidos.

3. Atualizar Windows
Se você estiver usando o Windows desatualizado em seu PC, talvez não consiga usar nenhuma das funções em seu PC. Para corrigir o problema com o Realtek Audio Manager, você precisa atualizar o Windows para a versão mais recente em seu PC. Siga nosso guia para baixe e instale as atualizações mais recentes do Windows 10 para corrigir o problema.

4. Redefinir BIOS para configurações padrão
Se nenhum dos métodos funcionar para você, você pode tentar redefinir o BIOS para as configurações padrão no seu PC.
Observação: O método explicado nesta seção é baseado no Lenovo PC e pode variar de acordo com o tipo do fabricante.
1. Primeiramente, reinicie o computador e pressione o F1chave para entrar no BIOS em seu PC.

2. aperte o F9 para carregar as configurações padrão do BIOS em seu PC e pressione a tecla F10 tecla para salvar as configurações.
Agora, aqui estão os métodos avançados de solução de problemas para corrigir o problema.
Método 1: execute a solução de problemas de reprodução de áudio
Você pode tentar solucionar os problemas no driver Realtek Audio para corrigir o problema com o Realtek Audio Manager. Use o link fornecido aqui para solucionar os problemas no driver de áudio e corrija o problema.
Observação: Você também pode usar a ferramenta de terceiros ou baixar o correção de driver aplicativo usando o aplicativo Google Chrome no seu PC.

Leia também: Corrigir o áudio do zoom não funciona no Windows 10
Método 2: Localize o Gerenciador de áudio Realtek
Às vezes, você pode não ter localizado o Realtek Audio Manager em seu PC e o gerenciador pode não ter funcionado corretamente. Você precisa localizar o aplicativo e iniciá-lo para corrigir o problema de não abertura do Realtek Audio Manager. Existem 3 opções para abrir o Audio Manager no seu PC, conforme listado abaixo na seção.
Opção I: através da barra de tarefas
Você pode abrir o Gerenciador de Áudio usando os ícones na Barra de Tarefas que estariam localizadas na Barra de Tarefas ou na Mostrar ícones ocultos menu popup. Clique no Gerenciador de áudio Realtek para iniciar a janela do aplicativo no seu PC.
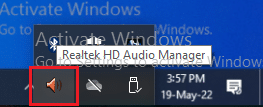
Opção II: Através do Windows Explorer
Você pode iniciar o Realtek Audio Manager usando o Windows Explorer em seu PC abrindo o local do arquivo de origem.
1. aperte o Teclas Windows + E juntas ao mesmo tempo para lançar o Explorador de arquivos.
2. Vamos para Este PC > Disco Local (C:) > Arquivos de Programas > Realtek > Áudio > HAD pasta.
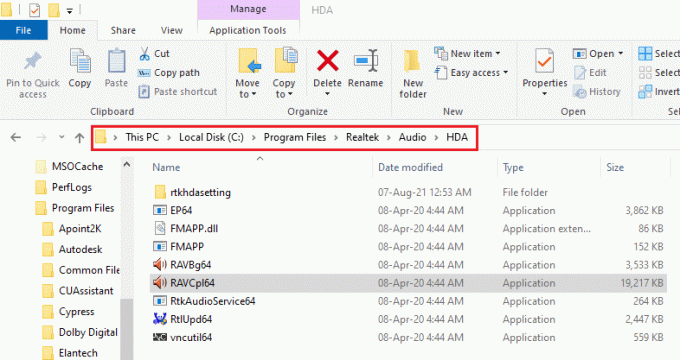
2. Clique duas vezes no RAVCpl64 arquivo de aplicativo para abrir o Realtek Audio Manager.
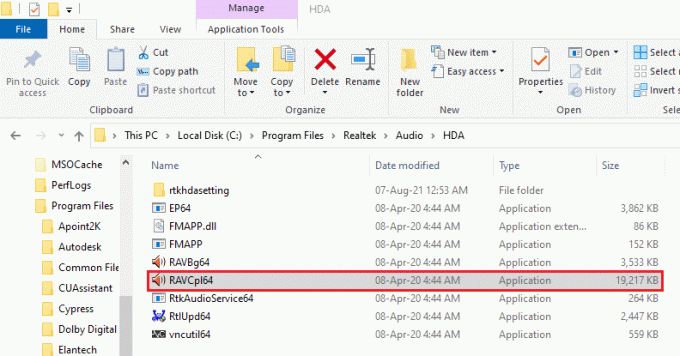
Opção III: Através do Painel de Controle
Usando o aplicativo Painel de Controle, você pode iniciar o Realtek Audio Manager no seu PC. Aqui está como abrir o Realtek HD Audio Manager no Windows 10.
1. Acerte o Tecla do Windows, tipo Painel de controle e clique em Aberto.

2. Definir Ver por > Ícones pequenos, depois clique no Gerenciador de áudio Realtek HD.

Portanto, é assim que você pode abrir o Realtek HD Audio Manager no Windows 10.
Método 3: Ative o aplicativo de inicialização do Realtek Audio Manager
O Realtek Audio Manager pode ter sido desativado no Gerenciador de Tarefas e talvez você não consiga abrir o aplicativo. Você precisa habilitar o aplicativo no Gerenciador de Tarefas para corrigir o problema de não abertura do Realtek Audio Manager.
1. aperte o Tecla do Windows, tipo Gerenciador de tarefas, e clique em Aberto.

2. Navegue até o Comece guia, selecione o Gerenciador de áudio Realtek HD na lista e clique no botão Habilitar botão para ativar o Realtek Audio Manager.
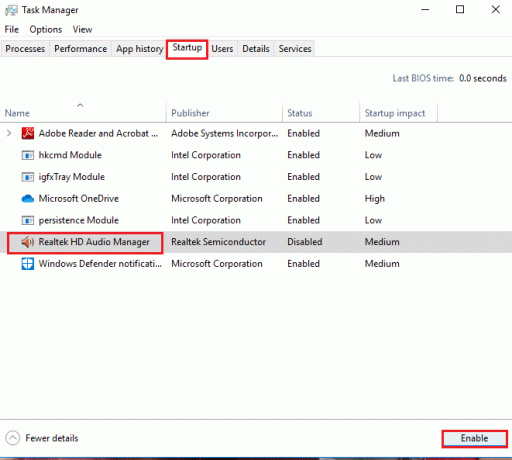
Leia também:Como corrigir falhas de áudio no Windows 10
Método 4: Atualize o driver de áudio Realtek
Você pode tentar instalar manualmente a versão mais recente do driver de áudio Realtek para corrigir o problema do Gerenciador de áudio Realtek não abrir no seu PC. Existem várias opções para instalar o driver de áudio em seu PC para corrigir o problema nesta seção.
Etapa I: Mostrar drivers de dispositivos ocultos
Na maioria das vezes, você pode não conseguir acessar o Realtek Audio Manager no Device Manager se estiver oculto. Você pode usar o método descrito aqui para exibir os dispositivos ocultos no Gerenciador de dispositivos e fazer alterações neles.
1. Acerte o Tecla do Windows, tipo Gerenciador de Dispositivos, e clique em Aberto.

2. Clique no Visualizar guia na janela e clique no botão Mostrar dispositivos ocultos opção no menu para ver todos os dispositivos no Gerenciador de dispositivos.
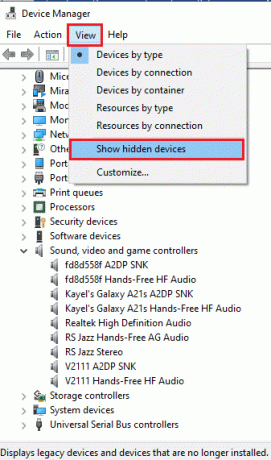
Etapa II: atualizar o driver
Se o driver de áudio Realtek estiver desatualizado, você precisará atualizá-lo para a versão mais recente para usar o Gerenciador de áudio. Siga qualquer um dos métodos fornecidos para atualizar o driver.
Opção I: por meio do Gerenciador de dispositivos
Leia o artigo fornecido aqui para conhecer o método para atualize o driver de áudio Realtek em seu computador.

Opção II: Por meio do Catálogo do Microsoft Update
Você pode instalar os drivers de áudio Realtek do Catálogo do Microsoft Update para corrigir o problema de não abertura do Realtek Audio Manager no seu PC.
1. lançar Google Chrome digitando na barra de pesquisa do Windows. Clique em Aberto.
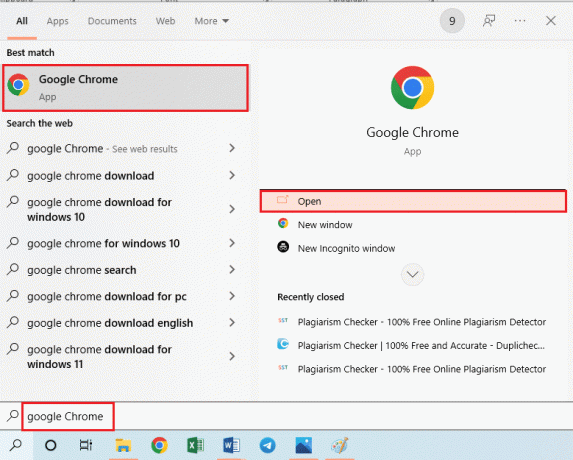
2. Abra o site oficial do Catálogo do Microsoft Update e clique no Download botão com base em suas especificações do Windows.

3. No Download janela, clique no link disponível para iniciar o processo de download e Salve o arquivo para o seu PC.
4. Clique com o botão direito do mouse no arquivo baixado e clique na opção Extrair arquivos… para extrair os arquivos.
5. Por fim, execute o arquivo de configuração e siga o instruções na tela para instalar as atualizações.
Opção III: Através de fabricantes OEM
Você pode instalar o driver Realtek Audio dos fabricantes OEM diretamente no seu PC e desinstalar os drivers existentes. Siga as etapas fornecidas no método aqui para baixe os drivers dos fabricantes OEM em seu computador.

Opção IV: instalar codecs de áudio de alta definição
Você pode instalar os drivers de áudio Realtek instalando os codecs de áudio de alta definição ou o software em seu PC.
1. Inicie o Google Chrome navegador.
2. Abra o site oficial do Codecs de alta definição Realtek e clique no Download botão na seção Windows de acordo com as especificações do Windows.

3. Execute o arquivo baixado e siga as instruções na tela para instalar o driver Realtek Audio no seu PC.
Opção V: por meio do aplicativo de suporte ao motorista
Se você não conseguir atualizar ou instalar os drivers de áudio com frequência, tente usar um aplicativo de reconhecimento automático para encontrar o driver correto ou o aplicativo Driver Support.
1. Aberto Google Chrome navegador.
2. Abra o site oficial do Suporte ao motorista aplicativo e clique no botão BAIXE AGORA botão na página.
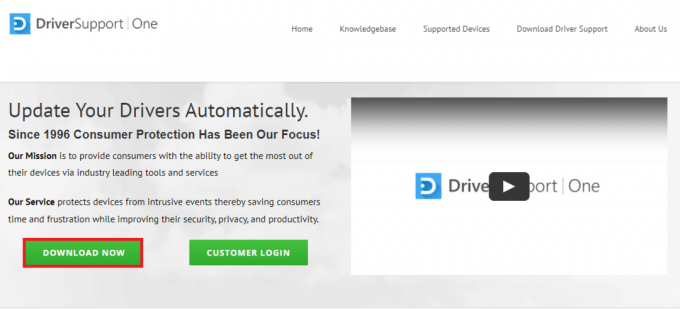
3. Siga as instruções na tela do assistente de instalação e clique no botão OK botão na janela Instalar mesmo assim.
4. Depois que o aplicativo verificar seu PC, clique no driver de áudio Realtek e clique no botão Consertá-lo! botão para instalar o driver atualizado.
Leia também:Corrigir o Windows 10 Nenhum dispositivo de áudio está instalado
Método 5: Modifique o driver de áudio Realtek
Você pode usar os métodos explicados nesta seção para modificar o driver Realtek Audio e corrigir o problema de não abertura do Realtek Audio Manager em seu PC.
Opção I: Reverter atualizações de driver
Se o driver de áudio estava funcionando melhor em uma versão anterior do que na versão atualizada, você pode tentar reverter para a configuração anterior. Leia o artigo sobre como reverter drivers no Windows 10.
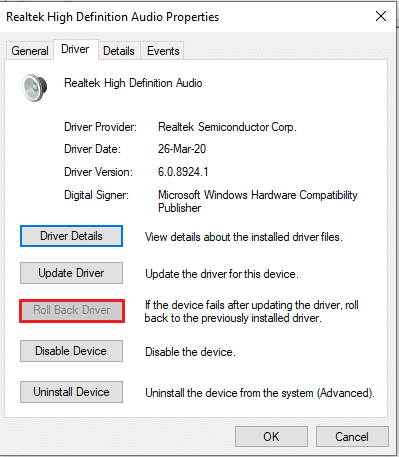
Opção II: Adicionar Hardware Legado
Se você não conseguir corrigir o problema com o driver de áudio Realtek, tente adicionar hardware legado ao driver no Gerenciador de dispositivos. Siga estas etapas para adicionar hardware legado para o driver de áudio Realtek.
1. Abra o Gerenciador de Dispositivos e selecione Controladores de som, vídeo e jogos.
2. Em seguida, clique em Ação > Adicionar hardware legado opção.

3. Selecionar Procure e instale o hardware automaticamente (recomendado) e clique em Próximo.

Leia também:Como corrigir o serviço de áudio não está executando o Windows 10
Método 6: Reinstale o driver de áudio Realtek
Você pode desinstalar o driver de áudio Realtek e, em seguida, o driver será reinstalado automaticamente. Leia o artigo para corrigir problemas de áudio Atualização de criadores do Windows 10.
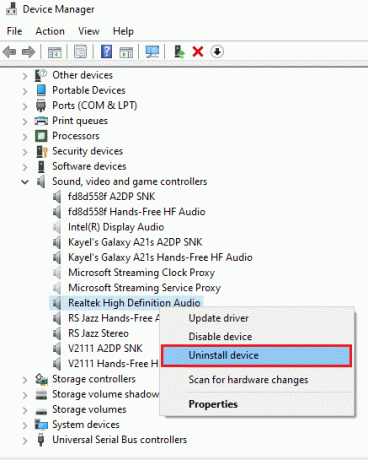
Recomendado:
- Corrigir a tela cheia não funciona no Windows 10
- Corrigir Não perturbe continua ligando sozinho no Android
- Corrigir o painel de controle NVIDIA ausente no Windows 10
- Corrigir o erro de áudio do Windows 10 0xc00d4e86
O artigo discute os métodos para corrigir o problema de Realtek Audio Manager não abre no Windows 10. Esperamos que você tenha as respostas para suas perguntas, como encontrar o Realtek Audio Manager ou onde está o Realtek Audio Manager e como abrir o Realtek HD Audio Manager no Windows 10. Se você tiver alguma sugestão ou dúvida sobre o tema discutido, você pode deixá-los na seção de comentários abaixo.



