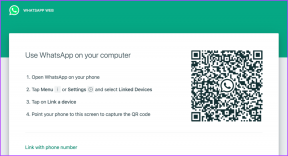Como assinar PDFs no Adobe Acrobat Reader no iPhone e Mac
Miscelânea / / May 27, 2022
O Adobe Acrobat Reader é uma das fontes mais antigas para abrir arquivos PDF. Desde a sua criação, o aplicativo recebeu várias atualizações para torná-lo mais confiável para visualização e edição de arquivos PDF. Muitos usuários da Apple confiam em Adobe Acrobat Reader para abrir PDFs em vez de usar o navegador ou o aplicativo de visualização padrão.

Você pode querer criar arquivos PDF para documentos importantes, contratos, contas, faturas, etc. Talvez seja necessário adicionar uma assinatura para autenticidade. O Adobe Acrobat Reader torna isso mais fácil. Este post mostrará como assinar PDFs no Adobe Acrobat Reader no iPhone e Mac.
Assinar PDF no Adobe Acrobat Reader no iPhone e iPad
É uma configuração única antes de você começar a assinar documentos PDF usando o Adobe Acrobat Reader em seu iPhone e iPad. Você pode abrir, editar e compartilhar arquivos PDF rapidamente com qualquer pessoa usando os aplicativos oficiais do Adobe Acrobat Reader. Você pode usar o recurso Assinar PDF em seu iPhone ou iPad sempre que precisar assinar um documento PDF e compartilhá-lo rapidamente.
Antes de iniciar as etapas, certifique-se de usar a versão mais recente do aplicativo Adobe Acrobat Reader em seu iPhone ou iPad.
Baixe o Adobe Acrobat Reader para iPhone
Baixe o Adobe Acrobat Reader para iPad
Siga esses passos.
Passo 1: Abra o aplicativo Adobe Acrobat Reader em seu iPhone ou iPad.

Passo 2: Abra o arquivo PDF que você precisa assinar.
Etapa 3: Depois que o arquivo for aberto, toque no ícone de lápis azul no canto inferior direito.

Passo 4: Toque em Preencher e assinar.
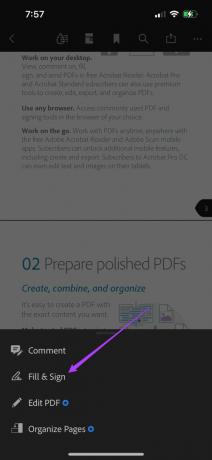
Etapa 5: Toque no ícone de lápis no canto inferior direito para adicionar sua assinatura.

Etapa 6: Toque em Criar assinatura.

Você terá que girar seu iPhone ou iPad para adicionar sua assinatura.
Etapa 7: Passe os dedos para desenhar sua assinatura no espaço fornecido.
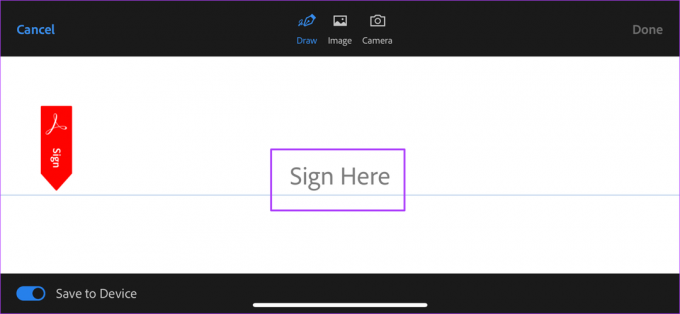
Se você salvou um arquivo PNG de sua assinatura ou deseja clicar em uma imagem de sua assinatura, você pode escolher entre as opções de assinatura.

Você pode optar por salvar esta nova assinatura no seu iPhone ou iPad. Ative ou desative a alternância no canto inferior esquerdo conforme sua escolha.

Etapa 8: Depois de desenhar sua assinatura, toque em Concluído para salvá-la.
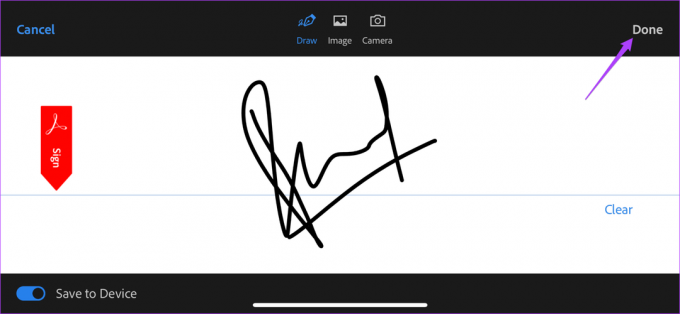
Etapa 9: Toque no documento para adicionar sua assinatura ao PDF.
Etapa 10: Agora você pode optar por redimensionar sua assinatura e alterar sua cor.

Etapa 11: Toque em Concluído para salvar as alterações.

Dica de bônus: Excluir assinatura salva no Adobe Acrobat Reader
Siga estas etapas se quiser remover sua assinatura salva do iPhone e do iPhone. Isso removerá apenas a assinatura do Adobe Acrobat Reader e não os arquivos PDF que você já assinou.
Passo 1: Abra o documento no aplicativo Adobe Acrobat Reader em seu iPhone e iPad. Toque no ícone de lápis azul novamente.

Passo 2: Selecione Preencher e assinar.
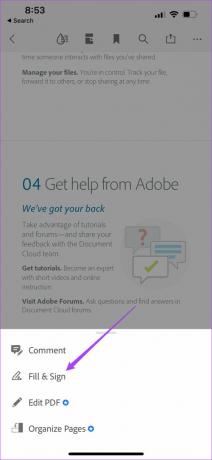
Etapa 3: Toque no ícone de lápis na parte inferior.

Você salvou a assinatura aparecerá no menu pop-up.
Passo 4: Toque no ícone de menos para removê-lo.

Assinar PDF no Adobe Acrobat Reader no Mac
Para documentos como acordos, contratos, faturas, etc., criar um PDF faz sentido. Adicionar uma assinatura a esses documentos os torna quase como os físicos. Portanto, esteja você assinando qualquer documento ou apenas um trabalho da faculdade, usar o Adobe Acrobat Reader para assiná-lo digitalmente torna as coisas bastante convenientes.
O aplicativo Adobe Acrobat Reader também está disponível para Mac e você não precisa da assinatura da Adobe Creative Cloud para criar uma assinatura digital.
Baixe o Adobe Acrobat Reader para Mac
Siga esses passos.
Passo 1: Pressione Command + barra de espaço para revelar Pesquisa Spotlight, digite Adobe Acrobat Reader DC, e pressione Retornar.

Passo 2: Selecione seu arquivo PDF para adicionar sua assinatura.
Etapa 3: Depois que o arquivo for aberto, clique no ícone de lápis na barra de menu superior.
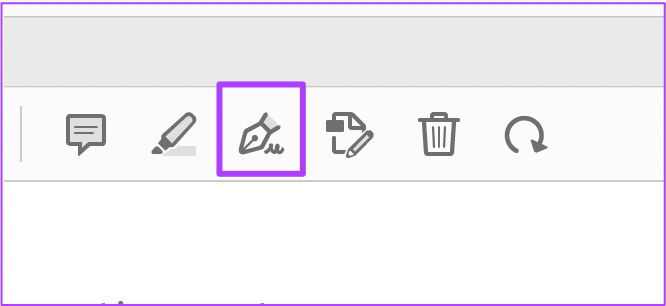
Passo 4: Clique em Adicionar assinatura.

Etapa 5: Na janela Assinatura, digite sua assinatura. Você pode optar por digitar em maiúsculas ou minúsculas.

Etapa 6: Para alterar o estilo da sua assinatura, clique em Alterar estilo.
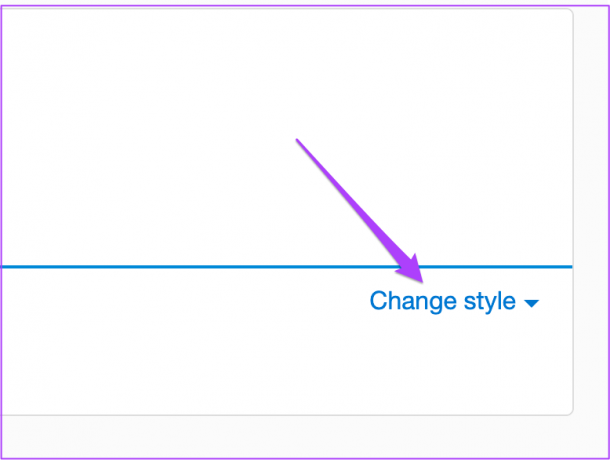
Etapa 7: Selecione o estilo de assinatura de sua escolha.
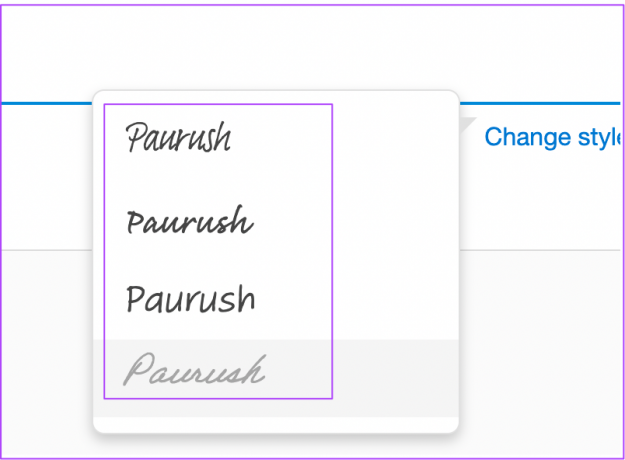
Você pode optar por salvar esta assinatura marcando a caixa.

Você também pode optar por adicionar um arquivo PNG ou desenhar sua assinatura se tiver uma caneta.
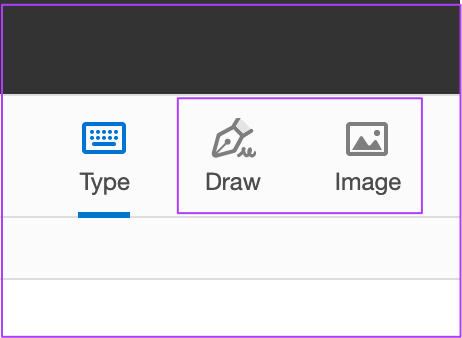
Etapa 8: Após escolher suas preferências, clique em Aplicar.
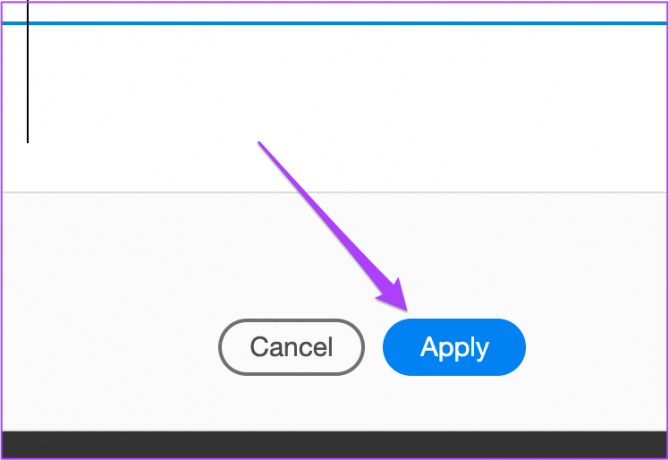
Seu cursor agora mostrará a assinatura que você acabou de salvar.
Etapa 9: Clique na área da página de sua escolha para colar sua assinatura.
Etapa 10: Pressione Command + S para salvar as alterações.
Mais tarde, se você quiser alterar a cor da assinatura, também poderá fazer isso. Siga estas etapas para alterar a cor da assinatura.
Passo 1: Selecione a assinatura e clique no grande ponto preto na barra de menu superior.

Passo 2: Escolha sua cor de assinatura na paleta.

Etapa 3: Pressione Command + S para salvar as alterações.
Dica de bônus: Excluir assinatura salva no Adobe Acrobat Reader no Mac
Depois de adicionar uma assinatura digital ao aplicativo Adobe Acrobat Reader, você pode alterá-la ou removê-la completamente. Isso faz sentido se você compartilhar seu computador com outras pessoas. A remoção da assinatura do Acrobat Reader não removerá a assinatura dos PDFs que você já assinou e salvou.
Passo 1: Abra o aplicativo Adobe Acrobat Reader no seu Mac. Clique em Sign Yourself na barra de menu superior.
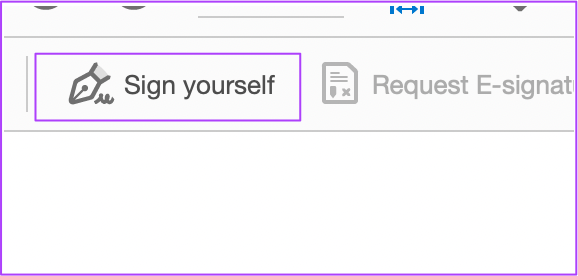
Passo 2: Clique no sinal de menos ao lado de sua assinatura salva.

É isso. Sua assinatura digital não aparecerá mais no aplicativo Adobe Acrobat Reader no Mac.
Assinar PDF usando o Adobe Acrobat Reader
É assim que você pode adicionar uma assinatura usando o Adobe Acrobat Reader em seu dispositivo Apple. Para desbloquear mais recursos, você pode optar por uma assinatura da Adobe Creative Cloud. Ele lhe dará mais opções, como compactar PDF, adicionar mídia avançada e mais opções de acessibilidade.
Última atualização em 27 de maio de 2022
O artigo acima pode conter links de afiliados que ajudam a dar suporte ao Guiding Tech. No entanto, isso não afeta nossa integridade editorial. O conteúdo permanece imparcial e autêntico.
VOCÊ SABIA
O iPhone 5s é um dos telefones mais populares da Apple, com mais de 70 milhões de unidades vendidas desde 2013.