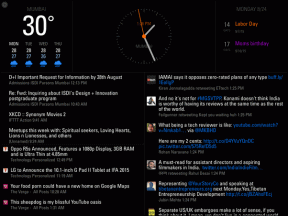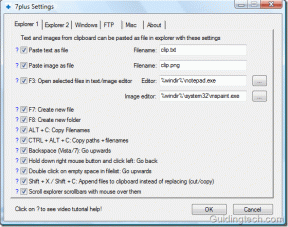6 melhores maneiras de corrigir a falta de som no Safari no Mac
Miscelânea / / May 31, 2022
Safari é o navegador padrão para dispositivos Apple que permite navegar na web. Você pode gerenciar sua rotina de navegação criando grupos de guias no Safari que o ajudará a organizar as páginas da web. Enquanto navegam, muitos gostam de ouvir música ou assistir a vídeos em Youtube.

Mas o que pode facilmente matar seu humor é quando você não consegue ouvir o som da música ou do vídeo que planeja assistir. Felizmente, compilamos algumas soluções para corrigir nenhum problema de som no Safari no Mac.
1. Verifique se sua guia aberta no momento está silenciada
A primeira coisa que você precisa verificar no Safari para Mac onde a guia na qual a mídia está sendo reproduzida é silenciada. Cada navegador oferece a opção de silenciar sua guia aberta no momento. No caso do Safari, você pode facilmente verificar o mesmo seguindo estas etapas.
Passo 1: Reproduza um áudio ou vídeo em uma guia do Safari.
Passo 2: Enquanto a mídia é reproduzida, você notará um ícone de áudio (alto-falante) no lado direito da sua guia.

Etapa 3: Clique na guia para ativar o áudio.

A opção Silenciar guia permite silenciar instantaneamente o áudio de qualquer áudio ou vídeo reproduzido nessa guia. Portanto, se você silenciou uma guia por engano e a esqueceu, verifique a barra de endereços no Safari.
2. Verifique os níveis de volume do seu Mac
Depois de ativar o som da guia, o próximo passo é verificar os níveis de volume do seu Mac. É possível que você tenha silenciado o volume do seu Mac e esquecido de ativá-lo. Você pode aumentar o volume do seu Mac no canto superior direito da barra de menus.
3. Verifique a fonte de saída no seu Mac
Se as duas primeiras etapas não resolveram o problema, é hora de mergulhar fundo. Mesmo depois de ativar a guia e aumentar o volume, você não consegue ouvir nada, então algo está errado. Por padrão, o Mac usa os alto-falantes integrados como fonte de saída padrão. Se você conectou fones de ouvido ou alto-falantes externos, seu Mac pode não ter mudado a fonte de saída de volta para os alto-falantes internos. No entanto, você precisará verificar isso nas configurações de som. Siga esses passos.
Passo 1: Pressione Command + barra de espaço para revelar Pesquisa Spotlight, digite Preferências do Sistema, e pressione Retornar.

Passo 2: Clique em Som.

Etapa 3: No menu Som, clique na guia Saída.

Passo 4: Certifique-se de selecionar os alto-falantes integrados como o dispositivo de saída de som.

Além disso, você também pode verificar se o volume de saída está definido para o máximo ou mais próximo desse nível.

4. Verifique as preferências do Safari para reprodução automática do site
Às vezes, acabamos abrindo sites que começam a reproduzir mídia automaticamente. Para se salvar dessa situação, os usuários do Safari têm opções para desativar a reprodução automática e silenciar o áudio enquanto navegam nesse site específico. Agora, se selecionar a fonte de saída correta não está ajudando você, o próximo passo é verificar se Stop Media with Sound ainda está ativado ou não.
Siga esses passos.
Passo 1: Abra o site que causa o problema de reprodução no navegador Safari.
Passo 2: Clique em Safari no canto superior esquerdo da barra de menus.

Etapa 3: Clique em Configurações para (nome do site). No nosso caso, o site é o YouTube.
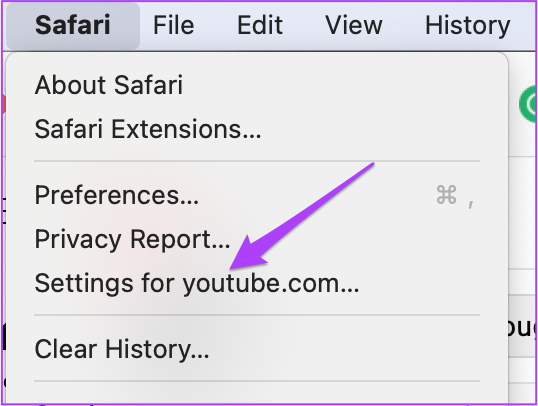
Você verá um menu pop-up aparecendo logo abaixo da guia aberta no momento.
Passo 4: Verifique se há Parar mídia com som ativado ao lado de reprodução automática.

Etapa 5: Toque na opção para revelar um menu suspenso.

Etapa 6: Selecione Permitir toda a reprodução automática.

Etapa 7: Feche o menu clicando em qualquer lugar na página da web.
Como alternativa, você pode optar por fazer o mesmo nas Preferências do Safari. Siga esses passos.
Passo 1: Clique em Safari na barra de menu superior.

Passo 2: Selecione Preferências no menu suspenso.

Etapa 3: Clique na guia Sites.

Passo 4: Clique em Auto-Play no menu à esquerda.

Passo 4: Na guia Reprodução automática à direita, selecione o nome do site.

Etapa 5: Clique na guia suspensa no lado direito.

Etapa 6: Selecione Permitir toda a reprodução automática nas opções.

5. Force o encerramento e reinicie o Safari
Permitir a reprodução automática das preferências do Safari deve resolver o problema de áudio silenciado. Mas se você ainda não conseguir ouvir o som durante a reprodução de música ou vídeo, tente forçar o encerramento e reiniciar o Safari no seu Mac. Siga esses passos.
Passo 1: Clique no logotipo da Apple no canto superior esquerdo.

Passo 2: Selecione Forçar Encerramento na lista.

Etapa 3: Selecione Safari na lista de aplicativos Force Quit.

Passo 4: Clique no botão Forçar Encerrar.

Etapa 5: Reinicie o Safari e abra a página da Web para verificar o áudio.
6. Atualizar macOS
Se nada funcionou para você até agora, considere atualizar o macOS. Isso é especialmente recomendado para aqueles que não atualizam para o macOS mais recente há algum tempo. Aqui está como fazê-lo.
Passo 1: Clique no logotipo da Apple no canto superior esquerdo.

Passo 2: Clique em Sobre este Mac.

Etapa 3: Clique no botão Atualização de software.

Se houver uma atualização do macOS disponível, baixe-a e instale-a. Depois que o Mac reiniciar, tente usar o Safari novamente.
Corrigir áudio silenciado no navegador Safari
Caso você esteja navegando em um site em seu escritório ou em uma biblioteca, a opção de silenciar o áudio no Safari pode evitar que você se envergonhe. Se essas soluções não ajudarem você, visite a Apple Store mais próxima para que os alto-falantes do Mac sejam verificados por especialistas.
Última atualização em 31 de maio de 2022
O artigo acima pode conter links de afiliados que ajudam a dar suporte ao Guiding Tech. No entanto, isso não afeta nossa integridade editorial. O conteúdo permanece imparcial e autêntico.